
Ingénieur MECM Ludovic Doiseau
❖ Introduction
SCCM fournit plusieurs méthodes que vous pouvez utiliser pour déployer un système d’exploitation nous allons dans ce tutoriel utilisé un média de démarrage afin de lancer une séquence de tache pour installer Windows 10
❖ Prérequis
Le déploiement de systèmes d’exploitation nécessite plusieurs prérequis :
|
Il faut tout d’abord activer la prise en charge du PXE sur votre point de distribution Dans les propriétés de celui-ci, sous l’onglet « Environnement PXE » renseignez les éléments comme ci-contre : Vous pouvez également cocher la case « Exiger un mot de passe lorsque les ordinateurs utilisent PXE » afin d’ajouter une protection sur votre environnement |
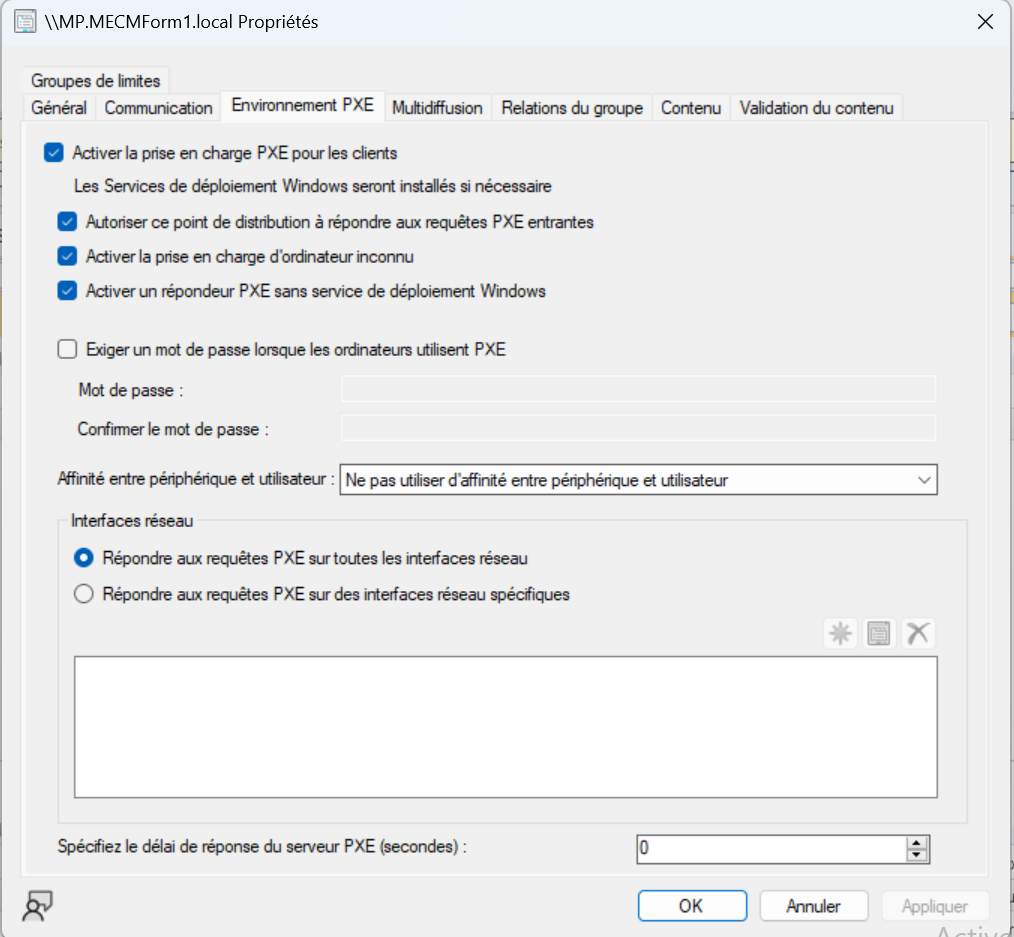 |
-Une image de démarrage, celle-ci est normalement native a SCCM lors de la création de l’infrastructure, elle est néanmoins récupérable dans une distribution de Windows dans le dossier sources sous le nom de « boot.wim »
|
Il vous faudra également autoriser votre image de démarrage à se déployer via le PXE Vous pouvez activer cette option dans les propriétés puis dans l’onglet « Sources de données » |
 |
-Une image de système d’exploitation, qui, comme l’image de démarrage se situe dans le dossier sources sous le nom de « install.wim »
|
Pour récupérer une image de système d’exploitation, il vous faut monter un ISO de Windows sur votre machine, puis vous diriger dans le dossier sources de celle-ci afin d’y trouver les 2 fichiers évoqué ci-dessus |
 |
|
Veuillez ensuite déposer l’image de l’OS sur votre partage applicatif afin de pouvoir ensuite intégrer celle-ci dans MECM |
 |
L’image de démarrage étant native a SCCM, il n’y a pas besoin d’en rajouter une nouvelle ici.
|
Rendez-vous ensuite dans la partie « Système d’exploitation » dans le groupe « Bibliothèque et logiciels » de votre console |
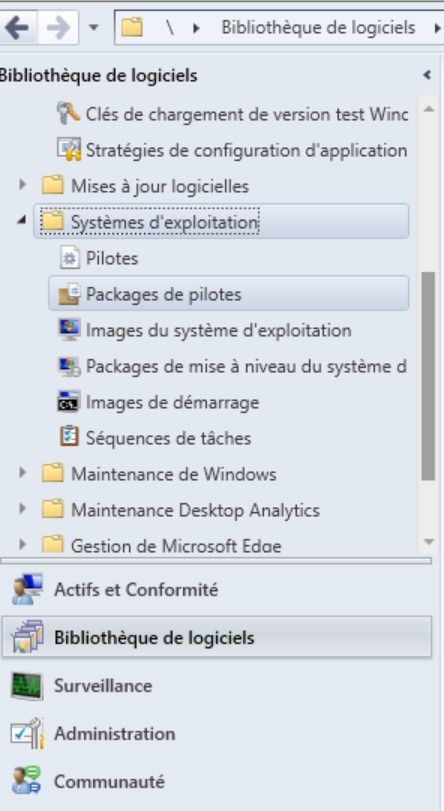 |
Il vous faudra ensuite distribuer ces fichiers sur vos DP
|
Image du Système d’exploitation |
 |
|
Image de démarrage |
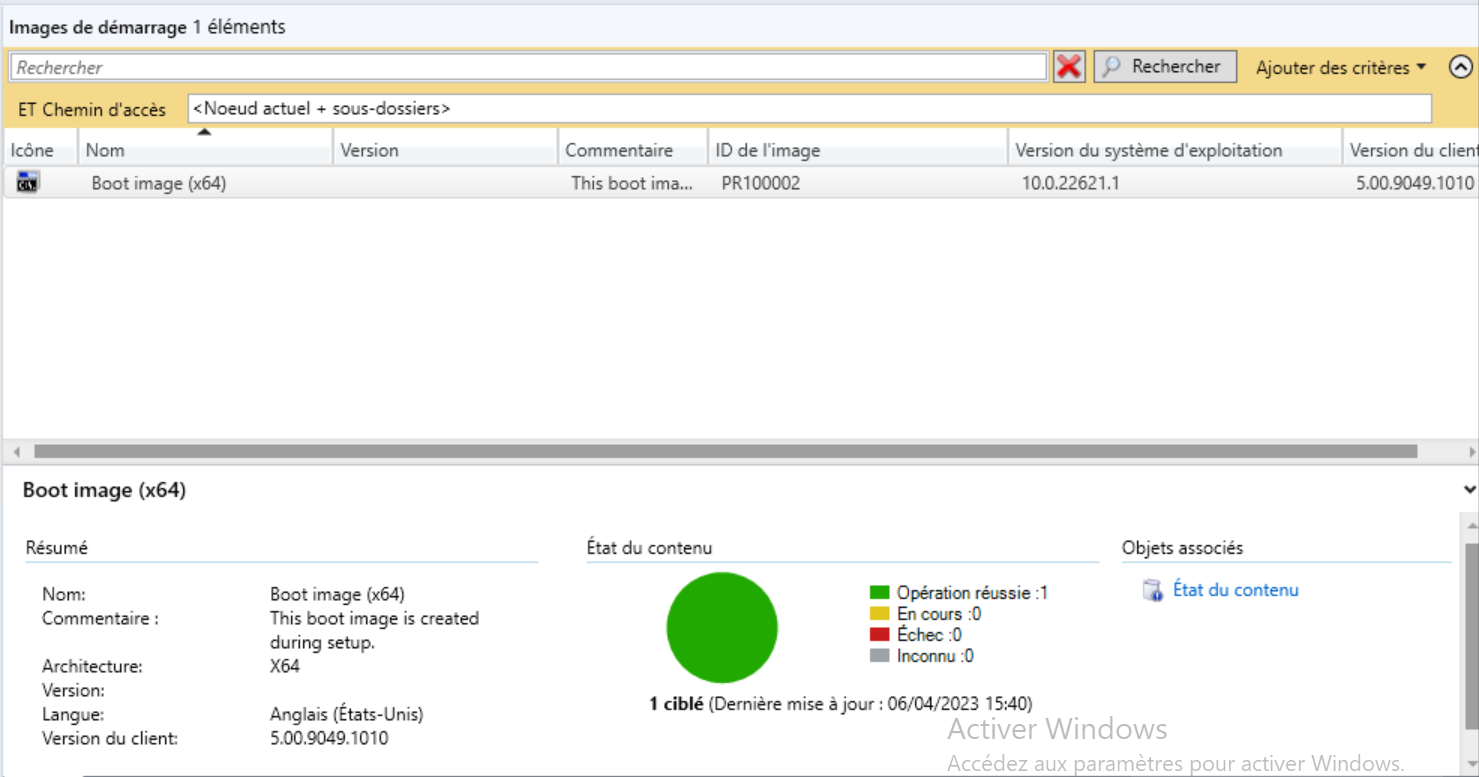 |
Il vous faudra maintenant procéder à la création de votre séquence de taches.
C’est la suite d’action que le poste exécutera lors de l’installation du système d’exploitation
MECM vous permet de crée une séquence de tache de base, vous pourrez ensuite grandement modifier celle-ci par la suite
|
Dans la partie « Séquence de taches » vous pouvez sélectionnez « Créer une séquence de tache » de le bandeau horizontale comme ci-contre |
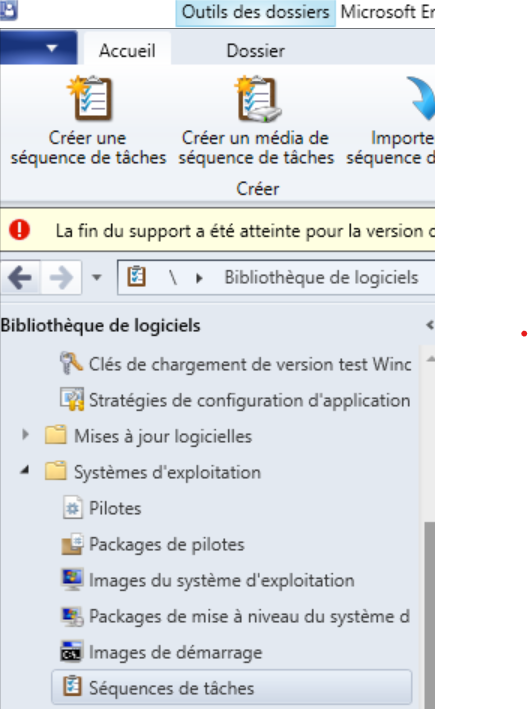 |
|
Vous avez ici plusieurs options pour les différentes utilisation des séquences de taches. Nous allons ici sélectionnez l’option « Installer un package d’images existant » Afin d’installer une image de système d’exploitation |
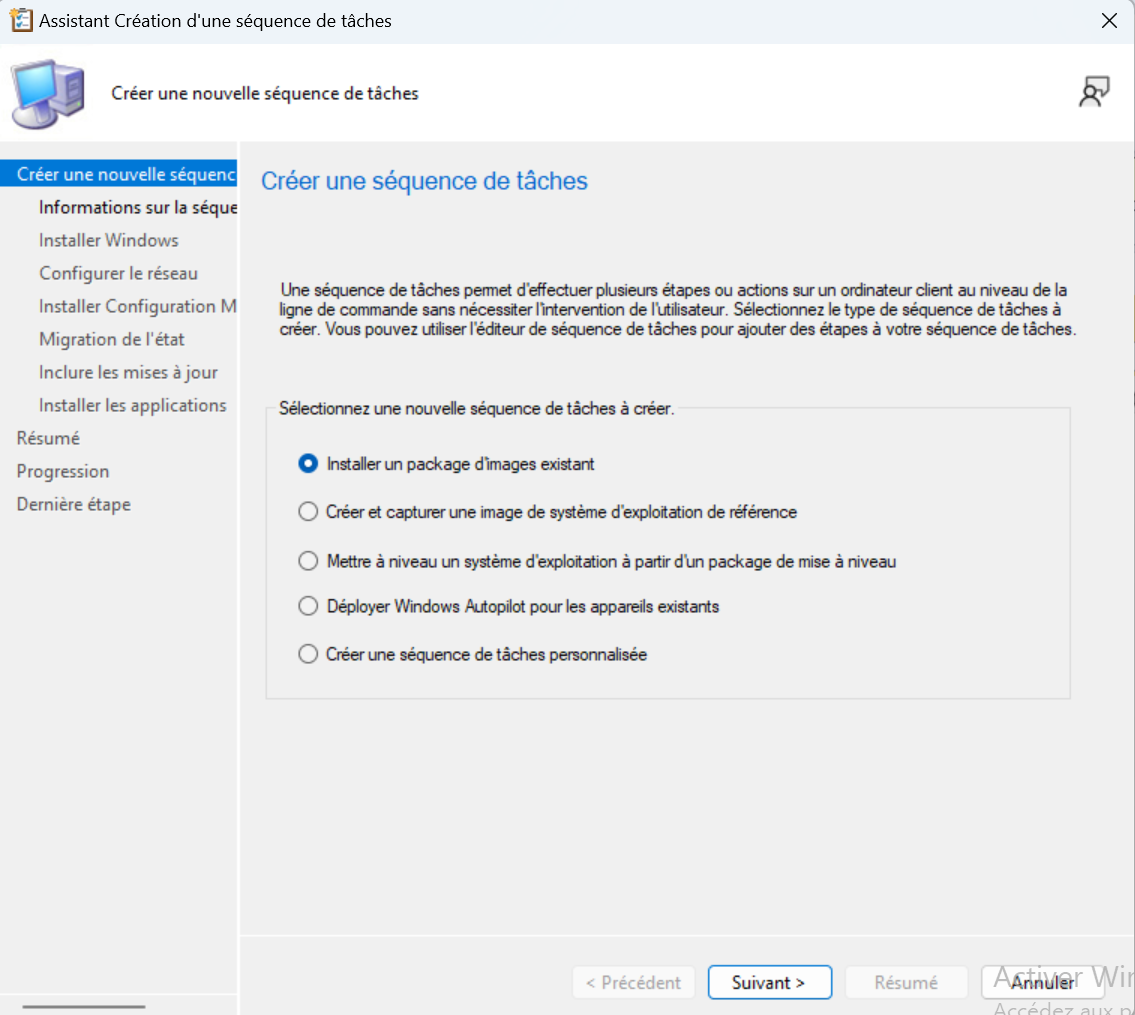 |
|
Il vous faudra ici renseignez le nom de votre séquence de taches ainsi que l’image de démarrage que vous avez précédemment distribué sur les DP Puis cliquez sur suivant |
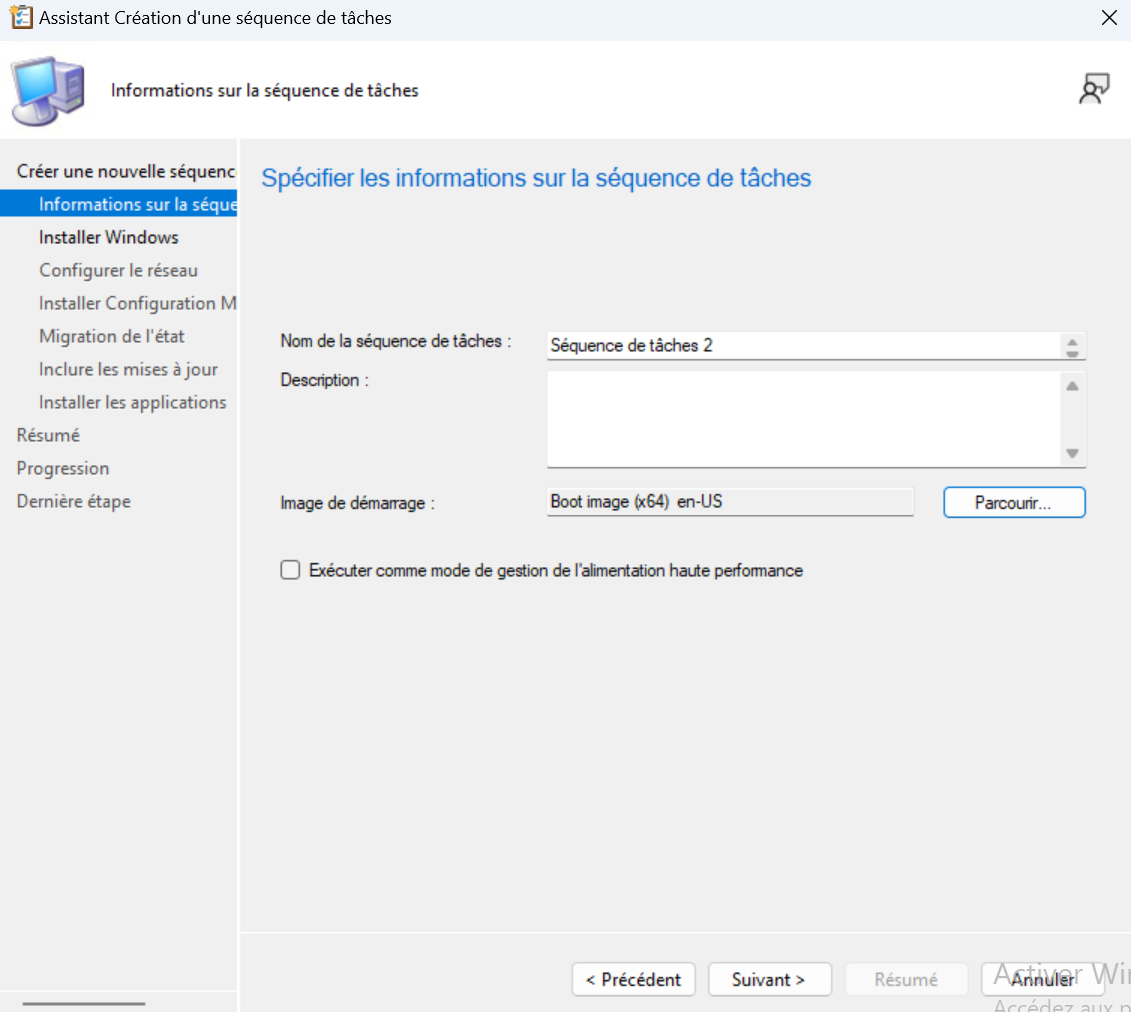 |
|
Vous devrez ici sélectionnez l’image de système d’exploitation précédemment intégrer a SCCM puis sélectionnez l’index de l’image souhaité PS : Si vous utilisé cette séquence de tache afin d’installer Windows sur des machines virtuelles, veiller à décocher la case « Configurer une séquence de taches à utiliser avec BitLocker » Cochez la case « Activer le compte et spécifier le mot de passe de l’administrateur local » afin de pouvoir accéder via un mot de passe à la machine |
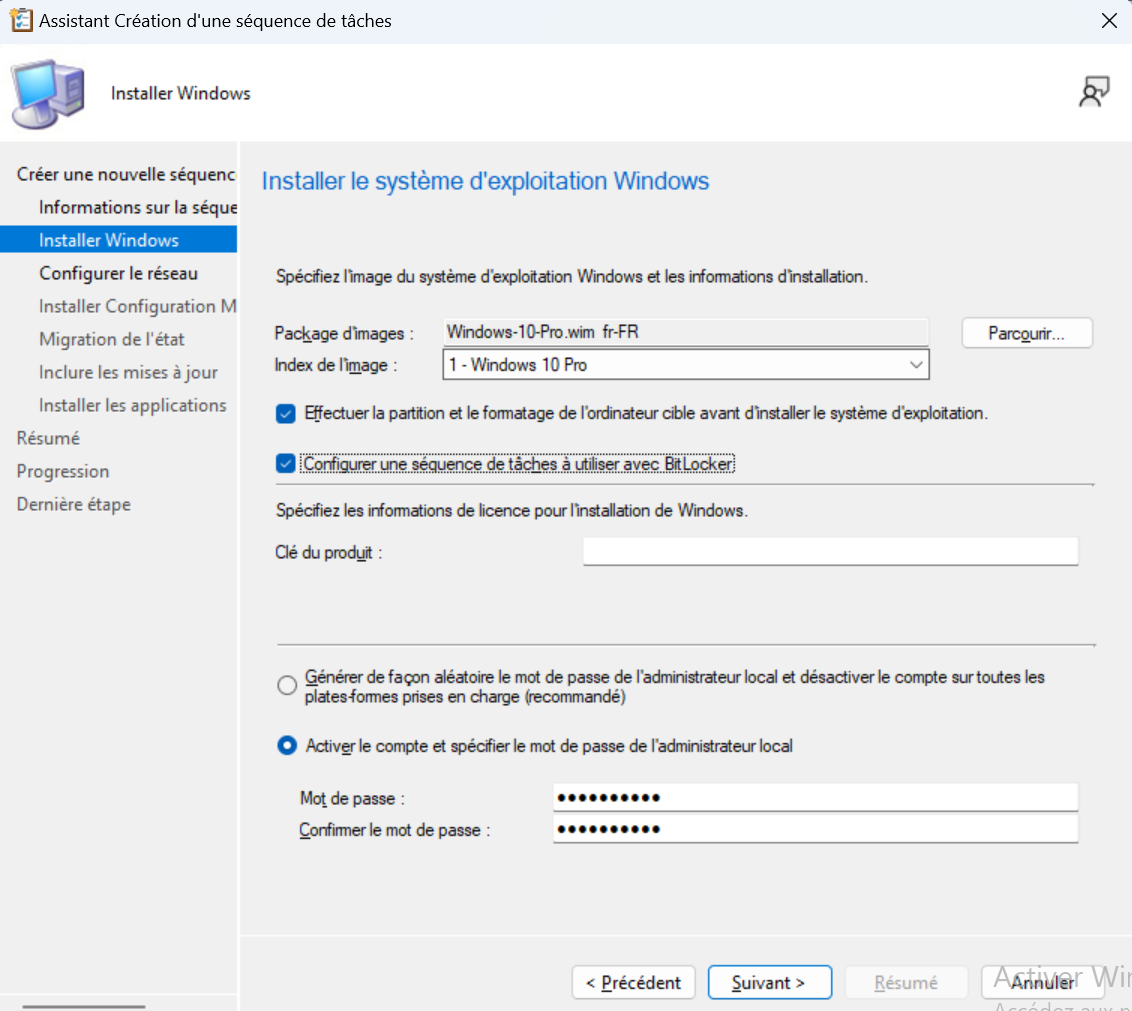 |
|
Vous pouvez ensuite joindre votre machine a un groupe de travail ou un domaine. J’ai ici sélectionné mon domaine ainsi que l’OU « Workstations » ou sont présentes mes machines Si vous faite ainsi, vous devez renseigner un compte à pouvoir afin de joindre la machine au domaine. |
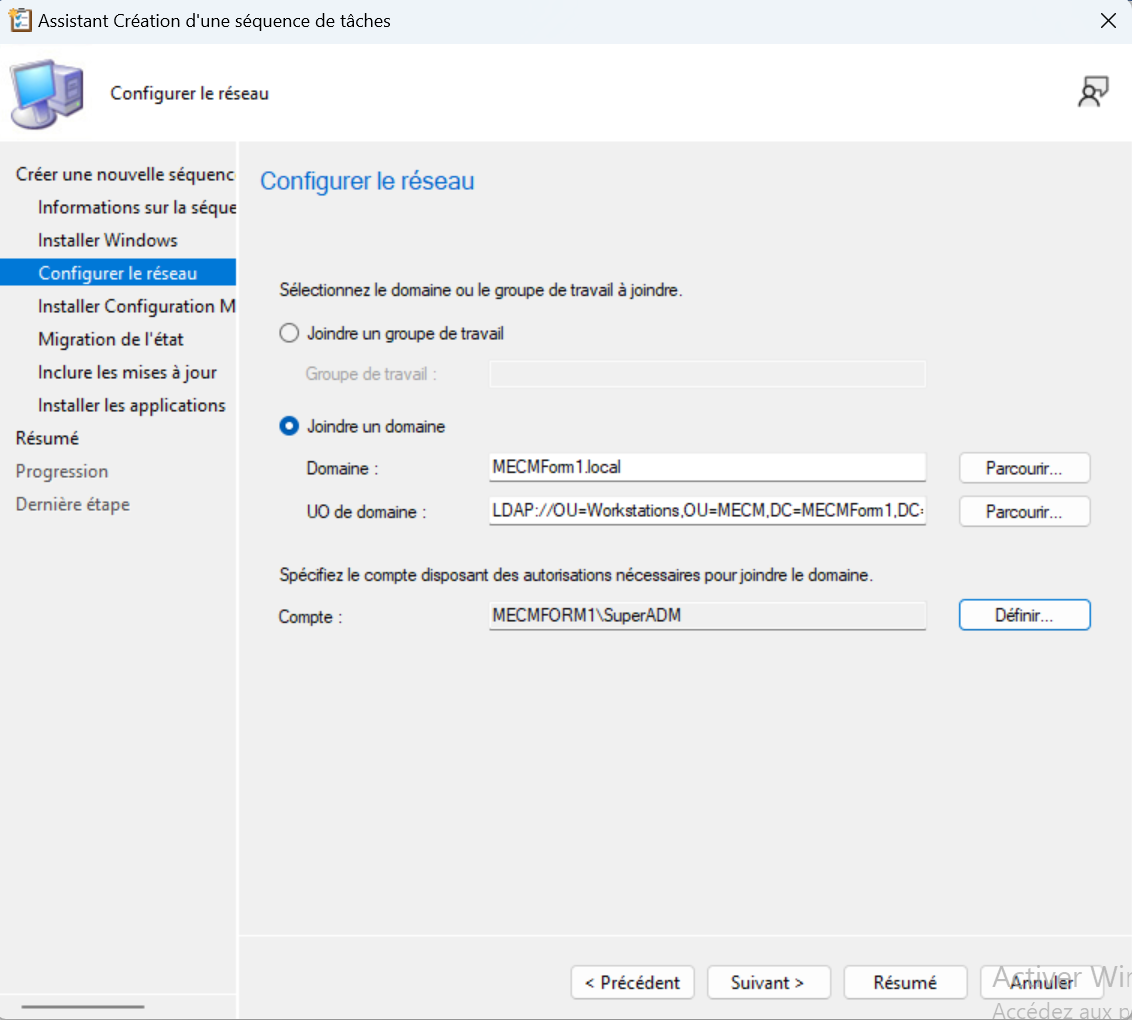 |
|
Viens ensuite l’option pour installer le client de SCCM, ce package est également natif a SCCM et nécessite juste d’être distribuer sur les DP |
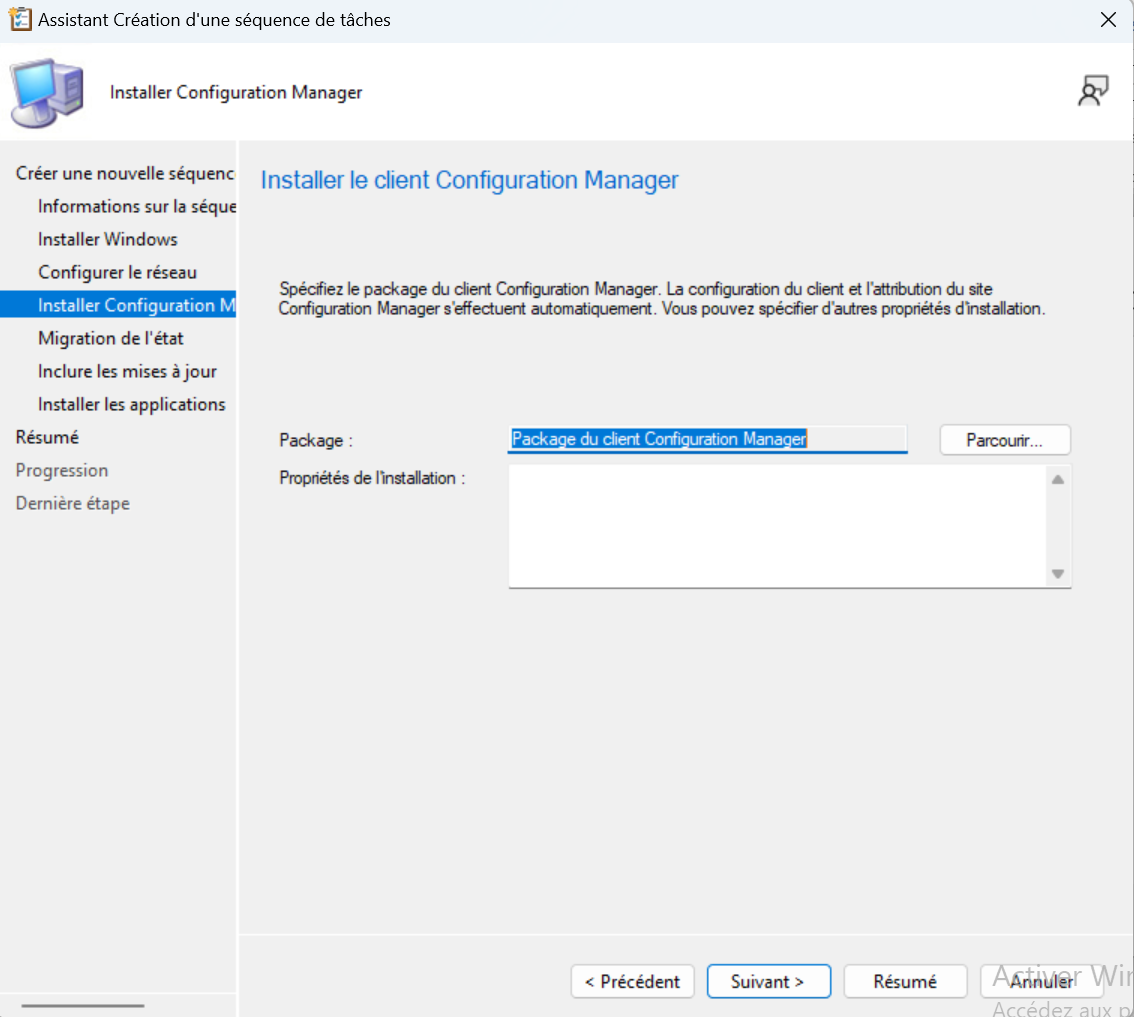 |
|
Vous pouvez ici capturer les paramètres d’un système d’exploitation si vous le souhaitez |
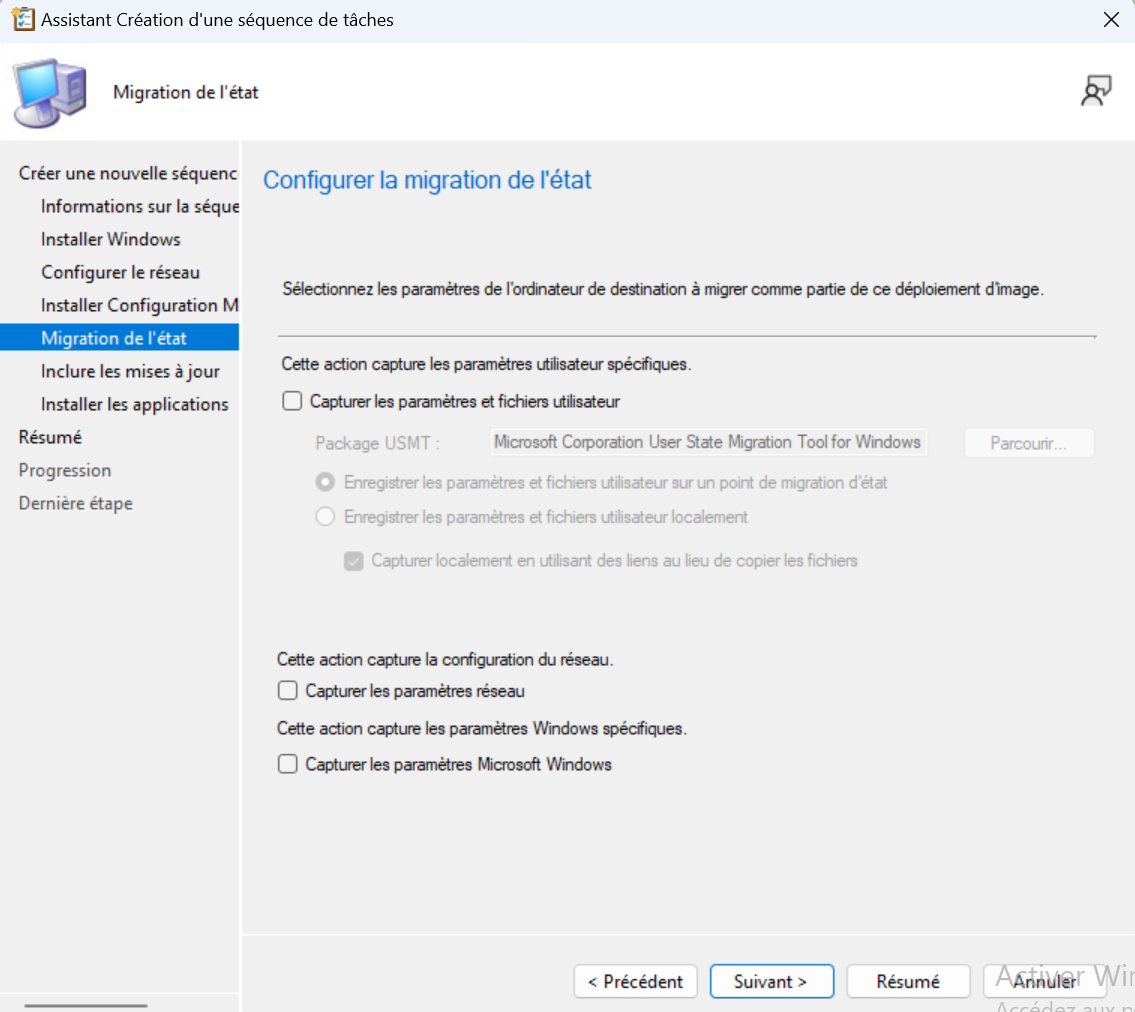 |
|
Ici vous pouvez installer les mises à jour logicielles pendant la séquence de tache si vous le souhaitez |
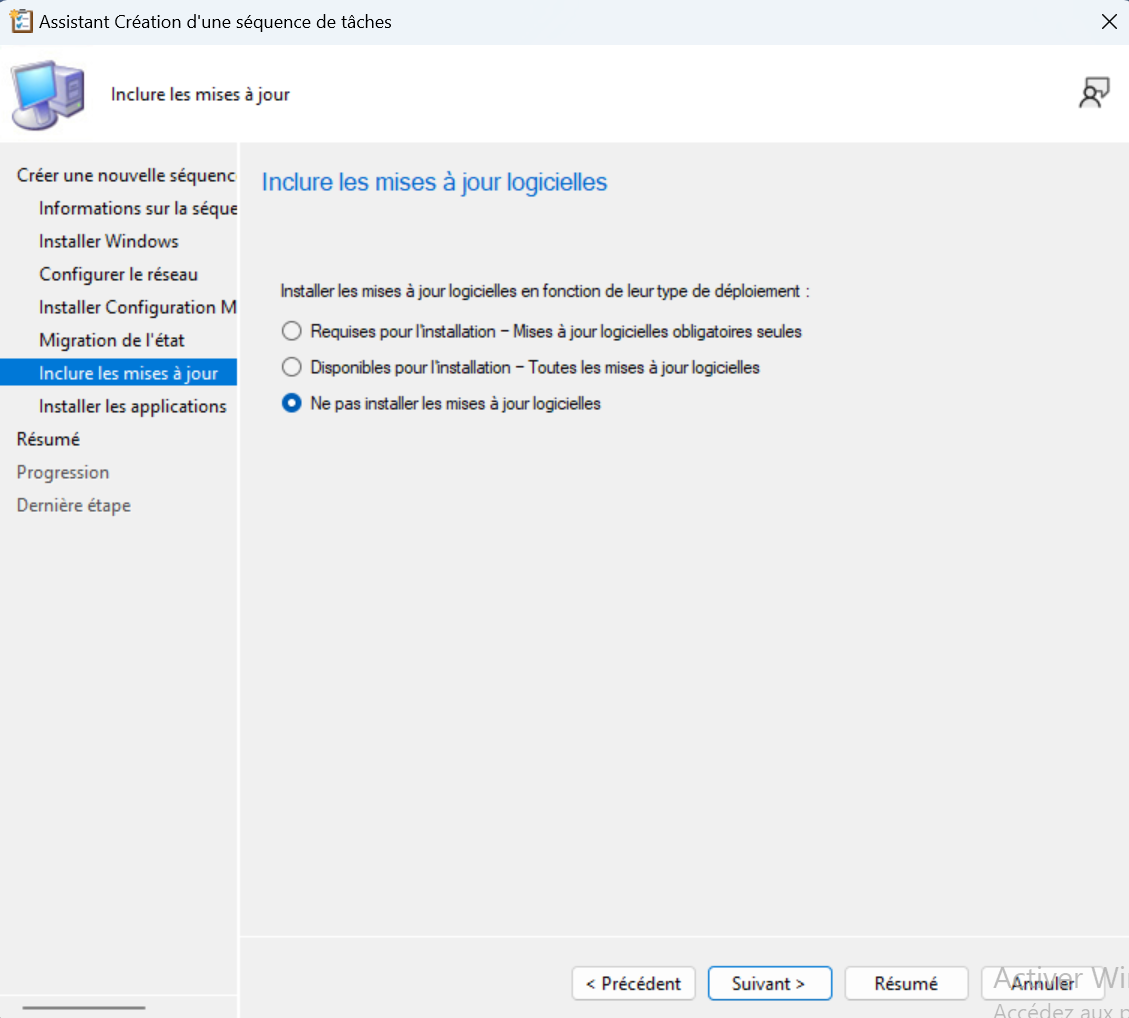 |
|
Vous pouvez également designer des applications déjà intégré à SCCM dans votre séquence de taches si vous souhaitez qu’elle s’installe pendant celle-ci |
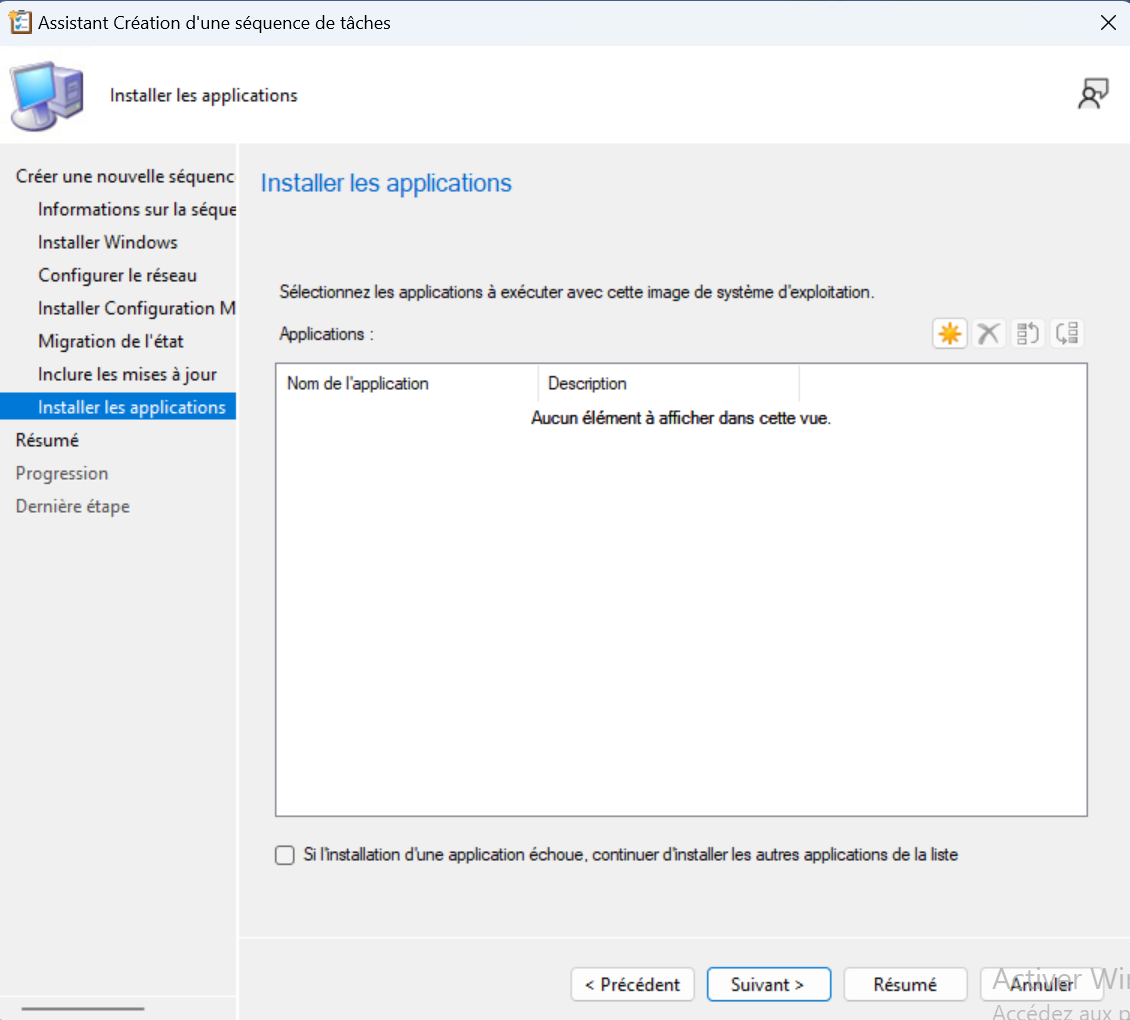 |
|
Ici s’affiche le résumé des précédentes options Si cela vous convient, vous pouvez faire « Suivant » afin de confirmer la création de votre séquence de taches |
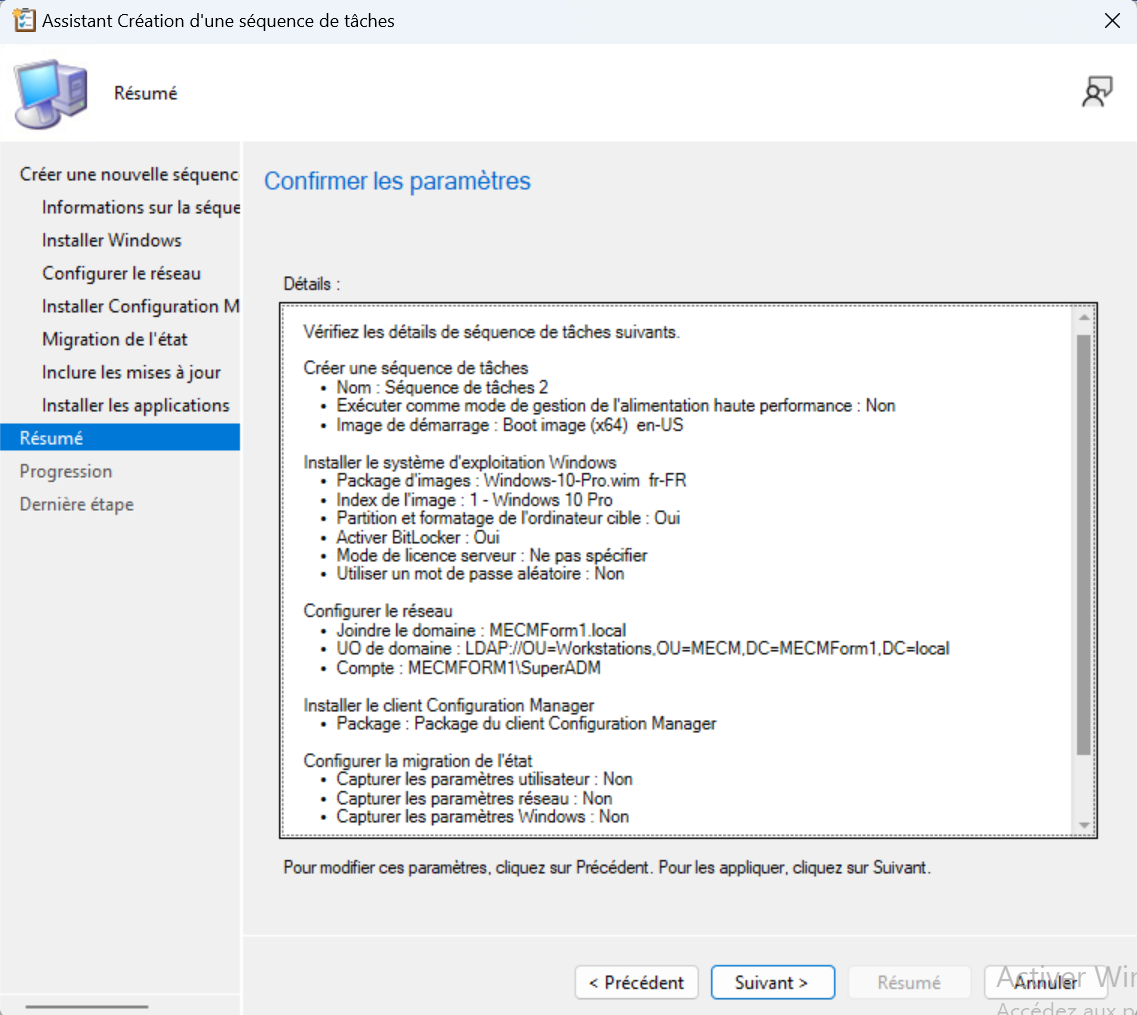 |
|
Si tout s’est bien déroulé, vous aurez le message ci-contre |
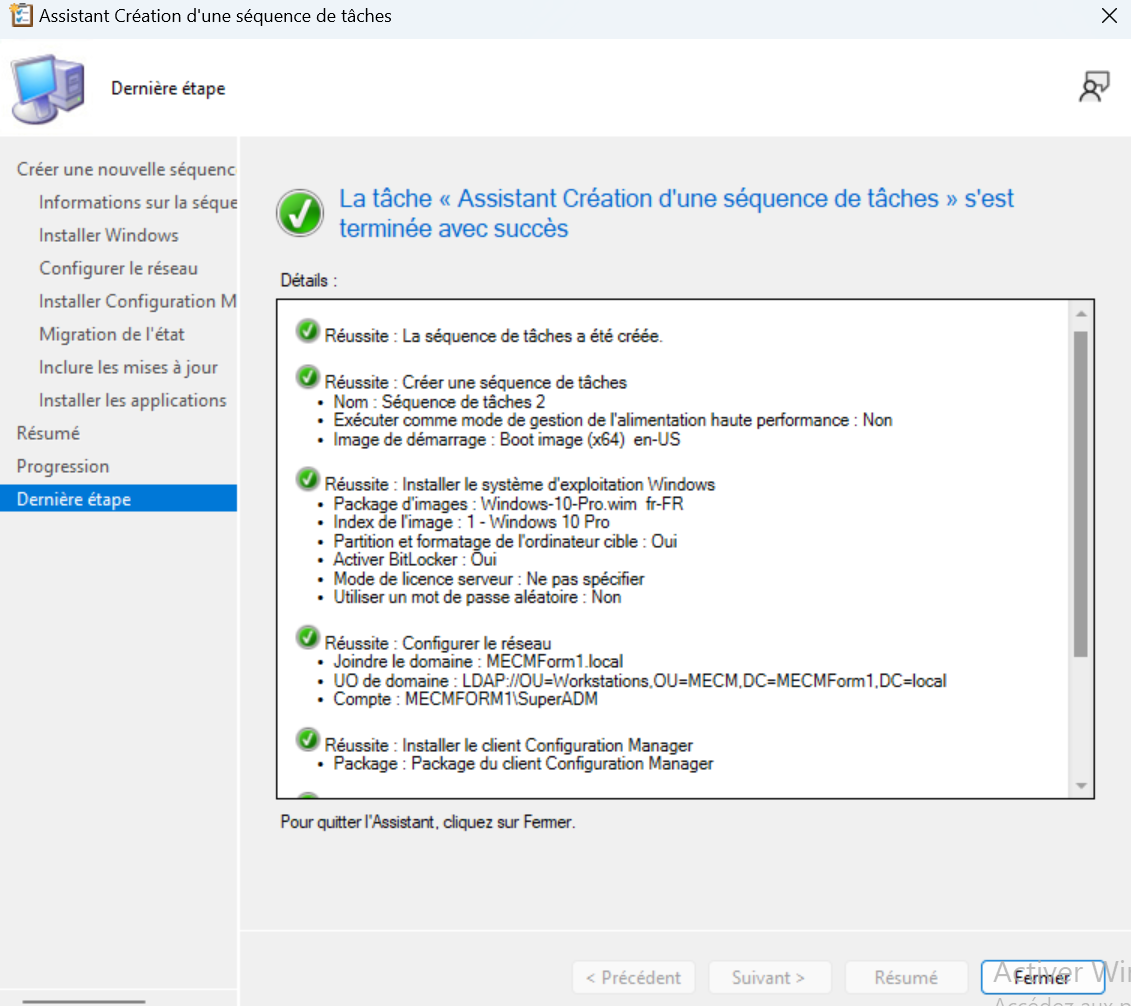 |
|
Votre séquence de tache apparait ensuite dans votre console |
 |
|
Vous pouvez vérifier par acquis de conscience si tout vos prérequis sont bien déployés et disponibles sur vos DP via l’onglet « Références » |
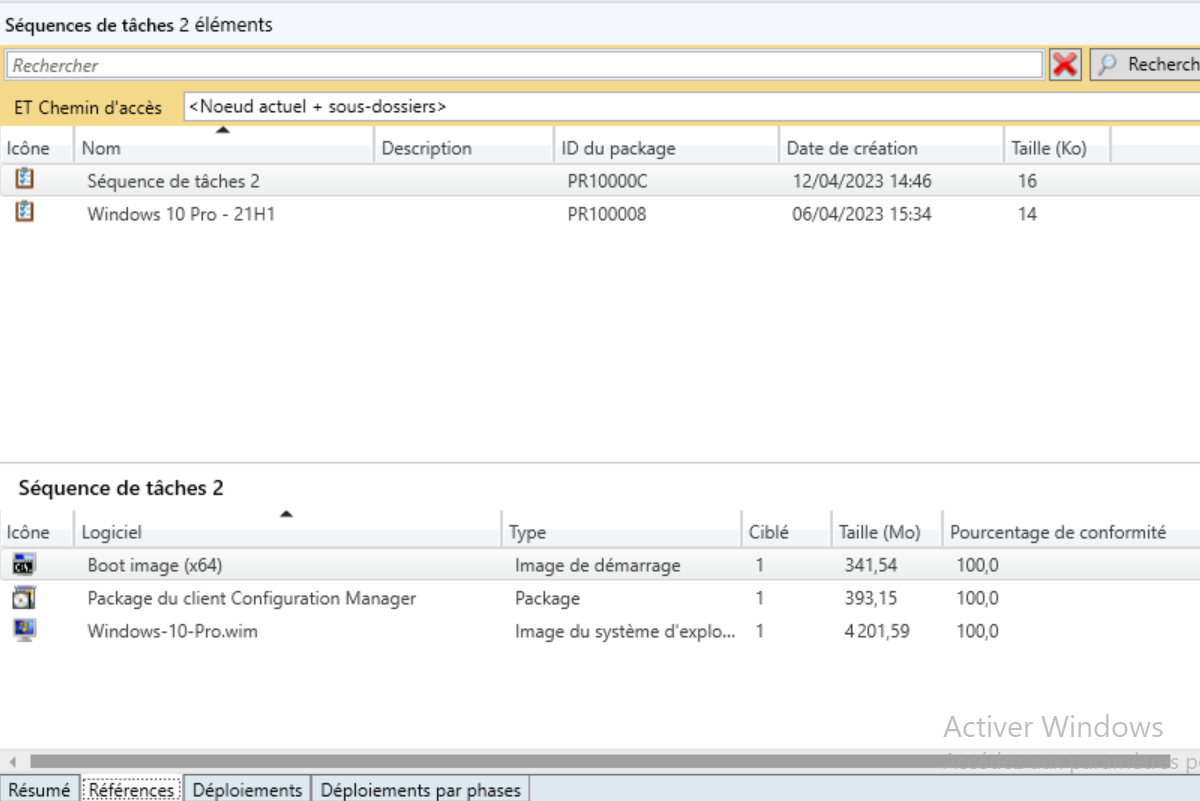 |
Votre séquence de tâche est prête, vous pouvez désormais la déployer sur une collection afin de pouvoir déployé celle-ci sur les postes que vous ajouterez dans votre collection.
❖ Création du média de démarrage
|
Comme pour la séquence de taches, nous allons ici cliquer sur « Créer un media de séquence de taches » cette fois |
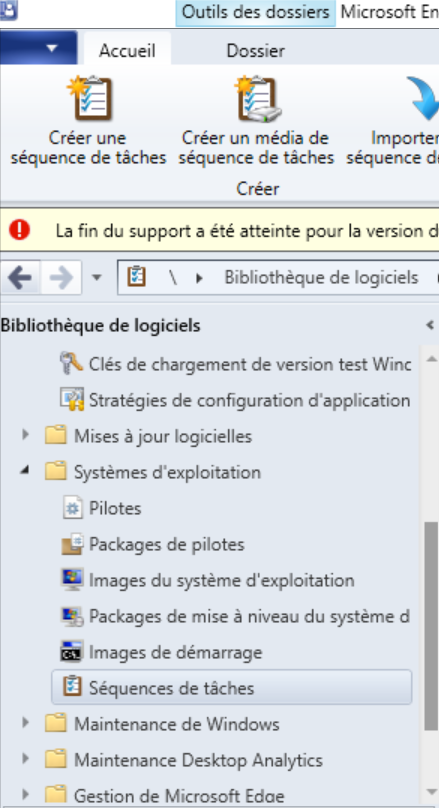 |
|
Ici sélectionner l’option « media de démarrage » |
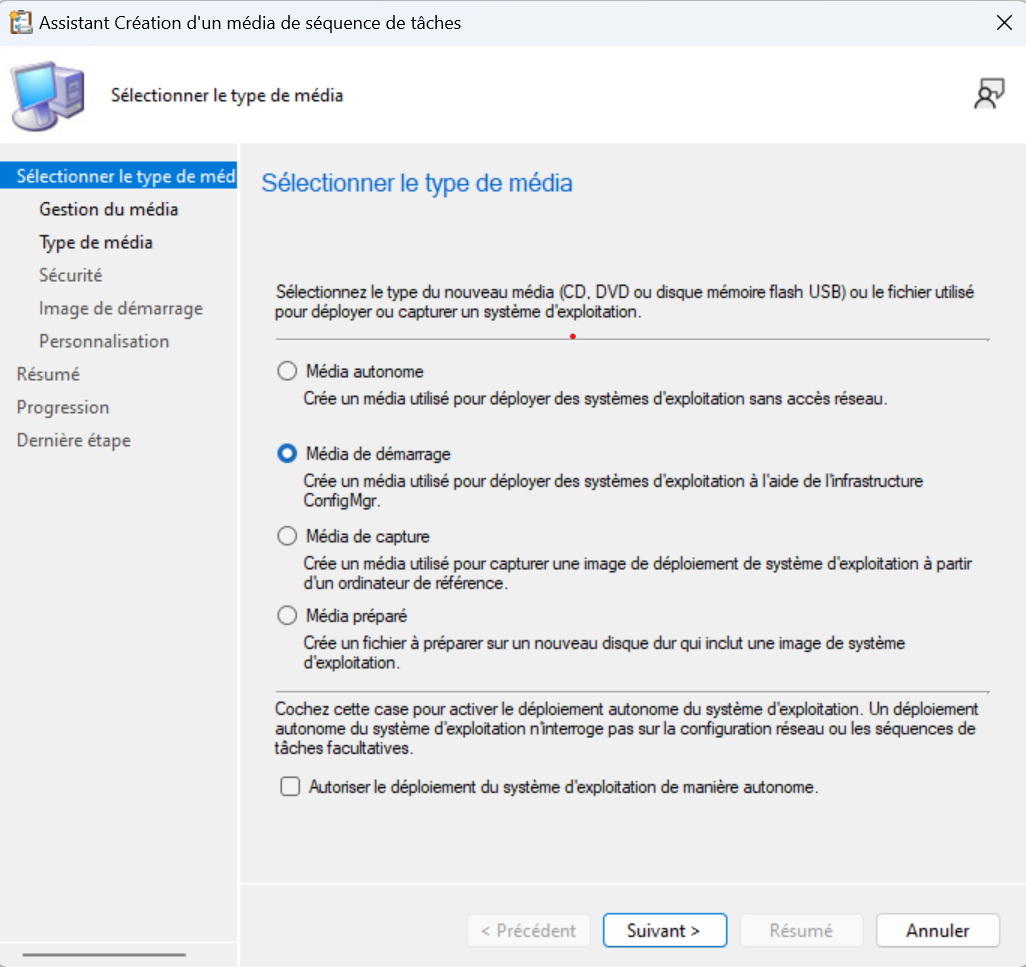 |
|
Vous devez ensuite indiquez ici le nom de votre media de démarrage ainsi que son endroit de sauvegarde Celui-ci sera sauvegarder sous un format ISO |
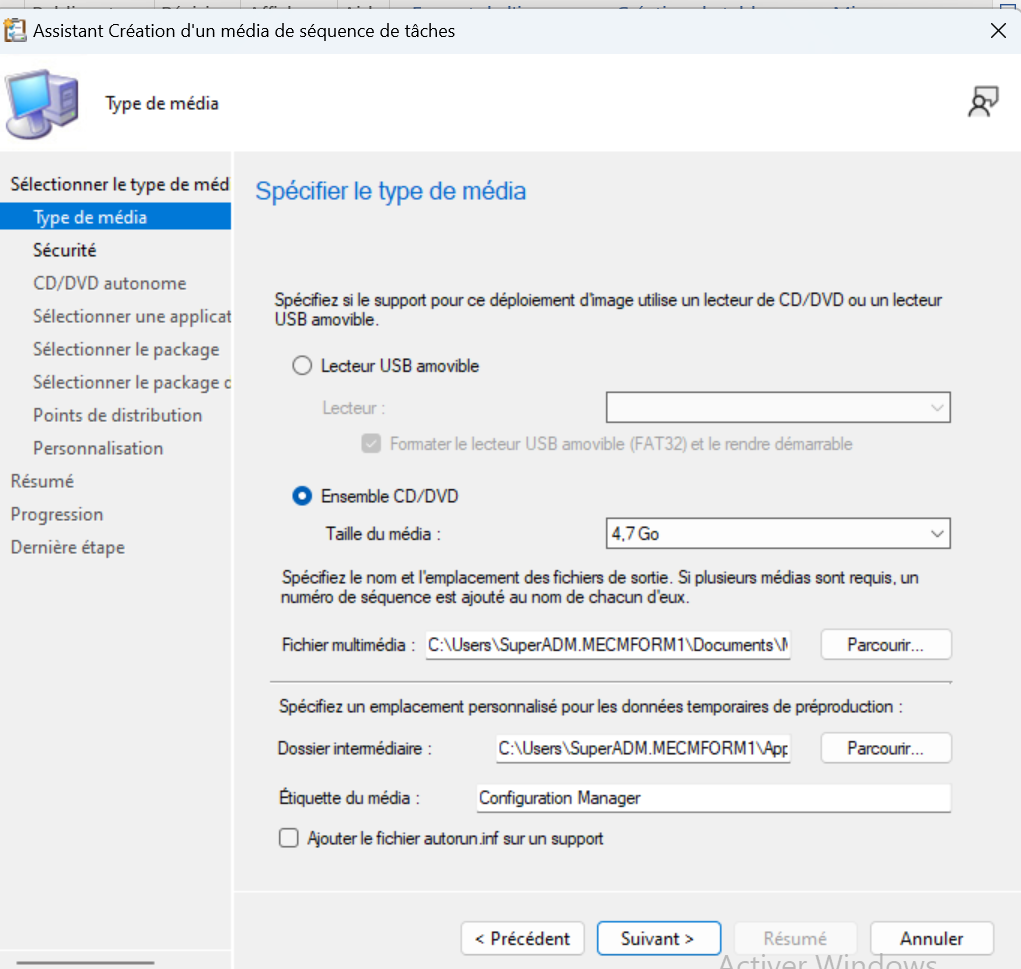 |
|
Vous pouvez ici choisir d’activer ou non la prise en charge d’ordinateur inconnu ainsi que mettre en place un mot de passe si vous le souhaitez |
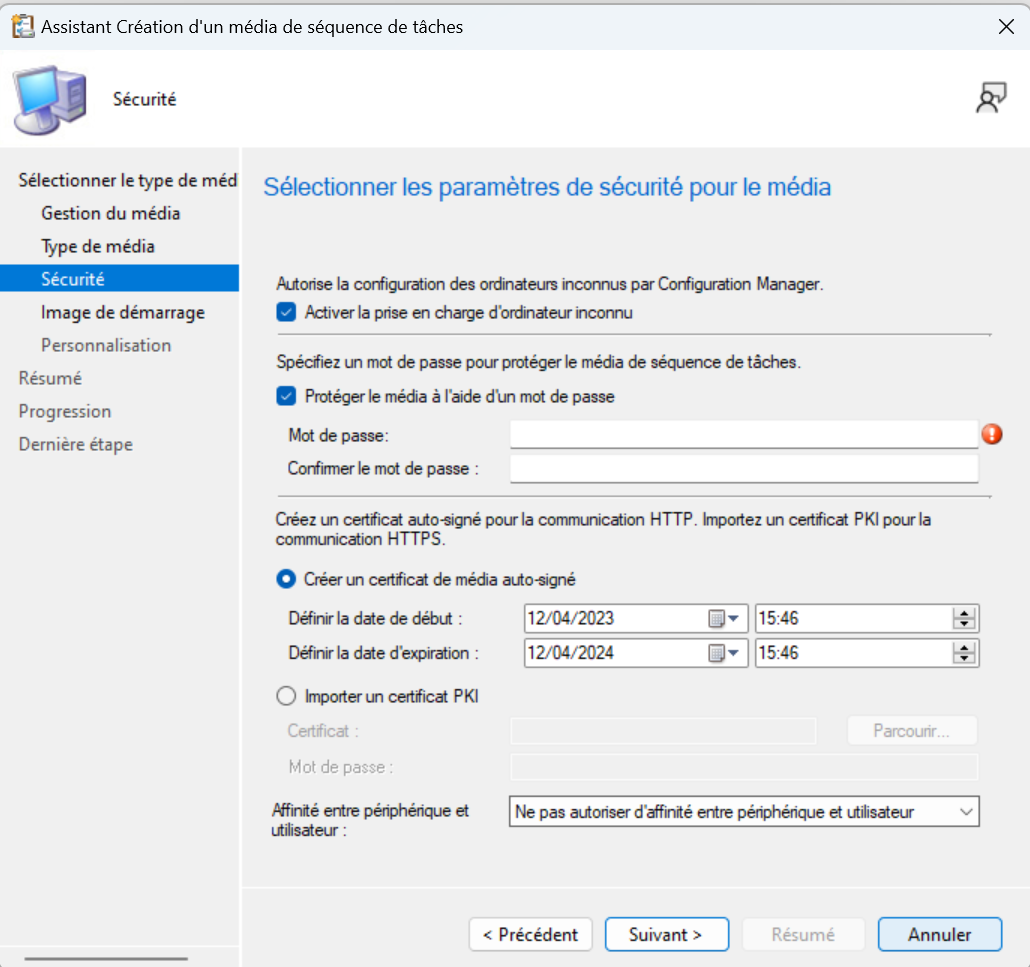 |
|
Vous devez ici sélectionnez l’image de démarrage ainsi que le point de distribution sur lequel sera téléchargé le contenu utilisé pour créer le média Vous devez également renseignez le point de gestion pour ce média |
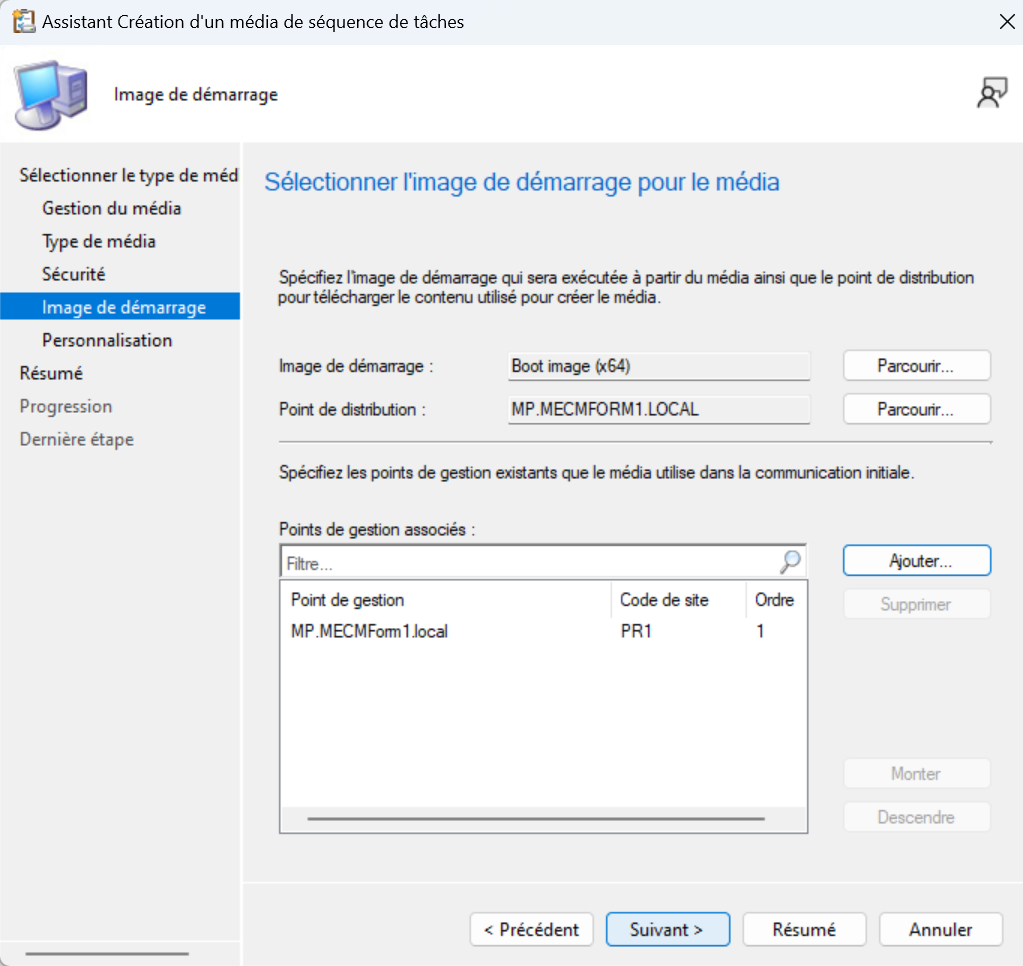 |
|
Vous pouvez ici ajouter des variables à utiliser pendant le déploiement de la séquence de taches et activer une commande de prédémarrage Vous pouvez ensuite cliquer sur suivant afin de finaliser la création de votre media de démarrage |
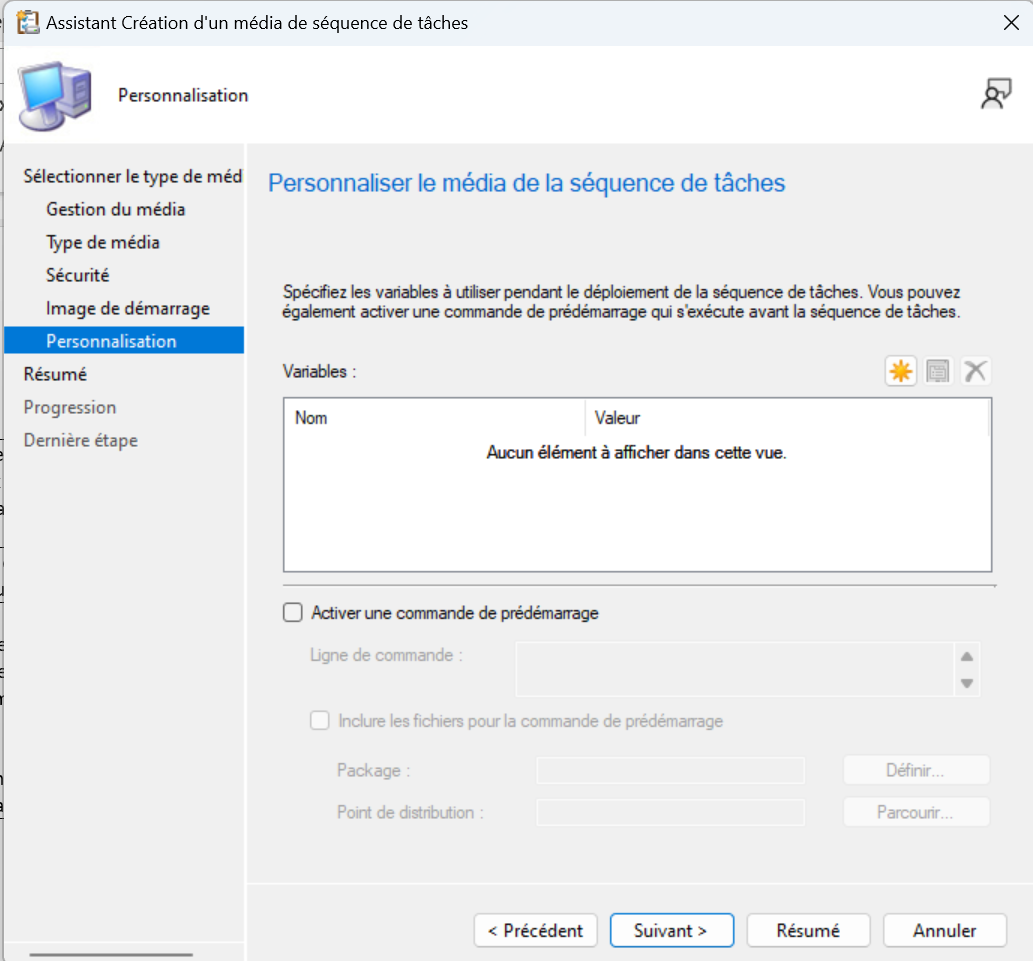 |
|
Celui-ci apparaitra ensuite à l’endroit que vous avez sélectionné précédemment Par exemple ici, dans mes Documents |
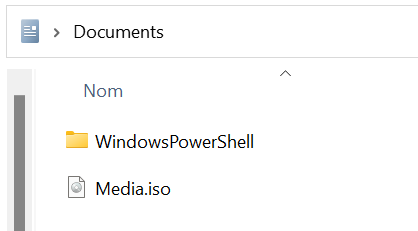 |
❖ Déploiement d’un OS
Nous pouvons désormais tester notre séquence de tache ainsi que notre media de démarrage sur une machine virtuelle :
|
Après la création de celle-ci, nous pouvons la lancer puis insérer notre media de démarrage |
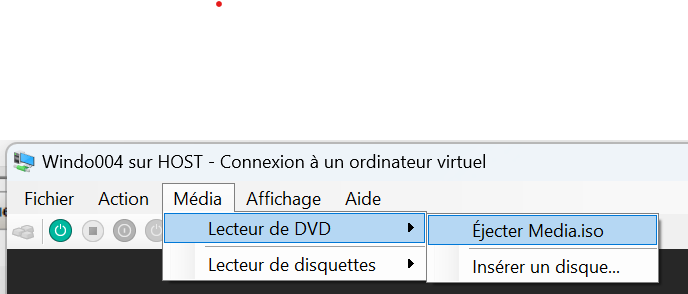 |
|
Si tout se passe bien, le media de démarrage devrait se lancer quasiment instantanément Puis vous devriez tomber sur la fenêtre suivante : Vous devrez ici renseignez le mot de passe de votre séquence de tache si vous en avez configuré un puis cliquer sur suivant |
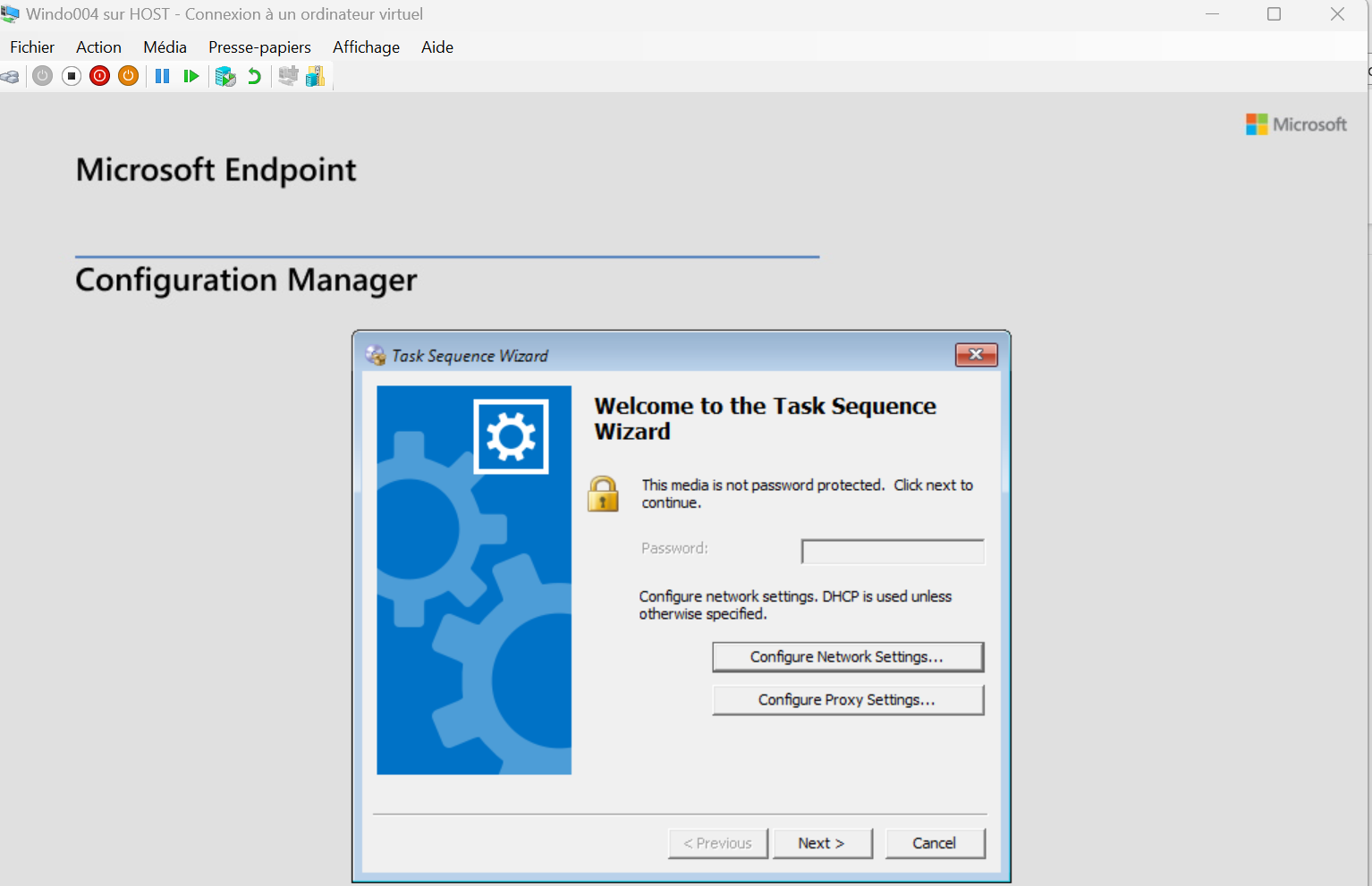 |
|
Vous arrivez ensuite sur la page qui vous demandera de choisir la séquence de tache désiré. |
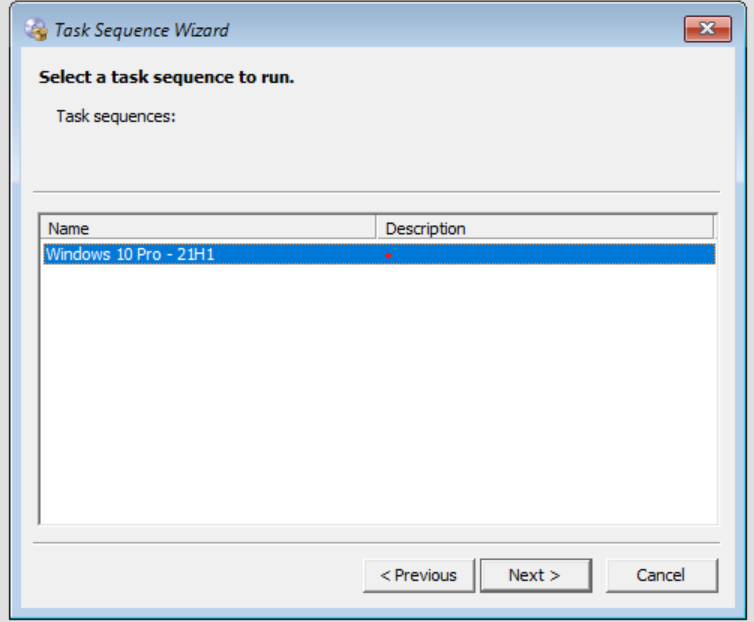 |
|
Une fois cliquer sur « Suivant », la séquence de tache se lance pour installer votre système d’exploitation |
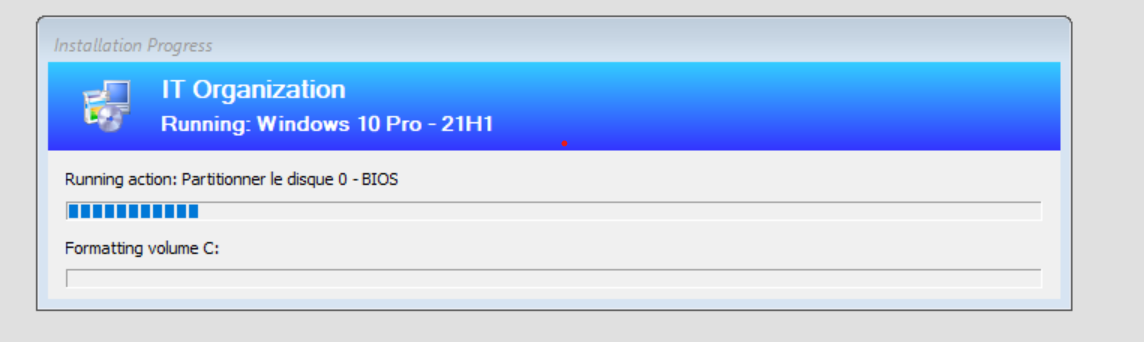 |
|
Une fois la séquence de tache terminée, vous arrivez donc sur l’écran de verrouillage de Windows. L’ordinateur en question étant déjà dans le domaine, vous pouvez directement utiliser un compte du domaine afin de vous connecter à celui-ci |
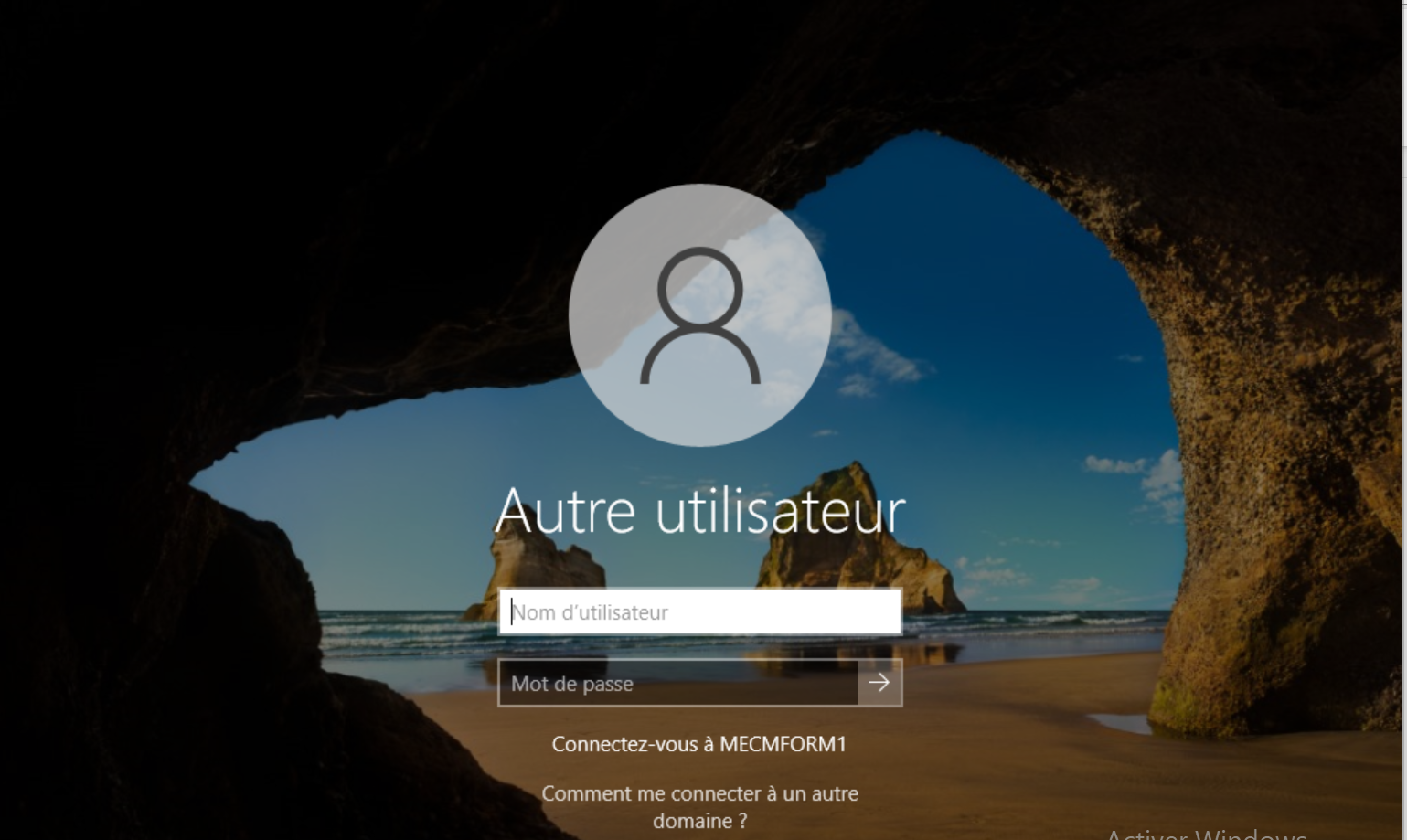 |

Les experts MECM
Easy Center Corp CONSULTING à votre service.

