
Ingénieur Jarod KORDICS
❖ Introduction
En tant qu’administrateur système sur MECM, nous sommes souvent confrontés à devoir intégrer et déployer des ressources pour les clients.
Nous allons donc voir en détails le processus d’intégration de plusieurs applications et leurs déploiements.
| Avant tout veillez à récupérer les ressources dont vous aurez besoin selon vos demandes client et les triés, dans notre cas nous utiliserons les ressources si dessous : | 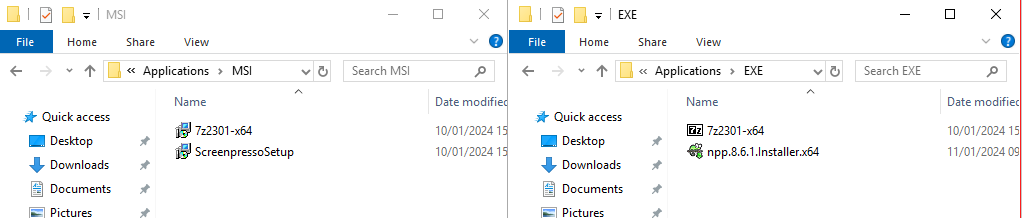 |
- Applications .MSI
Nous allons dans un premier temps voir l’intégration d’un .MSI et de son déploiement.
| La première étape est de créer l’application.
Pour cela rendez-vous dans la Software Library, dérouler le menu Applications, et clic droit « Create Application » |
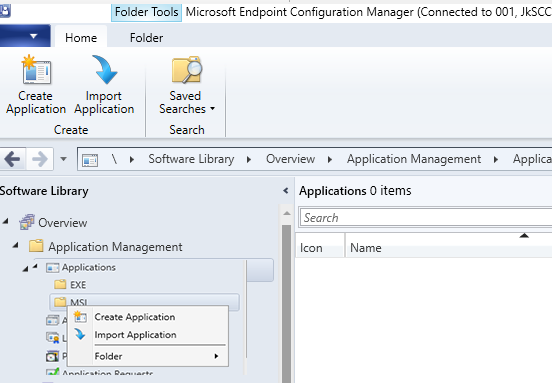
|
| Une fois cette fenêtre apparue cliquer sur « Browse » et sélectionner l’application .MSI que vous souhaitez intégrer.
Attention, le chemin qui s’affichera dans l’encadré doit être en format UNC. Cliquez ensuite sur « Next ». |
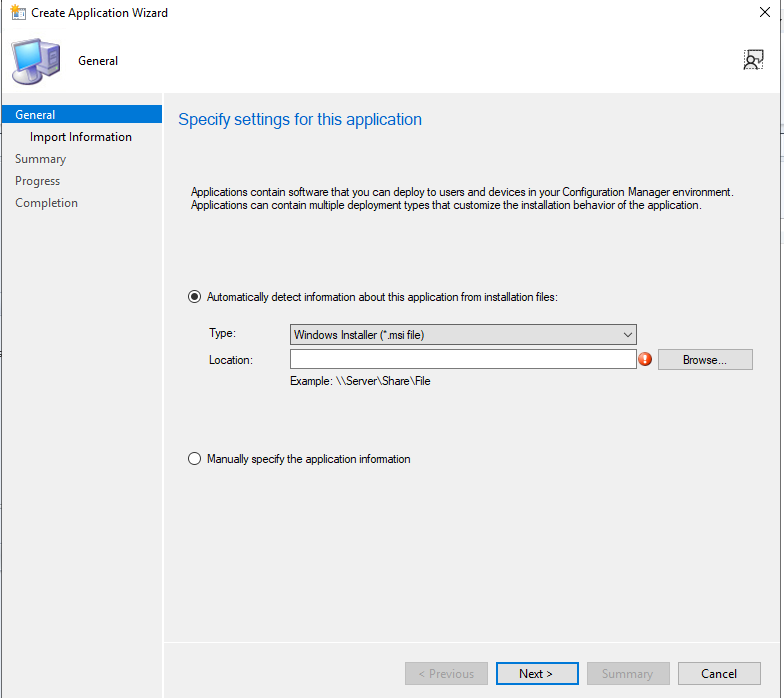
|
| La fenêtre ci présente doit avoir le voyant vert afficher, ce qui signifie que l’importation d’information est terminée.
(En jaune exemple de chemin UNC utilisé) Cliquez sur « Next ». |
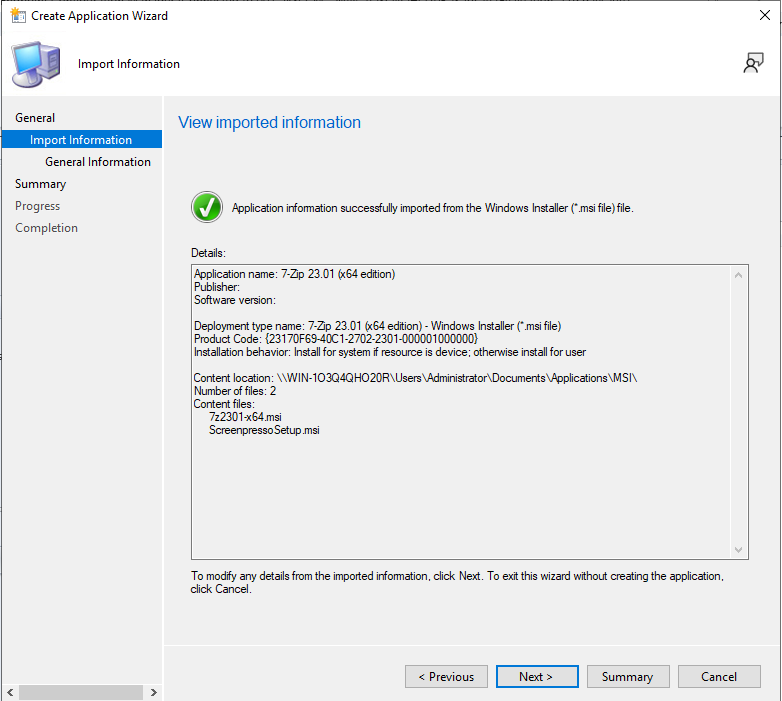
|
| Sur la fenêtre ci présente vous devez remplir ou non certaines informations sur l’application.
Vous pouvez les trouver en ligne ou sur le fichier ‘’readme’’ qui se trouve en local sur votre machine si vous avez installé l’application. Cliquez sur « Next ». |
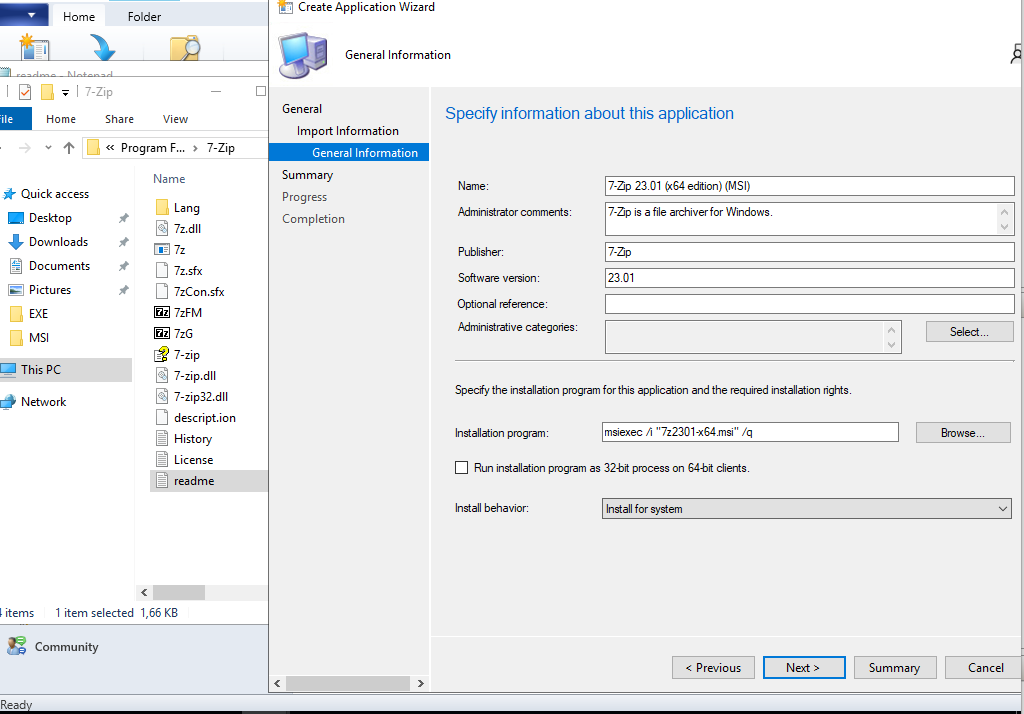
|
| Maintenant si tous les voyants verts sont affichés la création de votre application est finalisé complètement.
Cliquez sur « Close ». |
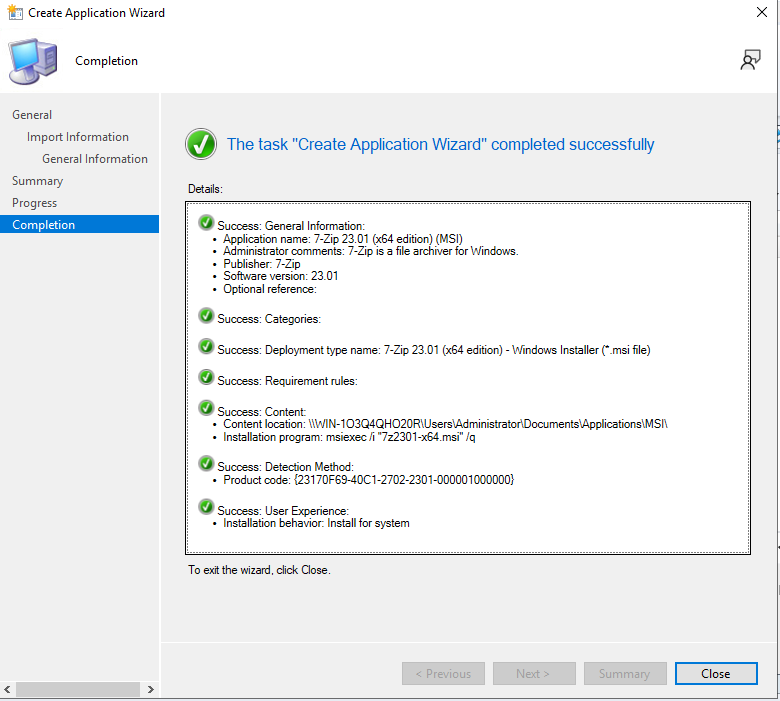 |
| Maintenant nous allons distribuer notre application vers notre point de distribution.
Faites une clique droite sur l’application et « Distribute Content ». |
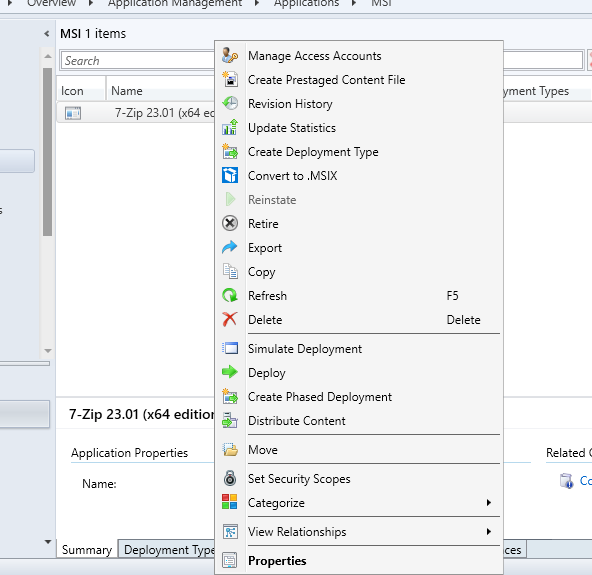
|
| La fenêtre suivante apparait alors, vérifiez bien que dans ‘’Content’’ le nom est bien celui de votre application.
Cliquez sur « Next » jusqu’à la prochaine capture d’écran. |
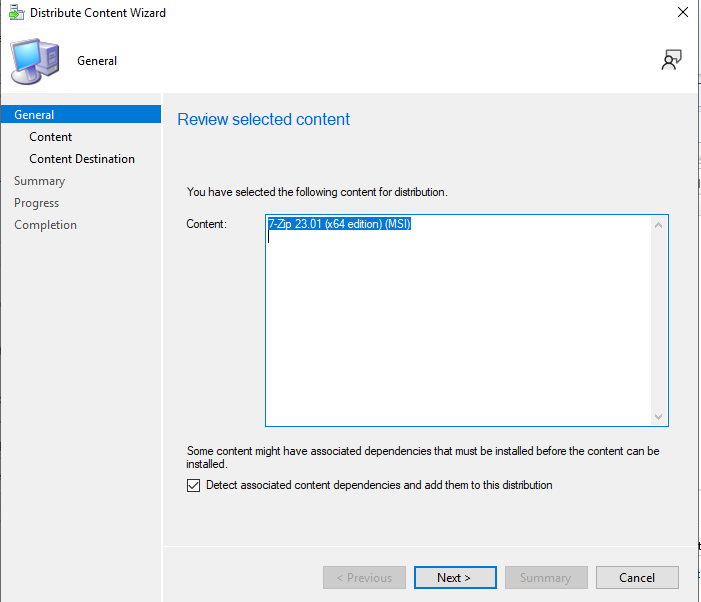 |
| Sur cette fenêtre il faut cliquer sur « Add » et « Distribution Point ».
Sélectionner votre point de distribution en cochant la case à gauche du nom. Il apparaitra alors comme suit sur la capture d’écran. Cliquez sur « Next » jusqu’à la prochaine capture d’écran. |
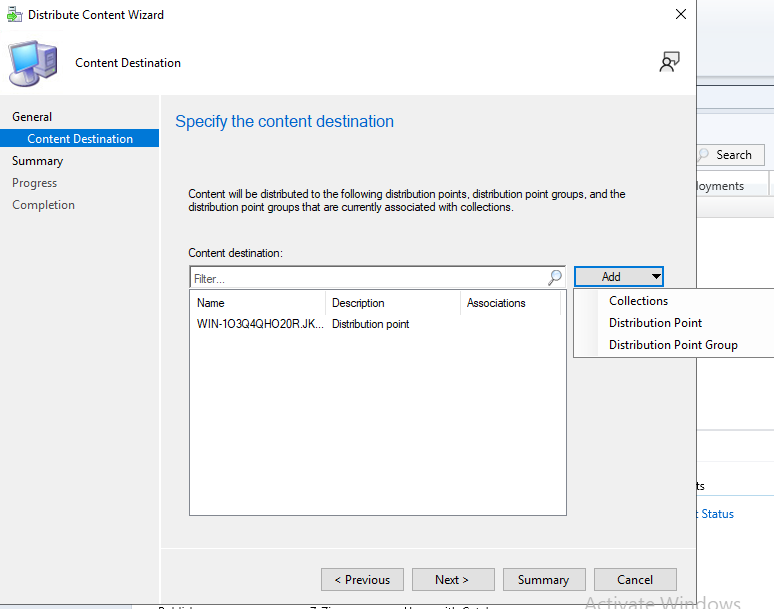
|
| Sur la fenêtre de ‘’Completion’’ suivante, si le voyant vert est présent la distribution sur votre DP est terminée.
Cliquez sur « Close ». |
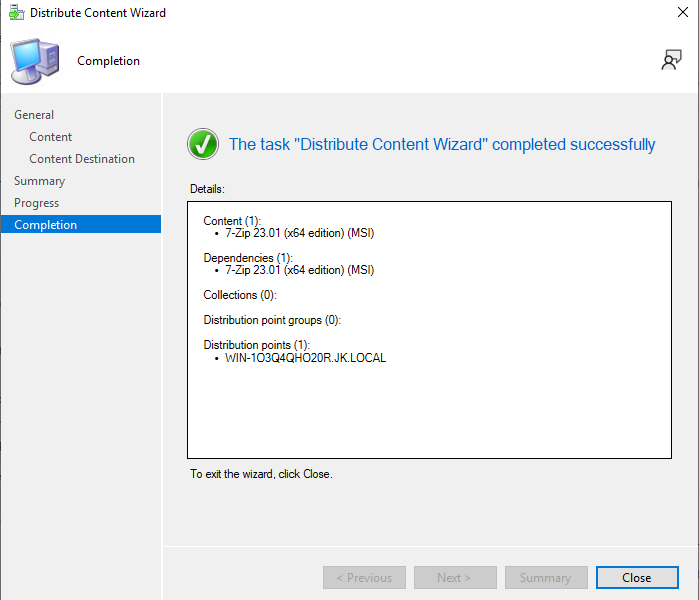 |
| Nous allons maintenant déployer l’application vers les clients ciblés.
Cliquez droit sur l’application puis sur « Deploy ». |
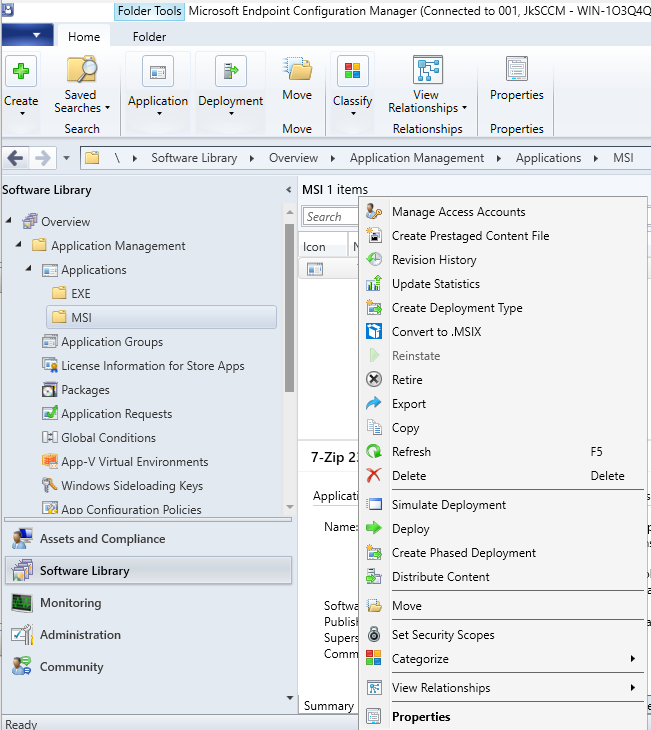
|
| Sur cette vous devez cliquer sur « Browse » au niveau de collection et sélectionner la collection sur laquelle vous souhaitez déployer l’application, dans notre exemple ici c’est ‘’All Users’’.
Cliquez sur « Next » jusqu’à la prochaine capture d’écran. |
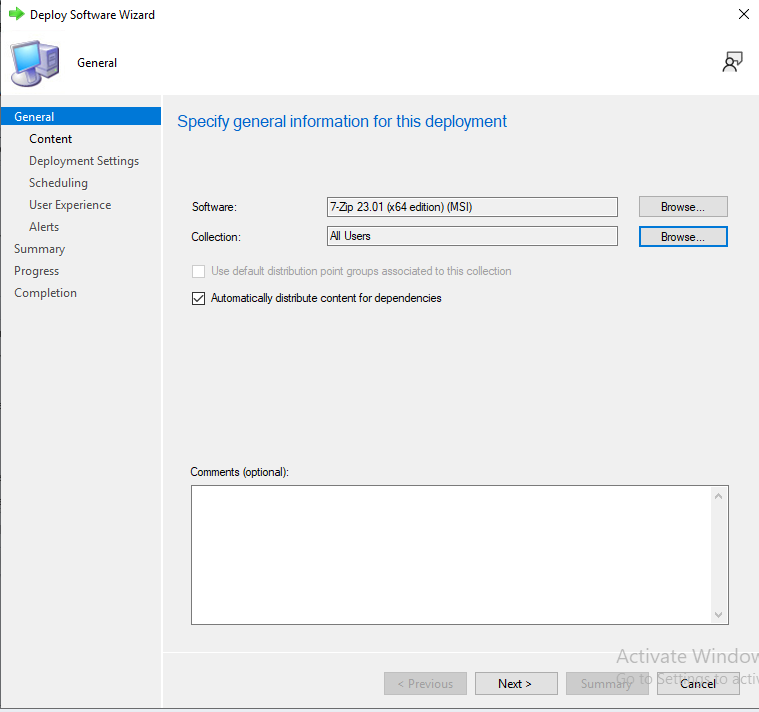
|
| Sur cette fenêtre vous aurez le choix de mettre votre déploiement en « Available » ou « Required ».
« Available » fera apparaitre l’application chez les clients avec la possibilité de l’installer. « Required » fera apparaitre l’application chez les clients et l’installera obligatoirement. Ici je vais sélectionner « Available ». Cliquez sur « Next » jusqu’à la prochaine capture d’écran. |
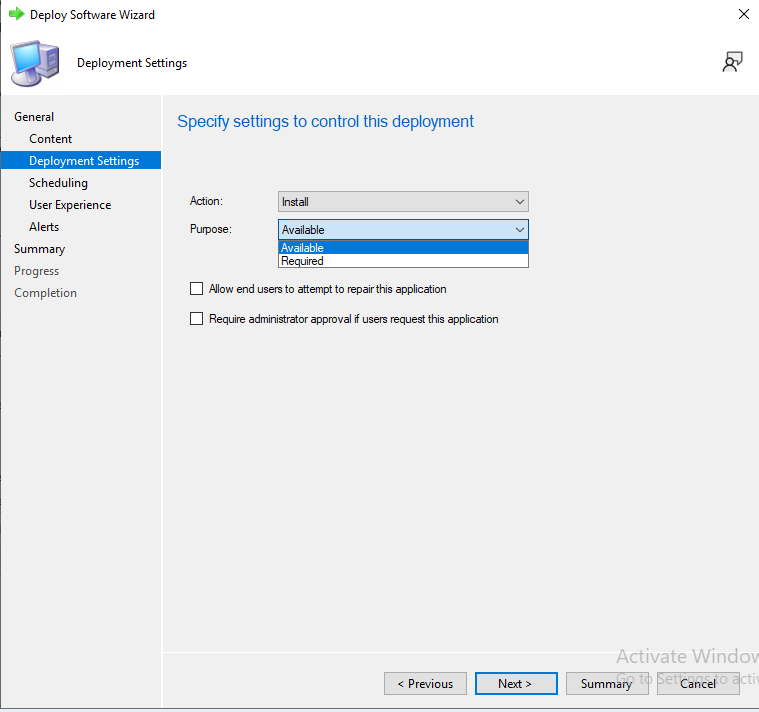 |
| Une fois sur cette fenêtre vérifiez bien que tous les voyants soient aux verts, si tout est correct votre déploiement est lancé.
Cliquez sur « Close ». |
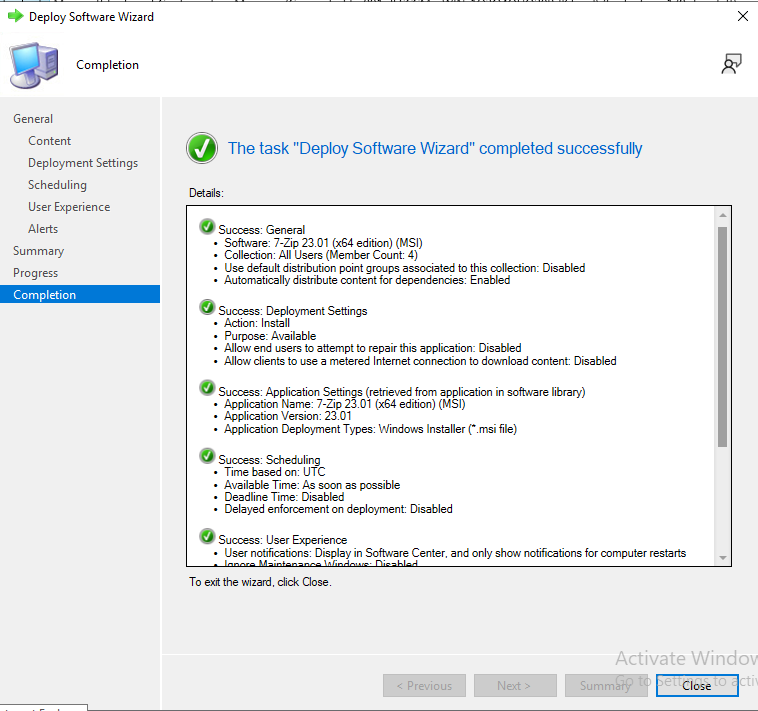 |
| Répétez les étapes précédentes afin de créer, distribuer et déployer une autre application .MSI. | 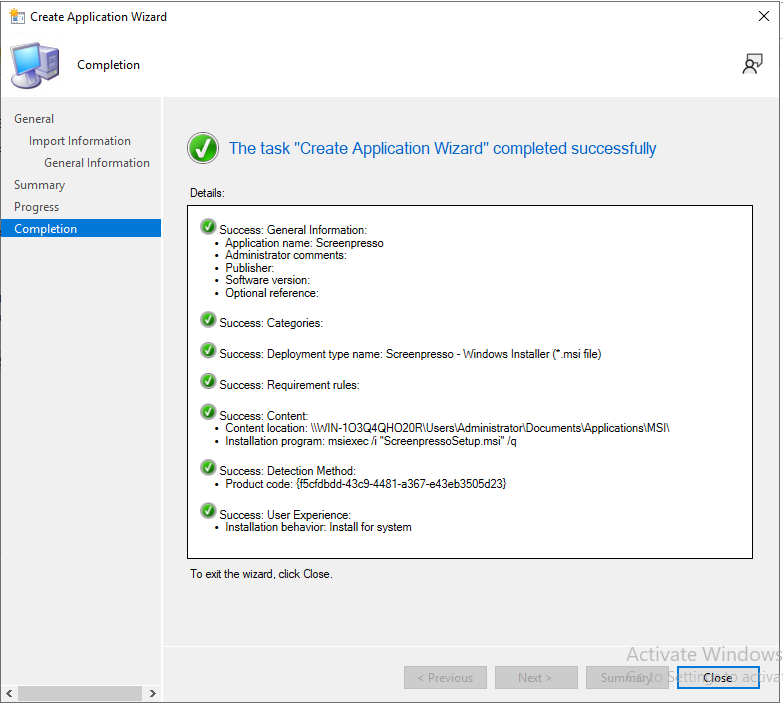 |
- Applications .EXE
Nous allons maintenant voir l’intégration d’une application .EXE ainsi que sa distribution et son déploiement.
| Afin de créer une application en .EXE nous allons nous rendre dans la ‘’Software Library’’
Comme pour les applications en .MSI, vous allez faire clic droit « Create Application ». |
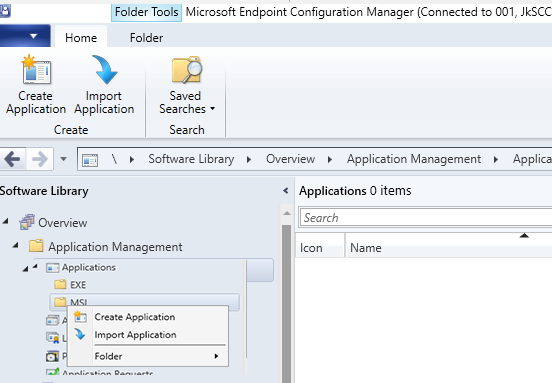
|
| Nous nous retrouvons alors sur la même fenêtre vue précédemment mais cette fois vous allez sélectionner ‘’Manualy specify the application information’’.
Cliquez sur « Next ». |
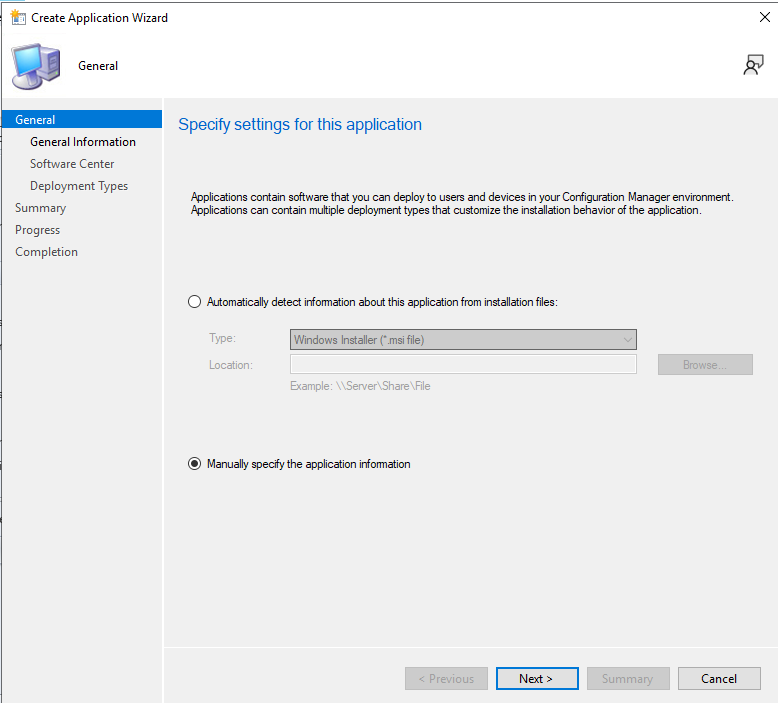 |
| Sur cette fenêtre nous allons renseigner les informations générales de l’application.
Comme pour le .MSI, vous pouvez trouver les informations sur le fichier ‘’Read Me’’ ou sur internet. Cliquer sur « Next ». |
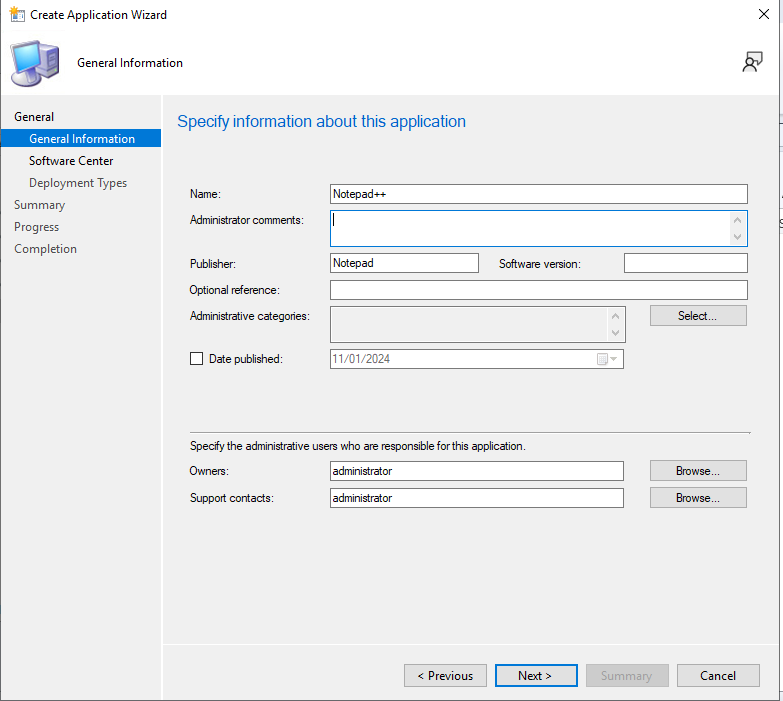 |
| La fenêtre suivante nous demande les informations de l’application pour le ‘’Center Logiciel’’ de votre entreprise.
Pour l’icône vous pouvez la trouvez avec « l’installer .EXE » de votre application. Cliquez sur « Next ». |
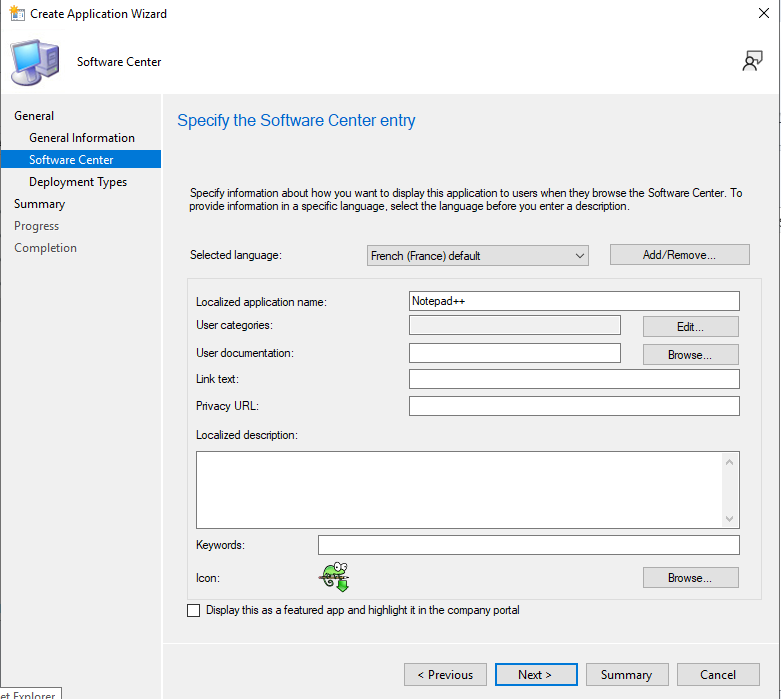 |
| Ici nous allons devoir créer un ‘’Type de Déploiement’’, pour cela cliquer sur le bouton « Add ». | 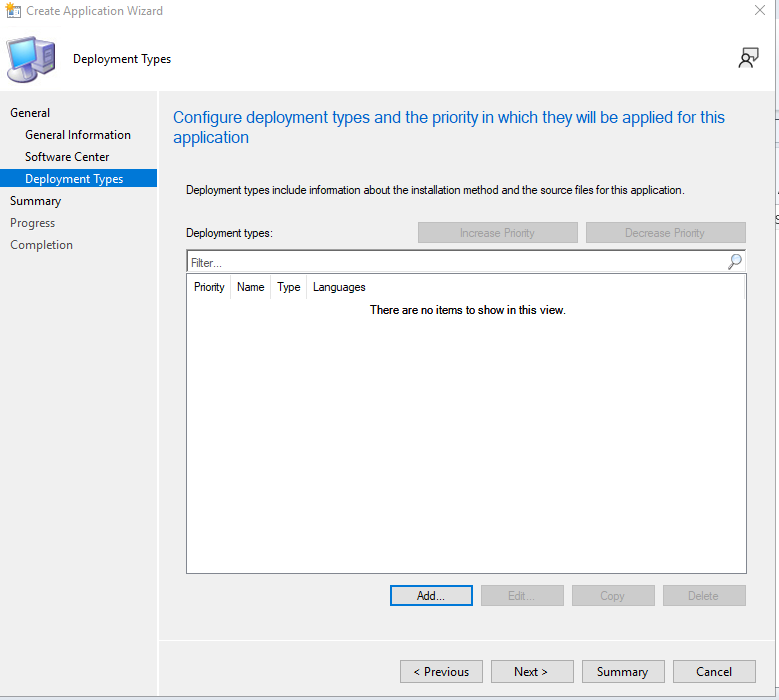
|
| Le type de déploiement que vous allez sélectionner est ‘’script installer’’.
L’option ‘’Manualy specify the deployment type information’’ devrait être sélectionné automatiquement. Cliquer sur « Next ». |
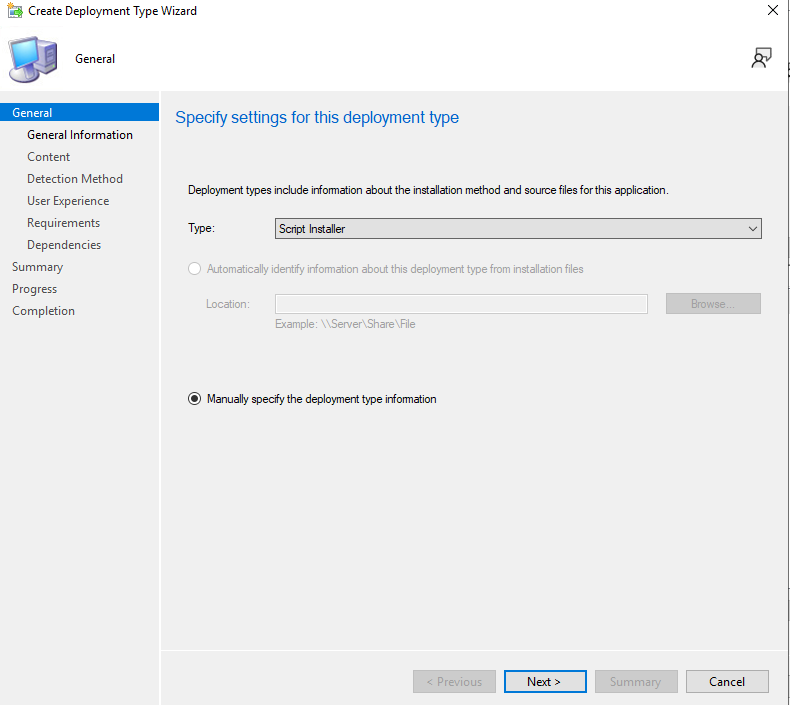
|
| Renseignez les informations demandées (le commentaire est souvent utile dans le cadre d’une entreprise pour donner des détails).
Cliquez sur « Next ». |
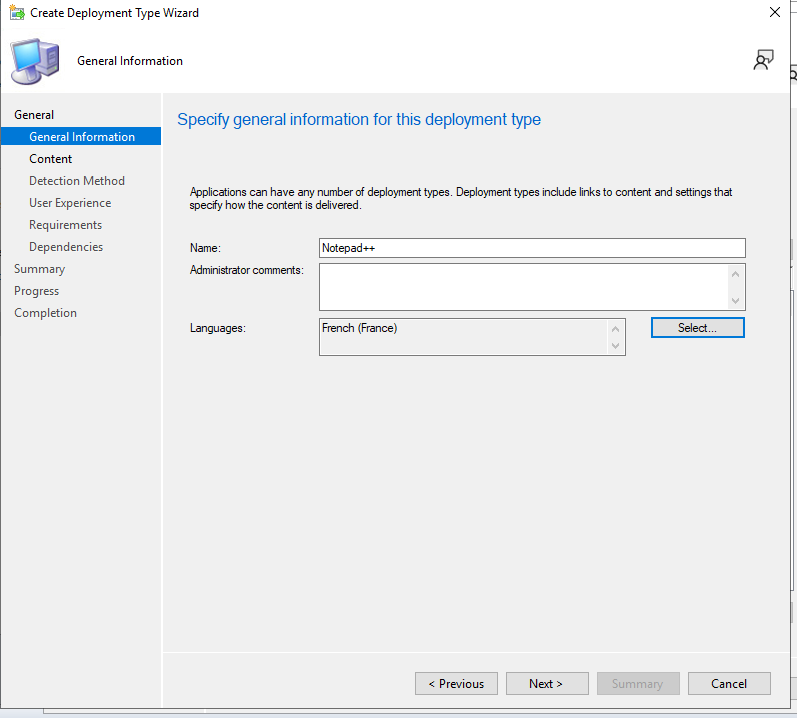 |
| Pour les étapes de cette fenêtre je conseil d’abord d’installer votre application en local sur votre poste.
Au niveau du content location, renseignez le chemin UNC de votre dossier contenant les ressources de l’application. Pour ‘’Installation program’’ allez chercher votre .exe puis ajouter le commentaire (ici /S), pour une installation silencieuse, vous pouvez souvent trouver la commande associée à l’application en ligne Pour ‘’Uninstall program’’ rendez-vous à l’installation locale que vous avez effectué au préalable puis prendre le fichier qui s’appellera dans la majeure partie du temps ‘’Uninstall.exe’’. Cliquez sur « Next ». |
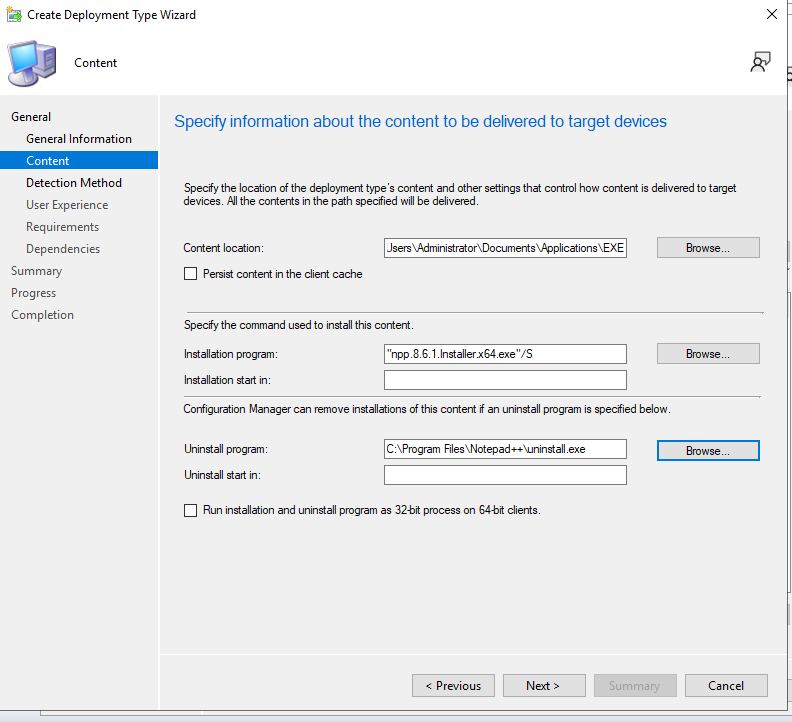
|
| Dans cette fenêtre nous allons créer une méthode de détection afin que l’application soit installée seulement si certains éléments n’existent pas par exemple.
Cliquez sur « Add Clause ». |

|
| Pour cette application je vais sélectionner ‘’File System’’.
Au niveau du Type ce sera ‘’File’’ et pour Path naviguer avec le bouton « Browse » jusqu’au dossier où se trouve l’installation local de l’application et sélectionner le fichier ‘’Uninstall.exe’’ La présence du fichier ‘‘uninstall.exe’’ est dépendante d’avoir déjà installé l’application, ici en choisissant ce fichier, votre console va regarder si le client possède ce fichier, s’il n’y est pas il installera l’application Cliquez sur « Ok ». |
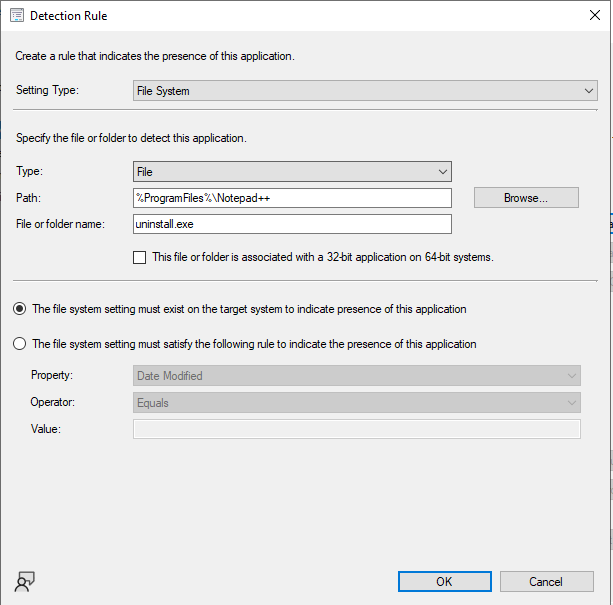
|
| Maintenant que votre méthode de détection est renseignée elle sera indiquée dans l’encadré.
Cliquer sur « Next ». |
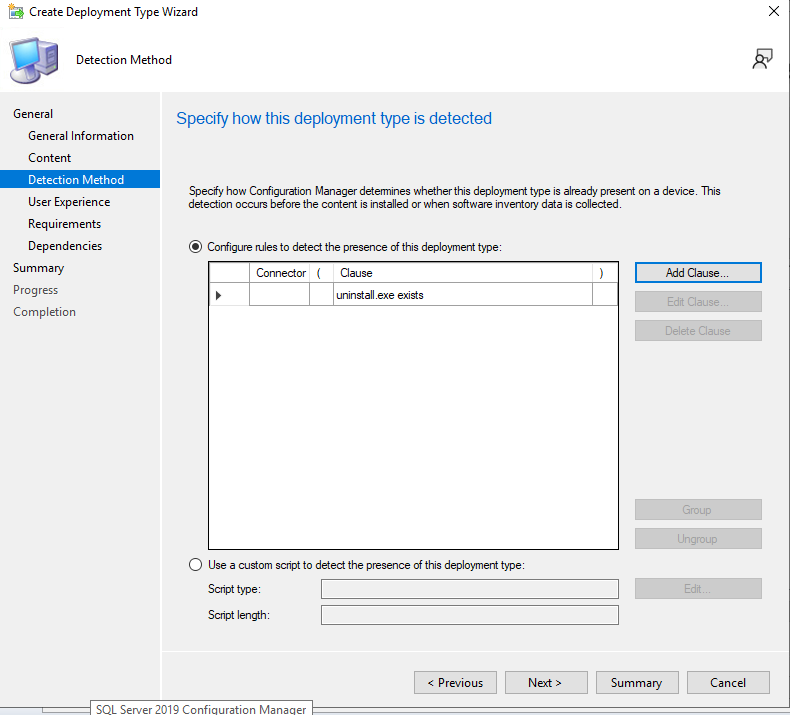
|
| Dans la fenêtre ‘’User Expérience’’, vous allez spécifier ‘’Install for system’’ afin que l’installation se déroule sur tout le system du client.
Pour Logon requirement sélectionner ‘’Whether or not a user is logged on’’ se qui permettre à l’installation de s’effectué même si le poste client est verrouillé. Ensuite sélectionné ‘’Hidden’’ pour l’installation program visibility. Cliquez sur « Next » jusqu’à arriver à la prochaine capture d’écran. |
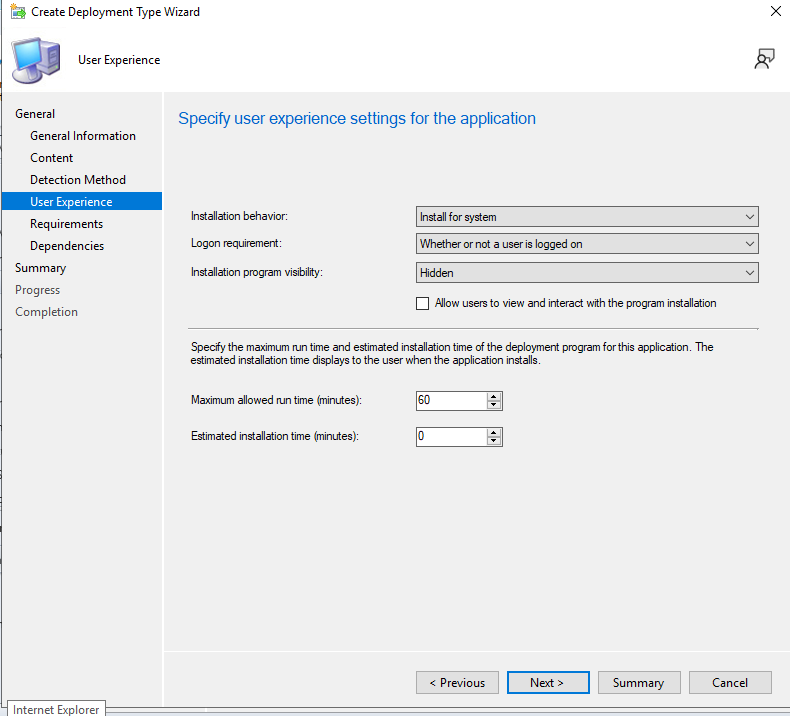
|
| Dans cette fenêtre vérifiez bien que tous les voyants soient aux verts.
Maintenant vous avez fini de créer votre Type de Déploiement. Cliquer sur « Close » puis « Next » jusqu’à la prochaine capture d’écran. |
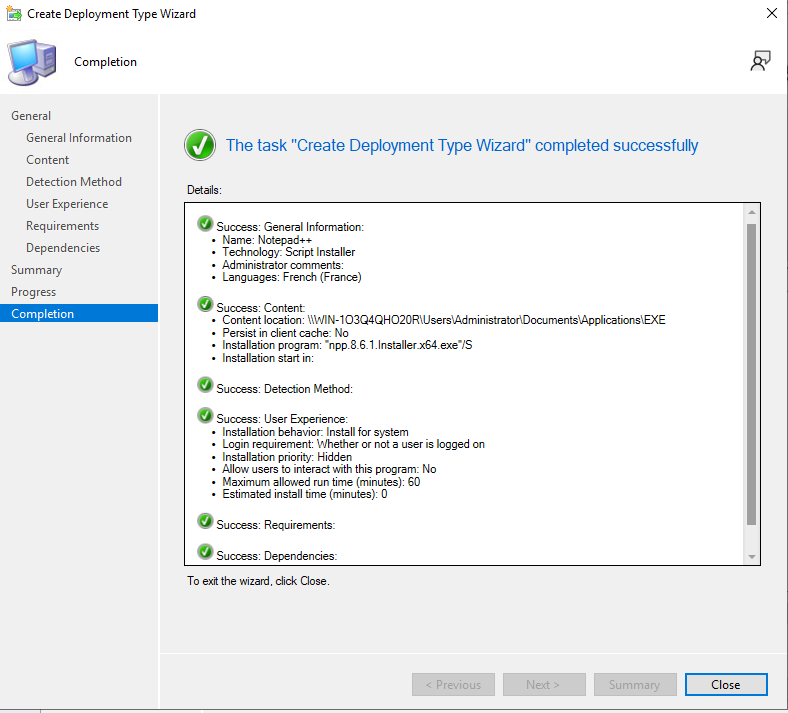 |
| Sur cette fenêtre vérifiez bien que tous les voyants soient aux verts.
Maintenant vous avez fini de créer votre application en .EXE. Cliquez sur « Close ». |
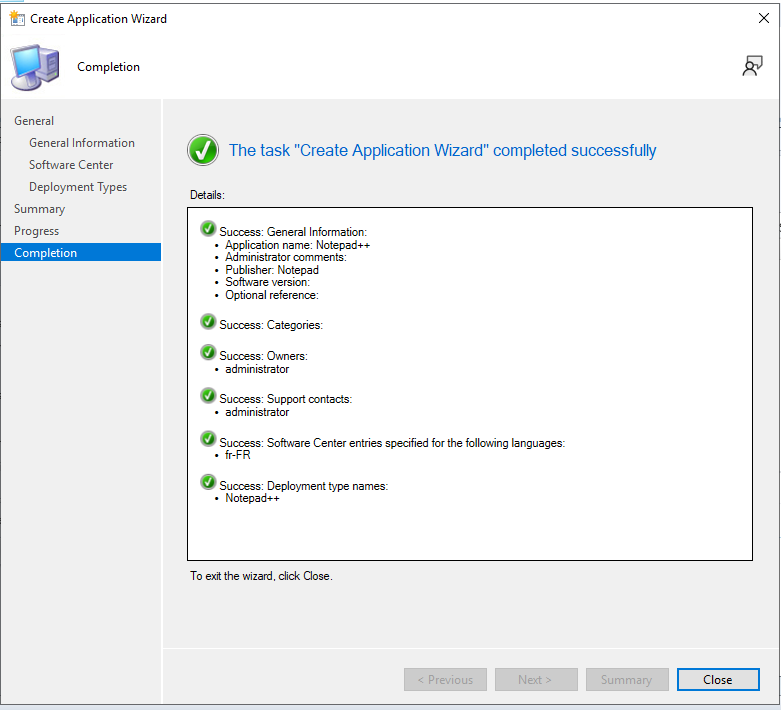 |
| Maintenant il vous reste à répéter les mêmes étapes que pour le .MSI afin de distribuer puis de déployer votre application.
De mon côté je vais créer une autre application .EXE avec les mêmes étapes. |
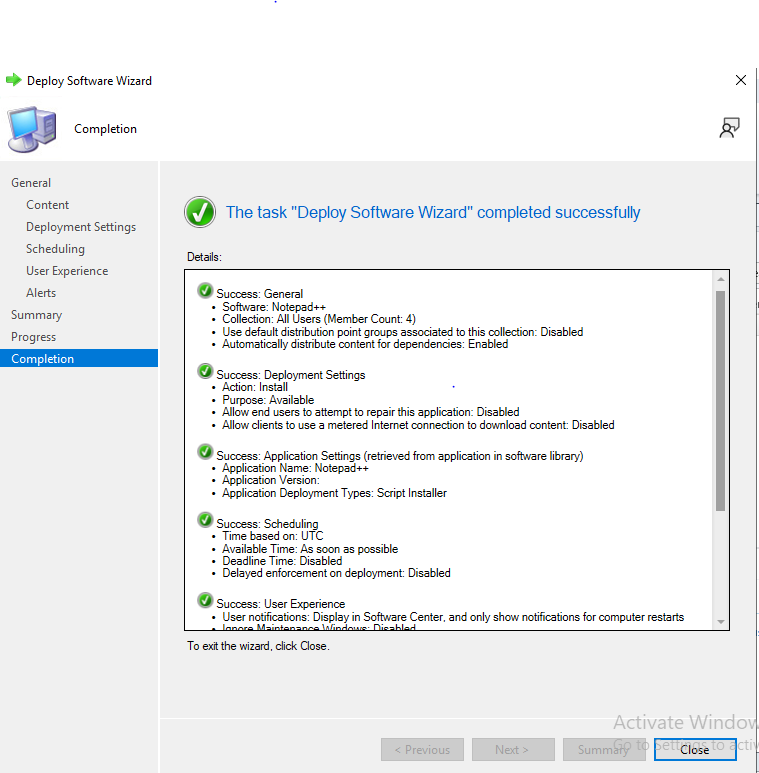 |
- Création d’une clé de registre par Script
Nous allons maintenant voir l’intégration d’un script powershell dans la console et son utilisation dans la console MECM.
| Ici nous allons créer un script Powershell qui va créer une clé de registre personnalisé sur les clients, cette clé pourrait par la suite servir d’élément de méthode de détection par exemple.
Je vous invite à recopier le script suivant pour poursuivre la procédure et à le copier dans votre presse papier. |
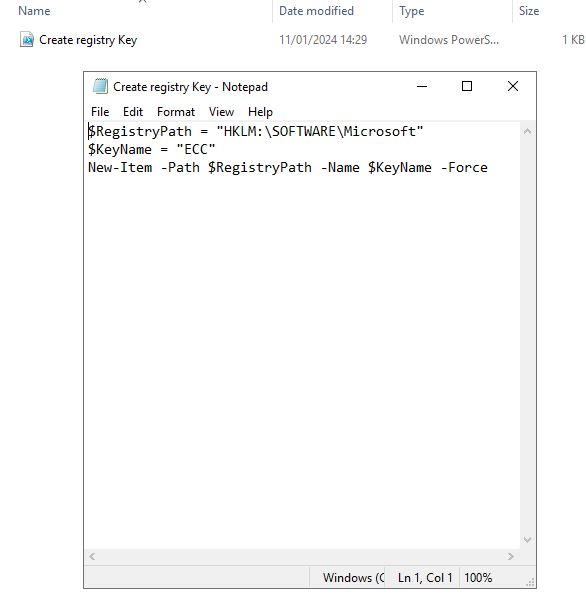 |
| Vous allez maintenant vous rendre dans la partie « Scripts » de la Software Library et faire clic droit ‘’Create Script’’. | 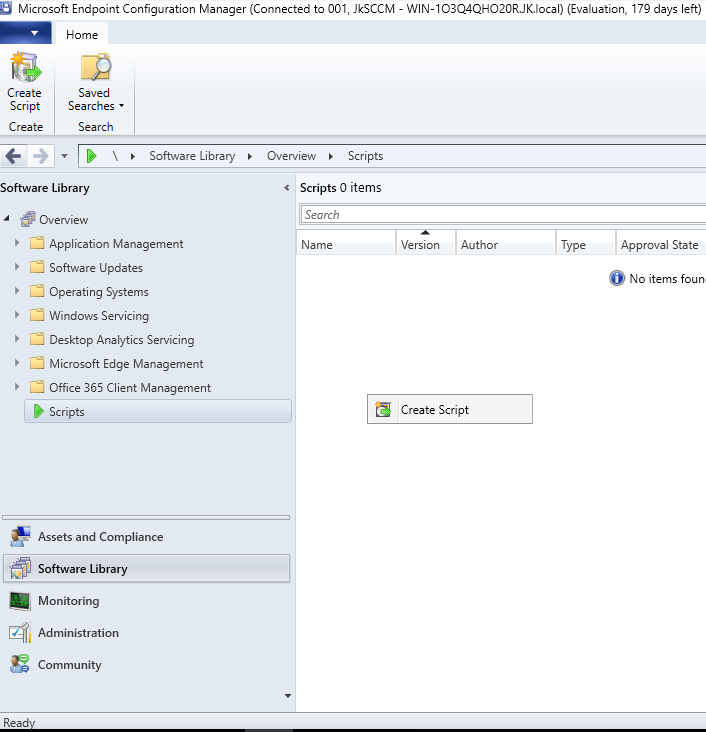
|
| Sur la fenêtre suivante vous allez tout d’abord indiquer le nom que vous souhaitez donner au script dans la console.
Renseignez ensuite une description qui sera utile pour les prochaines utilisations. Le ‘’Script language’’ doit bien être sur PowerShell. Vous pouvez maintenant coller le script que vous aviez copier dans votre presse papier. Cliquez sur « Next ». |
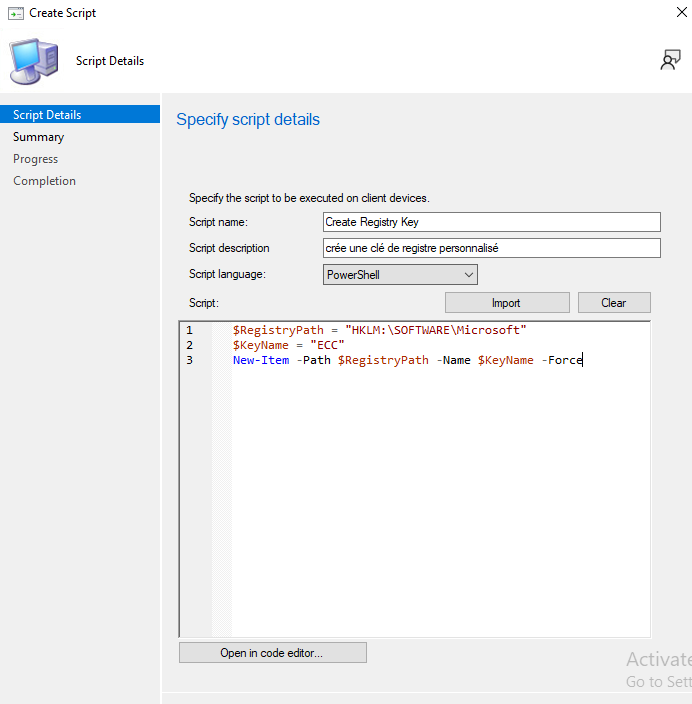 |
| Une fois sur le ‘’Summary’’ cliquer sur « Next » puis sur « Close » une fois la Complétion terminé . | 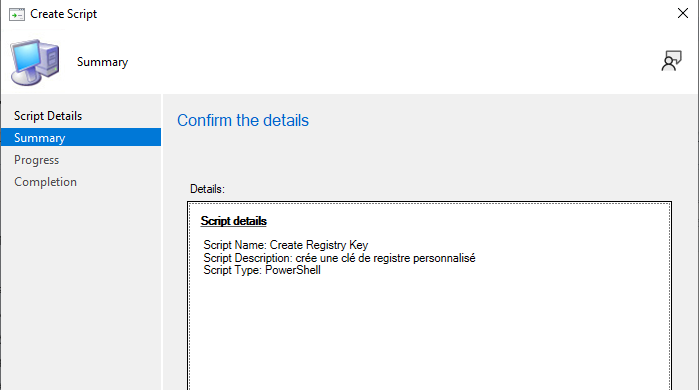 |
| Une fois le script créer il apparaitra ici.
Mais vous remarquerez que son ‘’Approval State’’ est en Waiting for approval. Ce qui signifie qu’il faut approuver le script avant de l’utiliser. |
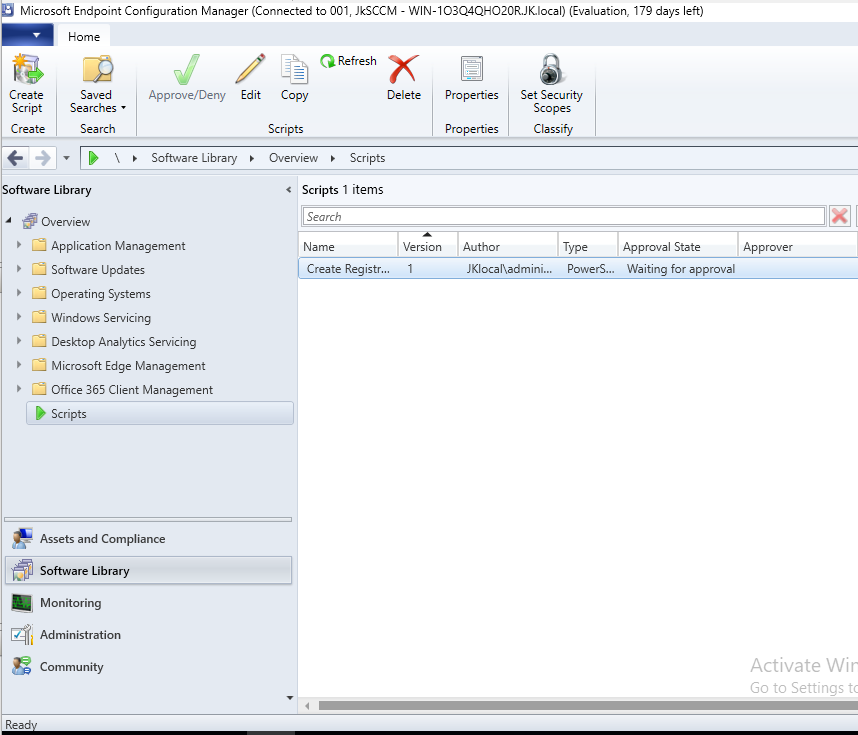 |
| Pour approuver le script il faut d’abord autoriser l’approbation d’un script à la main.
Pour cela rendez-vous dans la catégorie ‘’Administration’’ puis dans l’onglet ‘’Site Configuration’’ et ‘’Sites’’. Sélectionnez votre site avec clic gauche puis cliquez sur le bouton « Hierarchy Settings » en haut à gauche. |
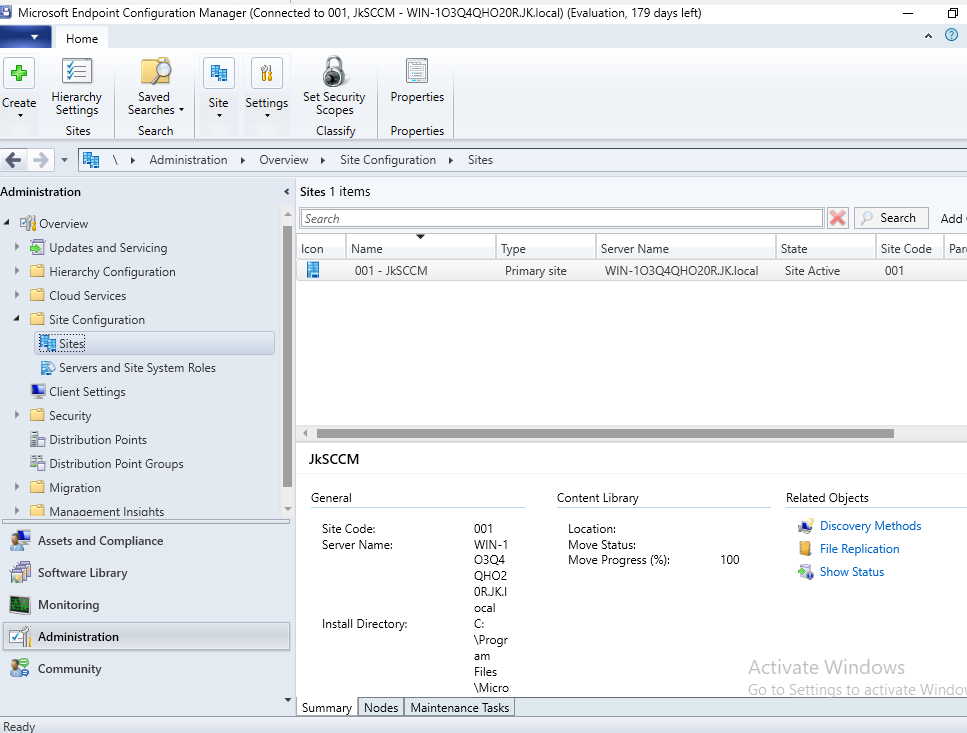
|
| Une fois dans les options il vous faut décochez la case « Script authors require additional script approver ».
Cliquez sur « Apply » puis « OK ». |
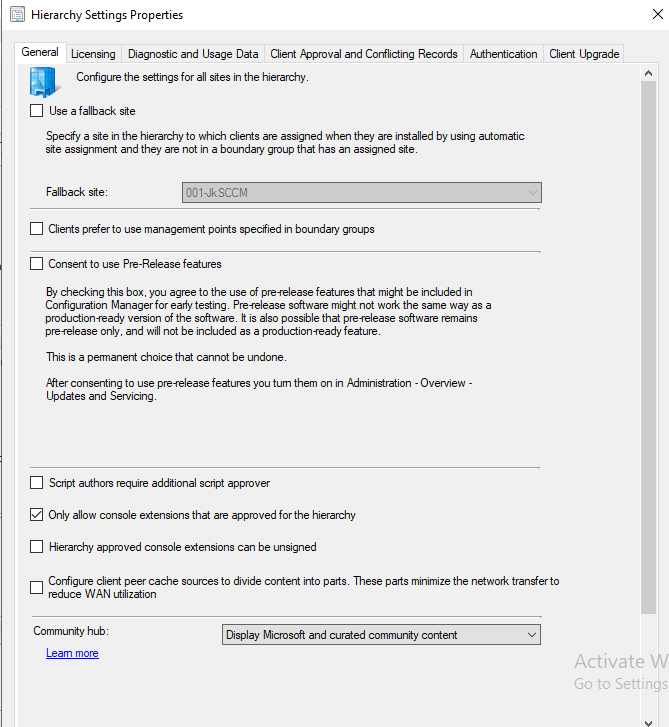
|
| Maintenant retournez sur votre script afin de l’approuver.
Clic droit ‘’Approuve/Deny’’. |
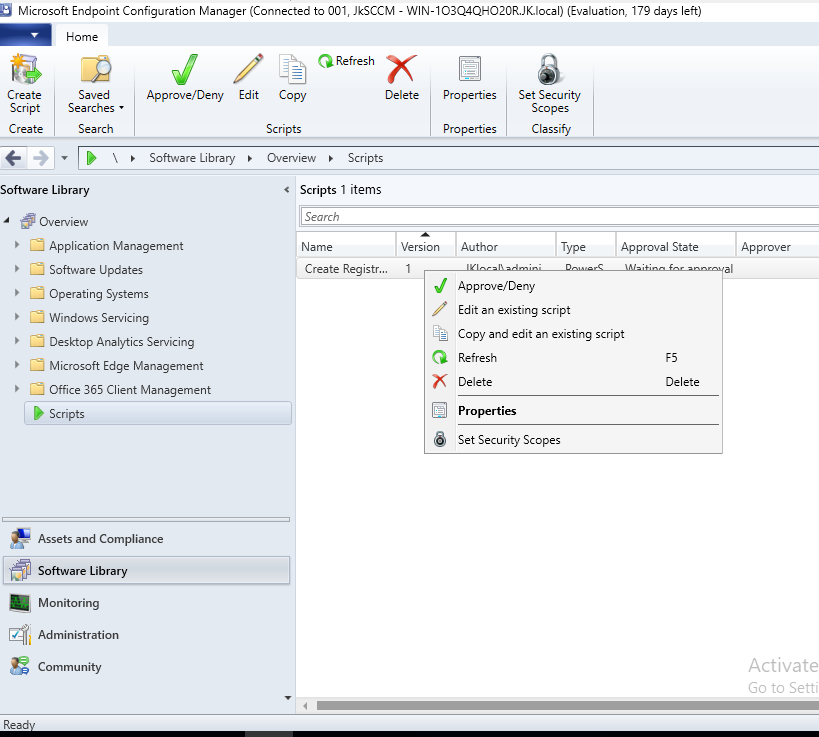
|
| Une fois sur la fenêtre d’approbation cliquer sur « Next » | 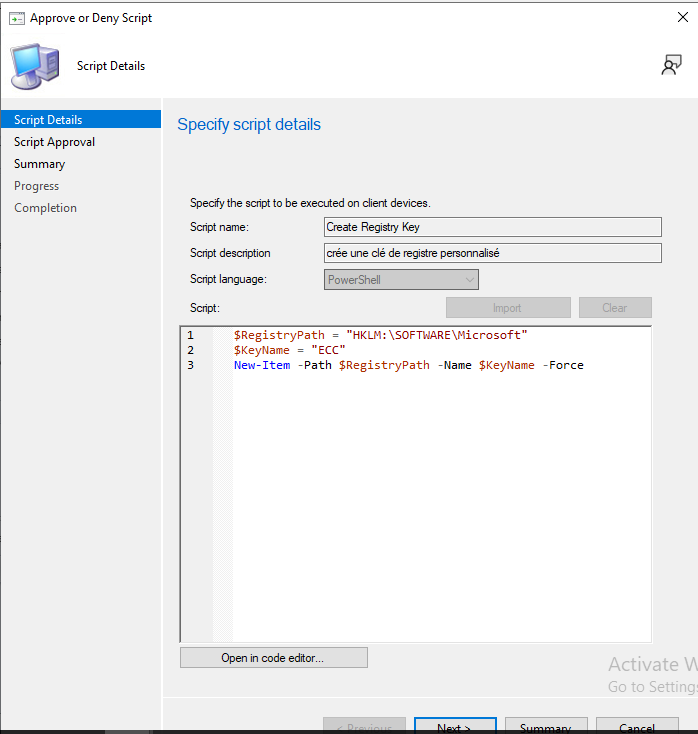 |
| Cocher l’option Approuve.
Cliquez sur « Next » jusqu’à la prochaine capture d’écran. |
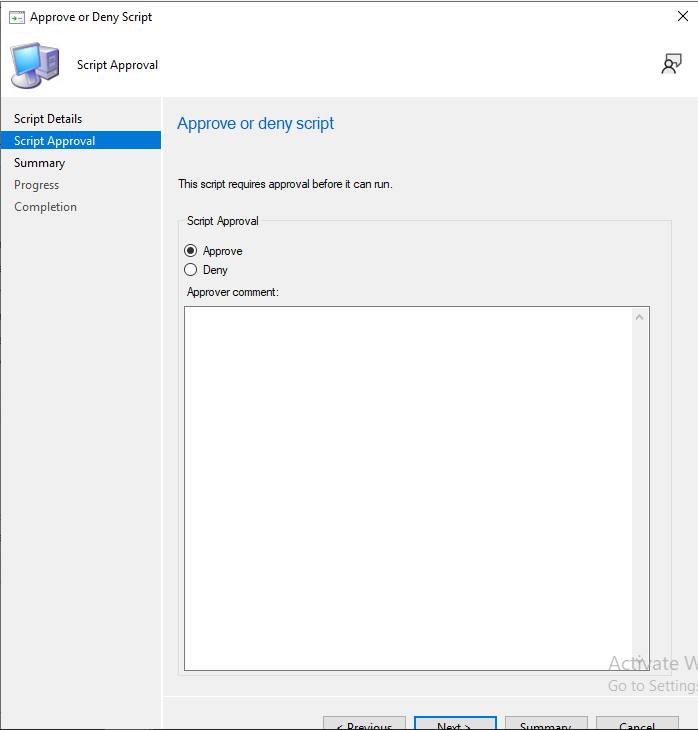 |
| Une fois sur cette fenêtre, vérifiez que le voyant est bien vert.
Maintenant notre script est approuvé. Cliquez sur « Close ». |
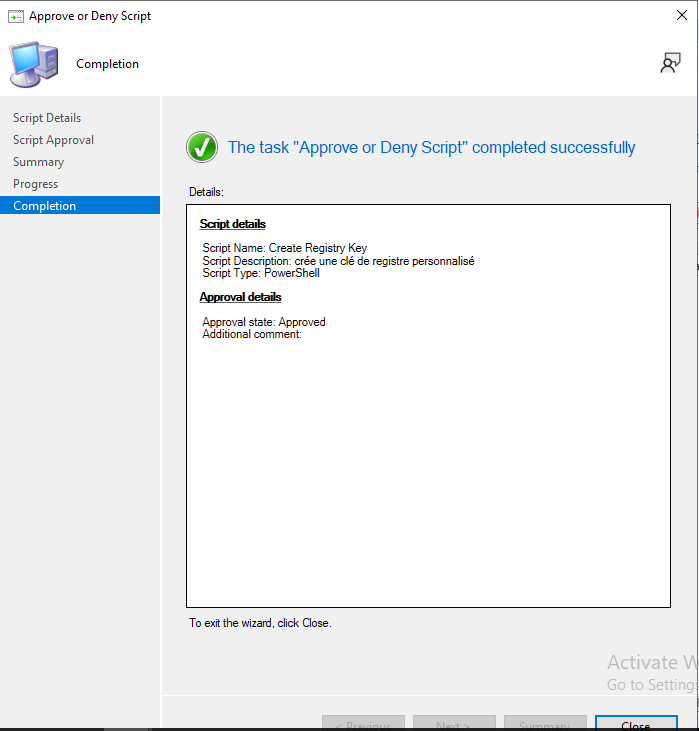 |
| Pour exécuter le script vous allez vous rendre dans la catégorie ‘’Assets and Compliance’’.
Puis pour exécuter un script vous devez faire clic droit sur une collection puis ‘’Run Script’’ (possible sur device ou user collection). |
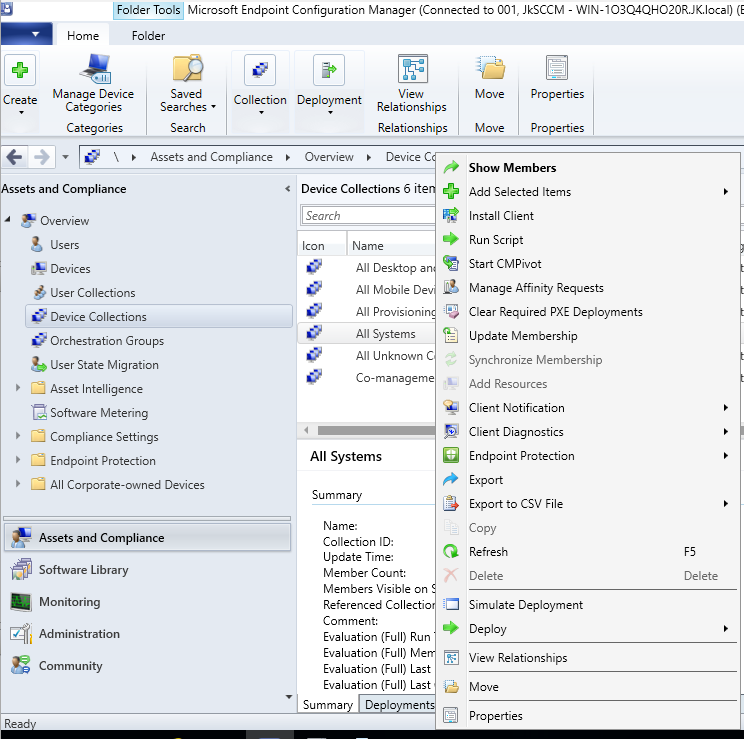
|
| Sur la fenêtre de ‘’Run Script’’, sélectionnez le script que vous souhaitez utiliser .
Puis cliquez sur « Next » jusqu’à la prochaine capture d’écran. |
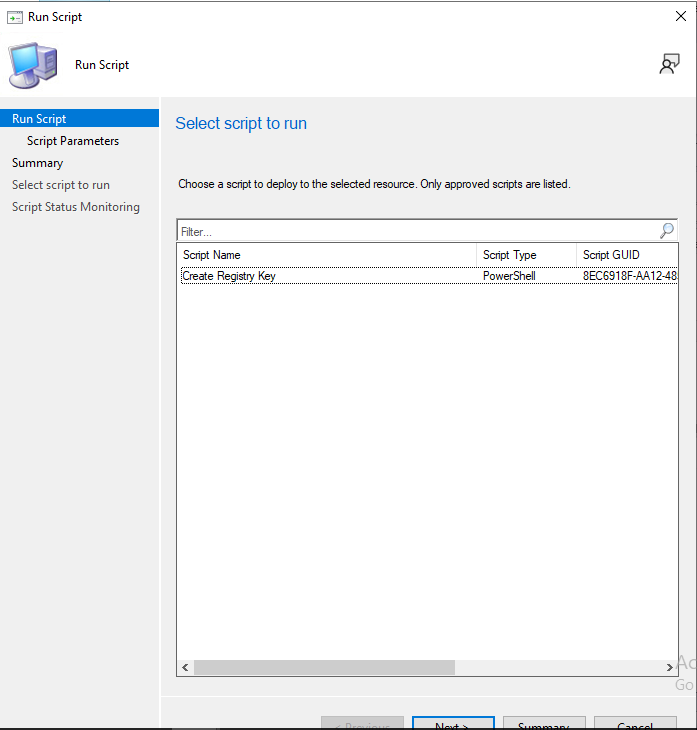
|
| Sur cette fenêtre vous pouvez consulter différent onglet afin de visualiser l’exécution de votre script.
Ici vous pouvez consulter la date et heure de modification, ainsi que la collection sur laquelle vous l’avez déployé. Une fois terminé cliquez sur « Close ». |
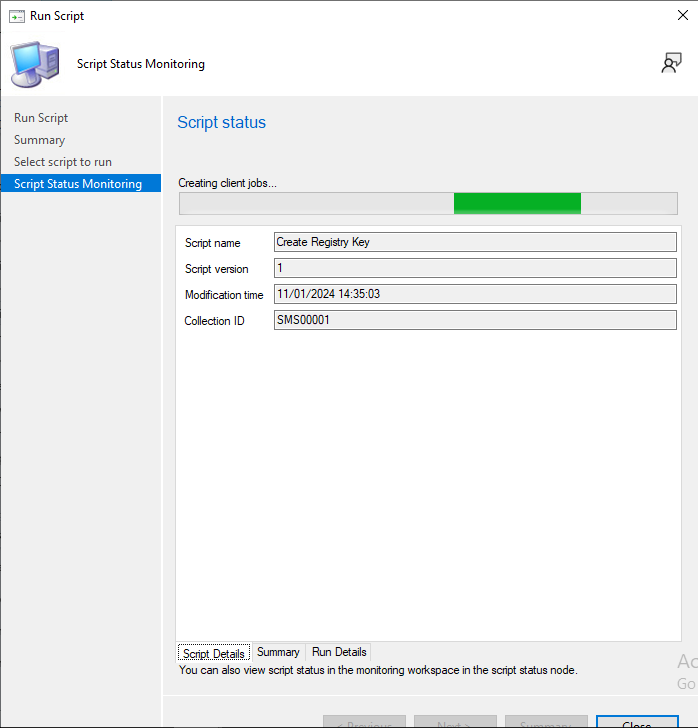 |
| Vous pouvez aussi consultez votre éditeur de registre sur un client qui fait partie de la collection ciblée afin de voir la nouvelle clé de registre. | 
|
- Vérification des déploiements et de l’utilisation de script
La vérification de vos déploiements ainsi que l’utilisation de script est possible grâce à diverses méthodes que je vais vous présenter.
| Pour vérifier l’exécution d’un script vous pouvez consulter le log suivant : Scripts.log
Dans le log vous trouverez la même ligne qu’ici présente avec le code de retour lié à l’exécution du script. 0 signifie que tout s’est bien passé. |
| Pour le déploiement d’application la première méthode est de consulter le camembert présent dans le ‘’summary’’ lié à votre application . | 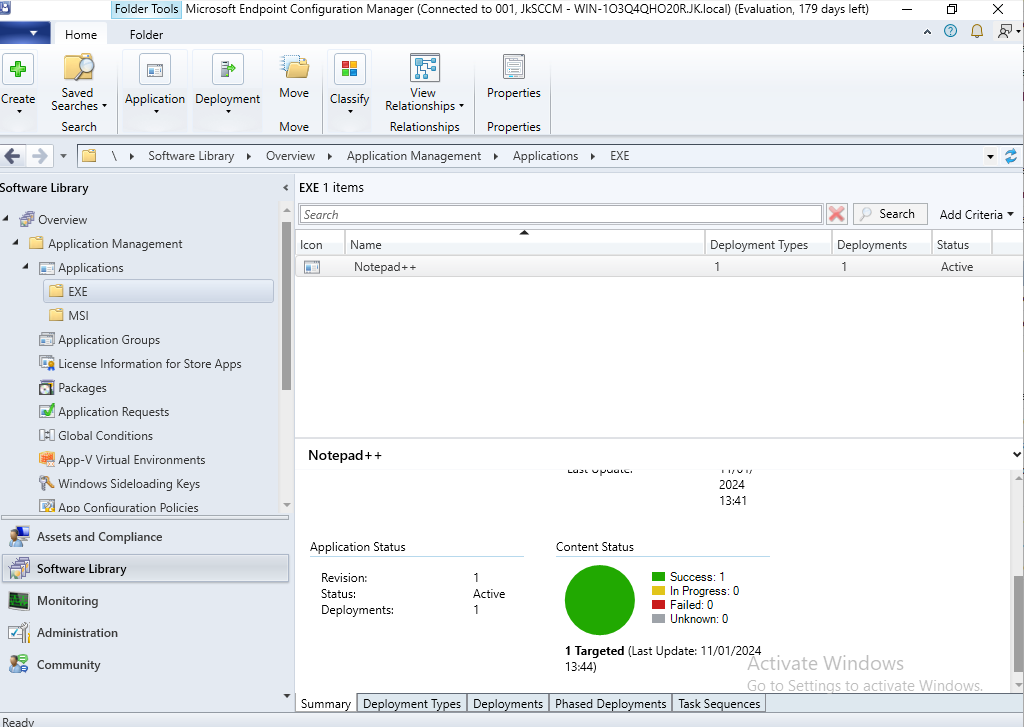
|
| Il est aussi possible de consulter le Software Center présent sur un client qui à été ciblé par un déploiement.
Le déploiement une fois terminé correctement devrait afficher l’application déployer. Sur cette capture d’écran vous constaterez notre première application .MSI et .EXE. |
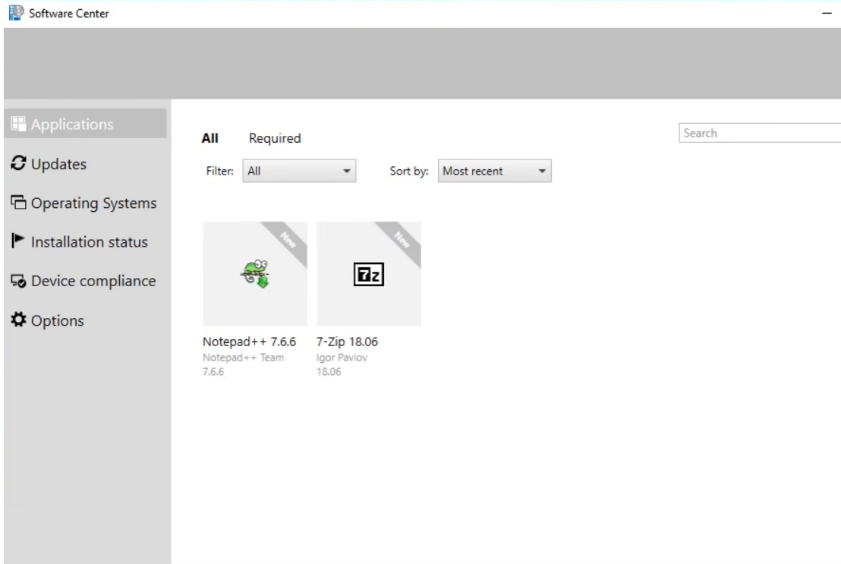
|
| Une dernière possibilité que je vous présente est l’exécution du second script que vous trouverez en téléchargement à la fin du tutoriel | 
|
Pour utiliser le script vous devez modifier les lignes suivantes avec vos informations :
|
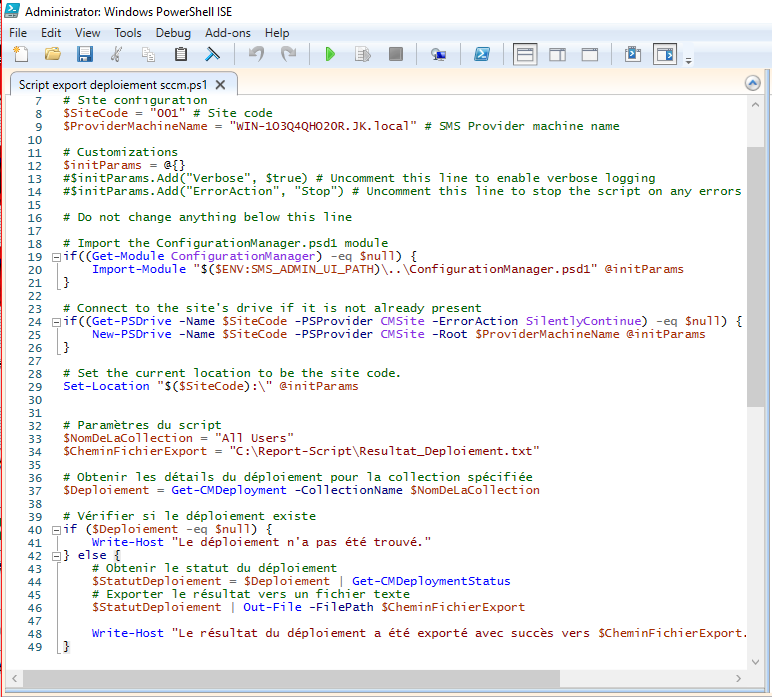 |
| Une fois le script exécuté vous devriez avoir ce résultat. Vous indiquant la création d’un fichier d’export. |  |
| Vous trouverez donc un fichier texte à l’endroit que vous avez renseignez dans le script portant le nom :
‘’Resultat_Deploiement’’. |
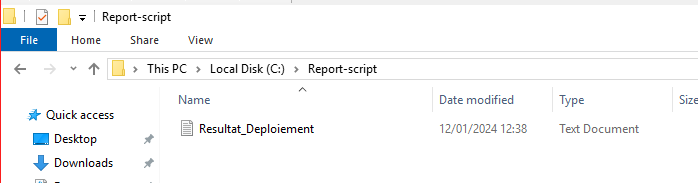 |
—————————————————————————————–
Script Powershell (Create Registry Key) :
$RegistryPath = « HKLM:\SOFTWARE\Microsoft »
$KeyName = « ECC »
New-Item -Path $RegistryPath -Name $KeyName -Force
————————————————————————————
Script Powershell (Script export deploiement sccm) :
#
# Press ‘F5′ to run this script. Running this script will load the ConfigurationManager
# module for Windows PowerShell and will connect to the site.
#
# This script was auto-generated at ’12/01/2024 12:18:25’.
# Site configuration
$SiteCode = « 001 » # Site code
$ProviderMachineName = « WIN-1O3Q4QHO20R.JK.local » # SMS Provider machine name
# Customizations
$initParams = @{}
#$initParams.Add(« Verbose », $true) # Uncomment this line to enable verbose logging
#$initParams.Add(« ErrorAction », « Stop ») # Uncomment this line to stop the script on any errors
# Do not change anything below this line
# Import the ConfigurationManager.psd1 module
if((Get-Module ConfigurationManager) -eq $null) {
Import-Module « $($ENV:SMS_ADMIN_UI_PATH)\..\ConfigurationManager.psd1 » @initParams
}
# Connect to the site’s drive if it is not already present
if((Get-PSDrive -Name $SiteCode -PSProvider CMSite -ErrorAction SilentlyContinue) -eq $null) {
New-PSDrive -Name $SiteCode -PSProvider CMSite -Root $ProviderMachineName @initParams
}
# Set the current location to be the site code.
Set-Location « $($SiteCode):\ » @initParams
# Paramètres du script
$NomDeLaCollection = « All Users »
$CheminFichierExport = « C:\Report-Script\Resultat_Deploiement.txt »
# Obtenir les détails du déploiement pour la collection spécifiée
$Deploiement = Get-CMDeployment -CollectionName $NomDeLaCollection
# Vérifier si le déploiement existe
if ($Deploiement -eq $null) {
Write-Host « Le déploiement n’a pas été trouvé. »
} else {
# Obtenir le statut du déploiement
$StatutDeploiement = $Deploiement | Get-CMDeploymentStatus
# Exporter le résultat vers un fichier texte
$StatutDeploiement | Out-File -FilePath $CheminFichierExport
Write-Host « Le résultat du déploiement a été exporté avec succès vers $CheminFichierExport. »
}
Le tutoriel est désormais terminé, merci de l’avoir suivis, vous trouverez dans le lien ci-après les deux scripts utilisé lors de la démonstration :

Les experts MECM
Easy Center Corp CONSULTING à votre service.

