Découvrez comment installer votre console MyEasyCenter version 4 et supérieure via le fichier myeasycenter.msi :
Au préalable, assurez-vous de ces prérequis :
Prérequis :
- Être en possession d’un compte administrateur pour l’installation du logiciel
- Être en possession des fichiers de licence MyEasyCenter
- Le compte utilisateur exécutant MyEasyCenter doit avoir le rôle SCCM « Analyste en lecture seule »
- Le poste doit avoir accès à la base SQL via le port 1433 ouvert client => Serveur
Lorsque vous avez les sources fournies par EasyCenter Corp, exécutez en tant qu’administrateur le fichier :
Installation :
![]()
Puis « Exécuter » :
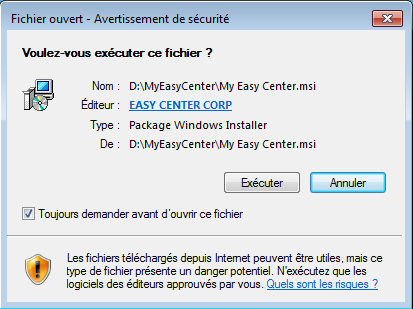
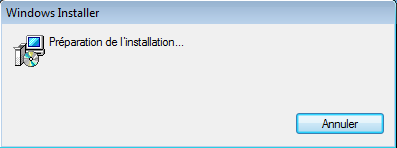
Puis « Suivant » :
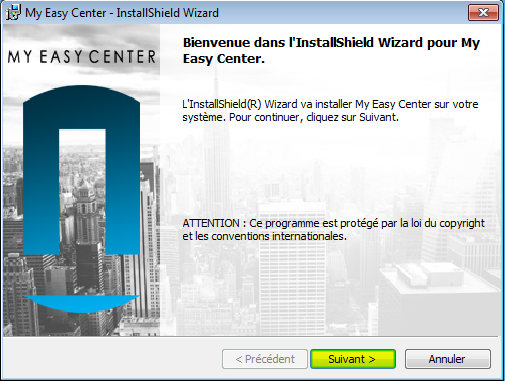
Ensuite, acceptez les termes de contrat : et « Suivant » :
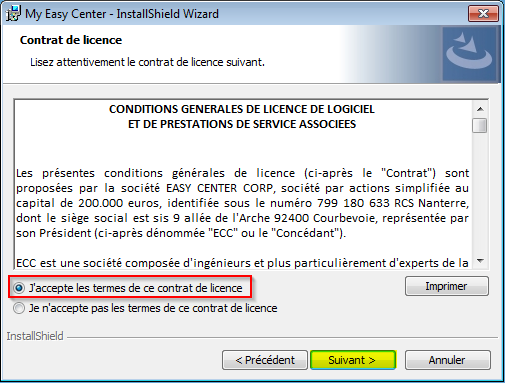
Indiquez le nom d’utilisateur et l’Organisation : et « Suivant » :
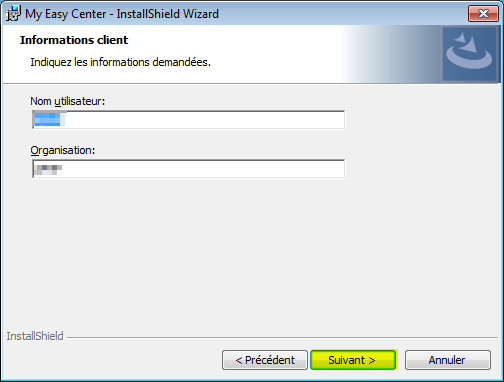
Sélectionnez « Installation Standard » :
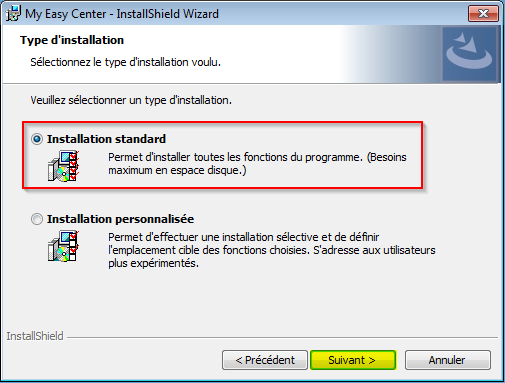
Ensuite, « Installer » :
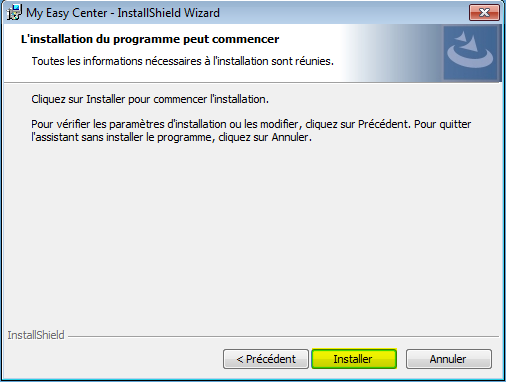
L’installation est en cours :
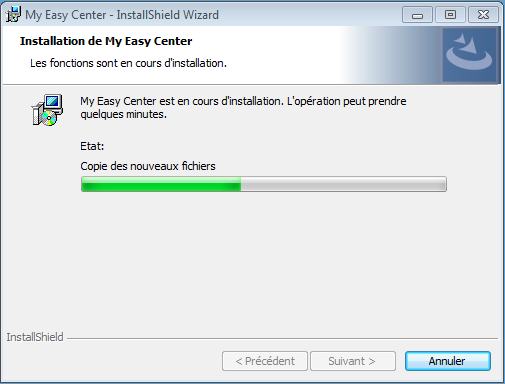
L’installation est terminée, cliquez sur « Terminer » :

Première exécution et finalisation de l’installation :
Un dossier et 2 icônes apparaissent dans votre menu applicatif :
Executez « MyEasyCenter » :
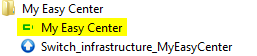
Une fenêtre de Bienvenue s’affiche :
Pour finaliser l’installation, vous devez posseder un mot de passe fourni par EasyCenter Corp ou un consultant vous accompagnera sur site :
A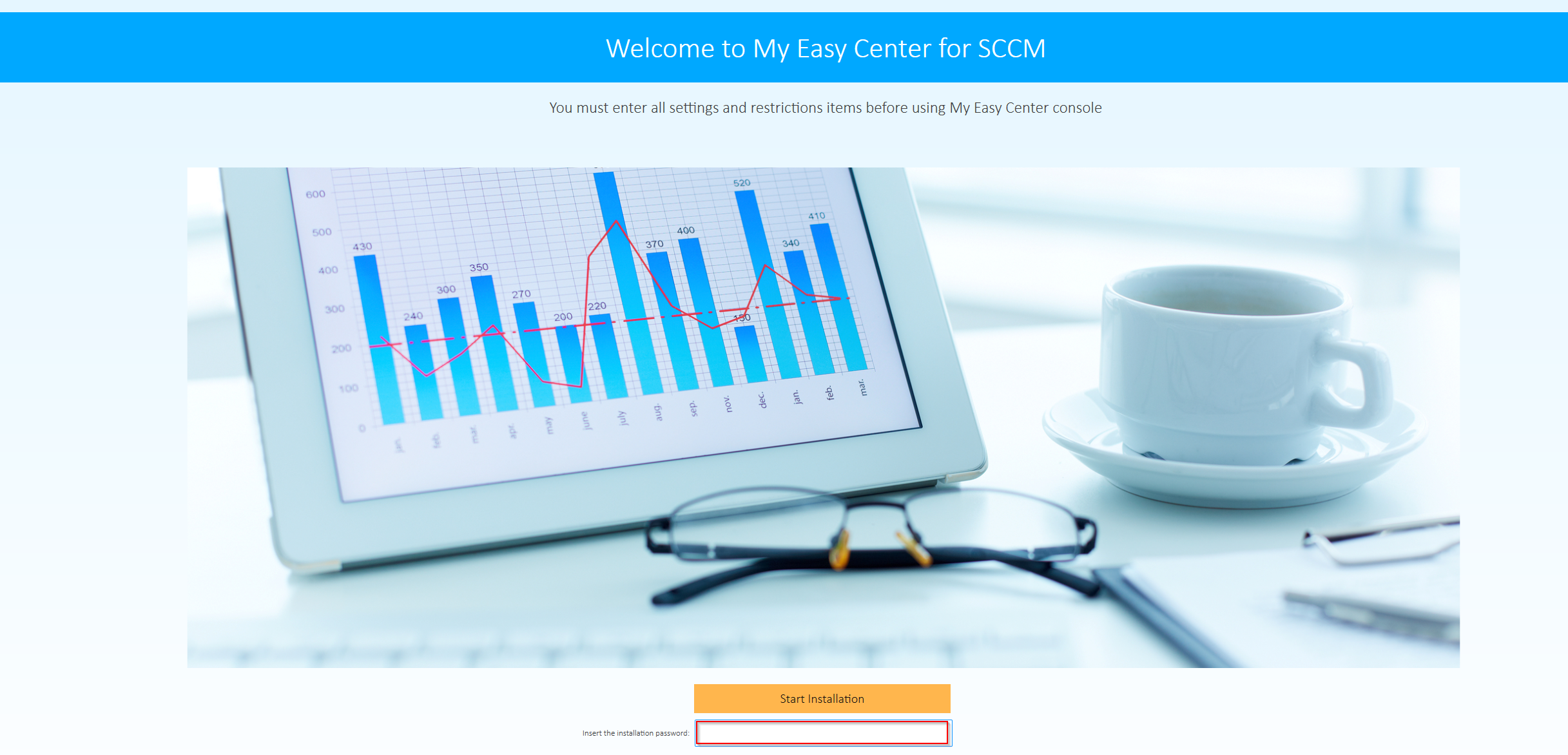
Après l’insertion du mot de passe, une nouvelle fenêtre vous invite à vérifier la résolution de votre écran : Attention la résolution minimale est 1650*900
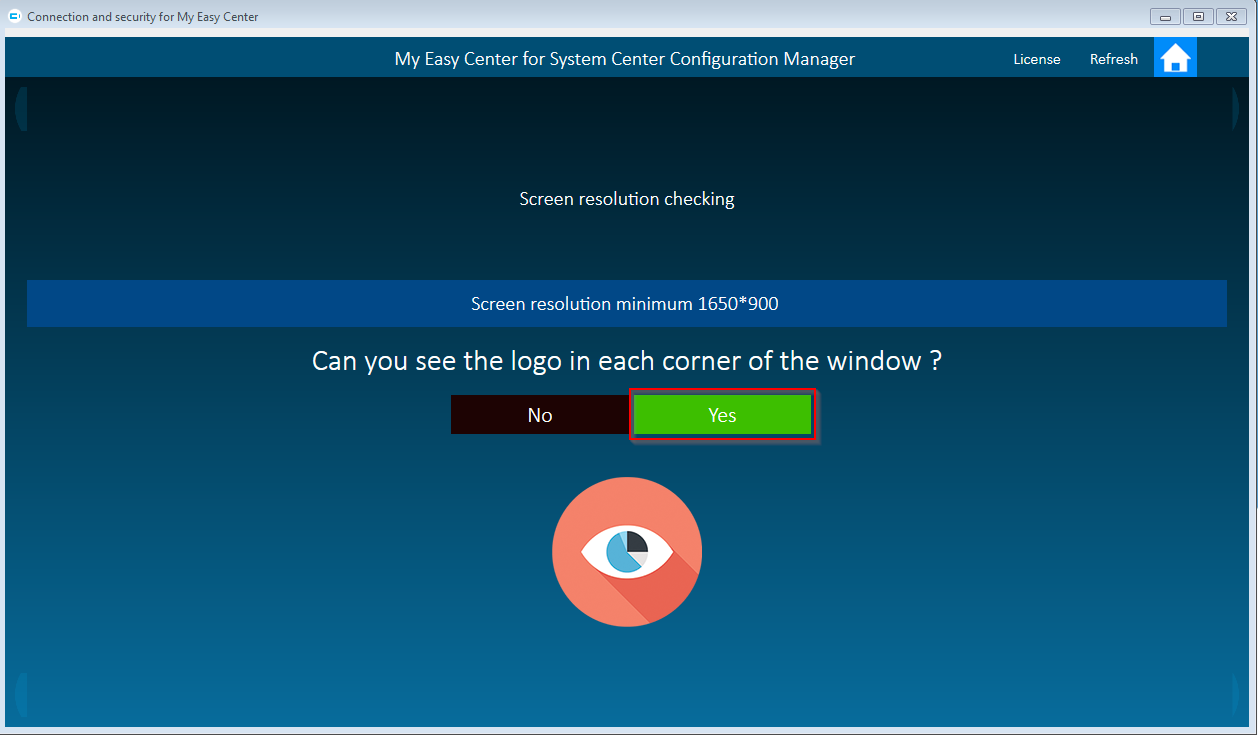
Ensuite, intégration des fichiers de licences :
Cliquez sur « Search » :
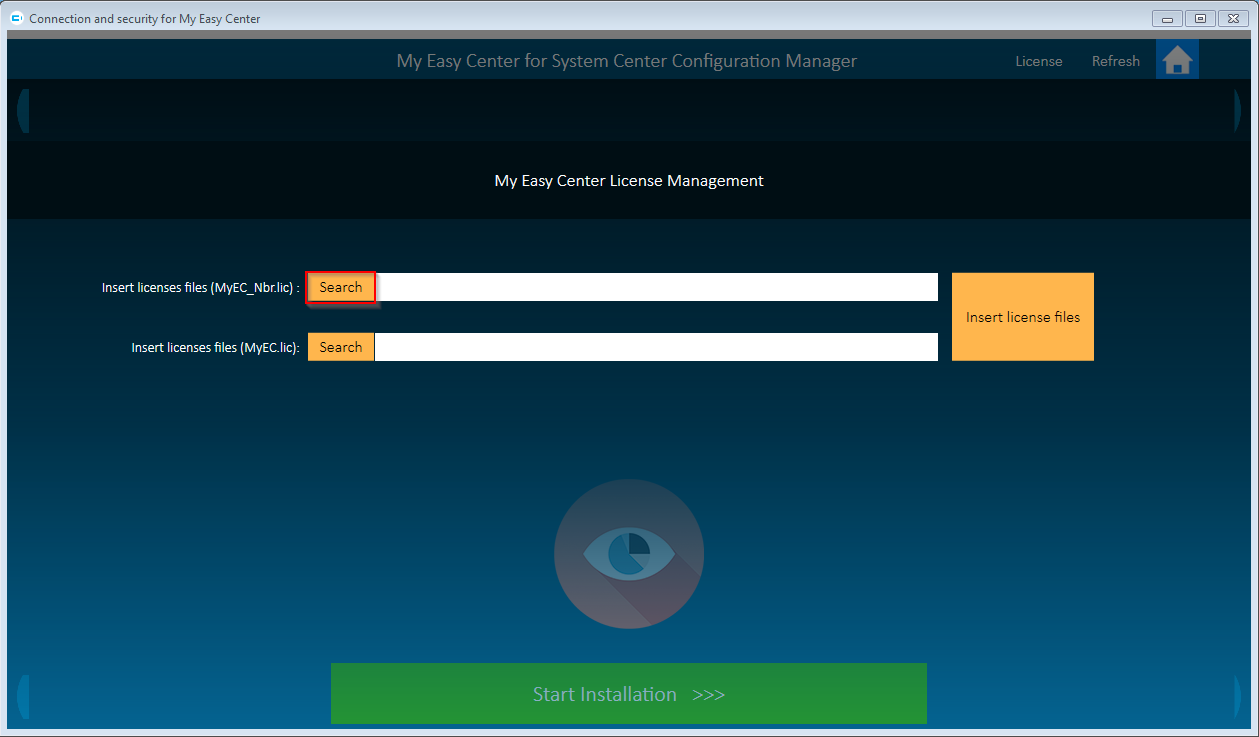
Sélectionnez votre premier fichier « MyEC_Nbr.lic » et « Ouvrir » :
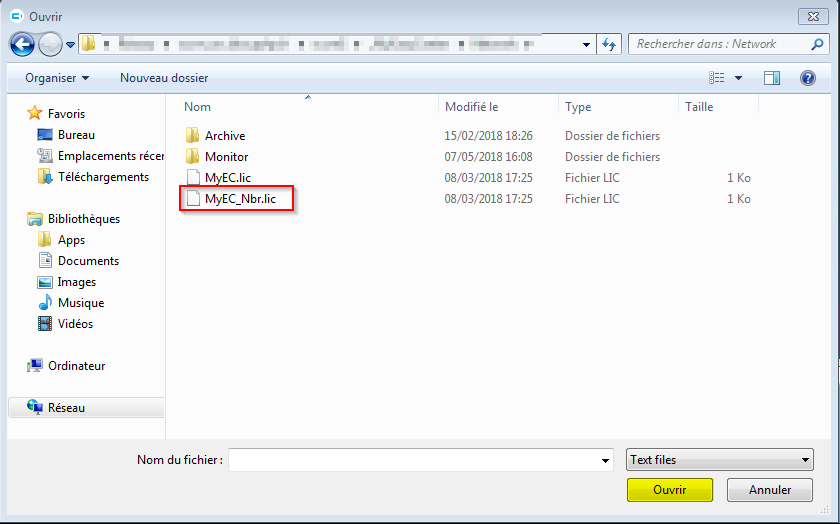
Ensuite, cliquez sur le suivant : « Search »
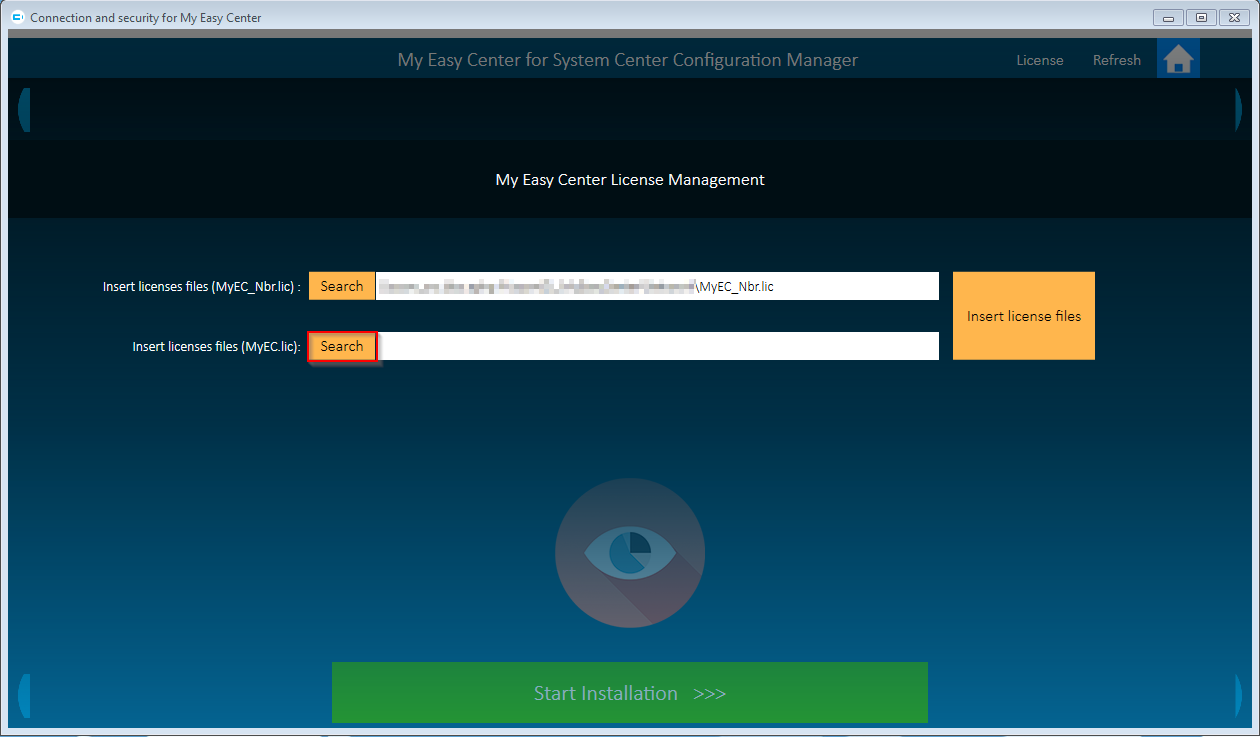
Insérez le 2ème fichier « MyEC.lic » et « Ouvrir » :
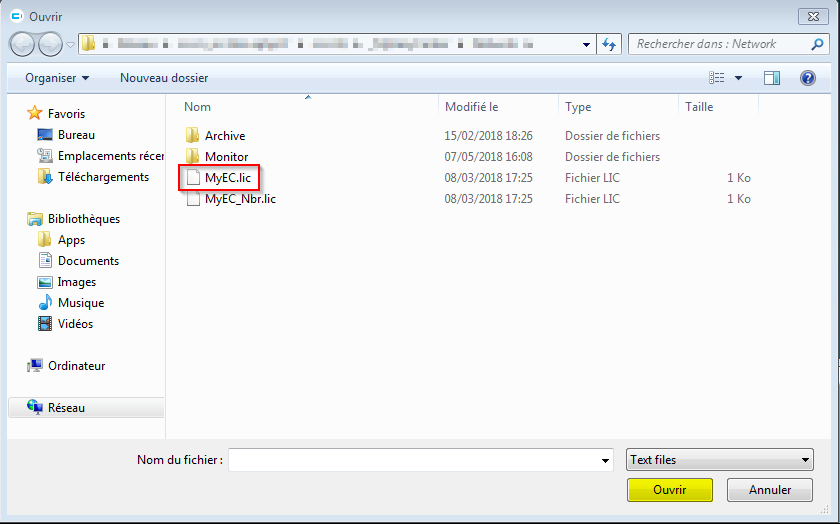
Validez en cliquant « Insert License files » :
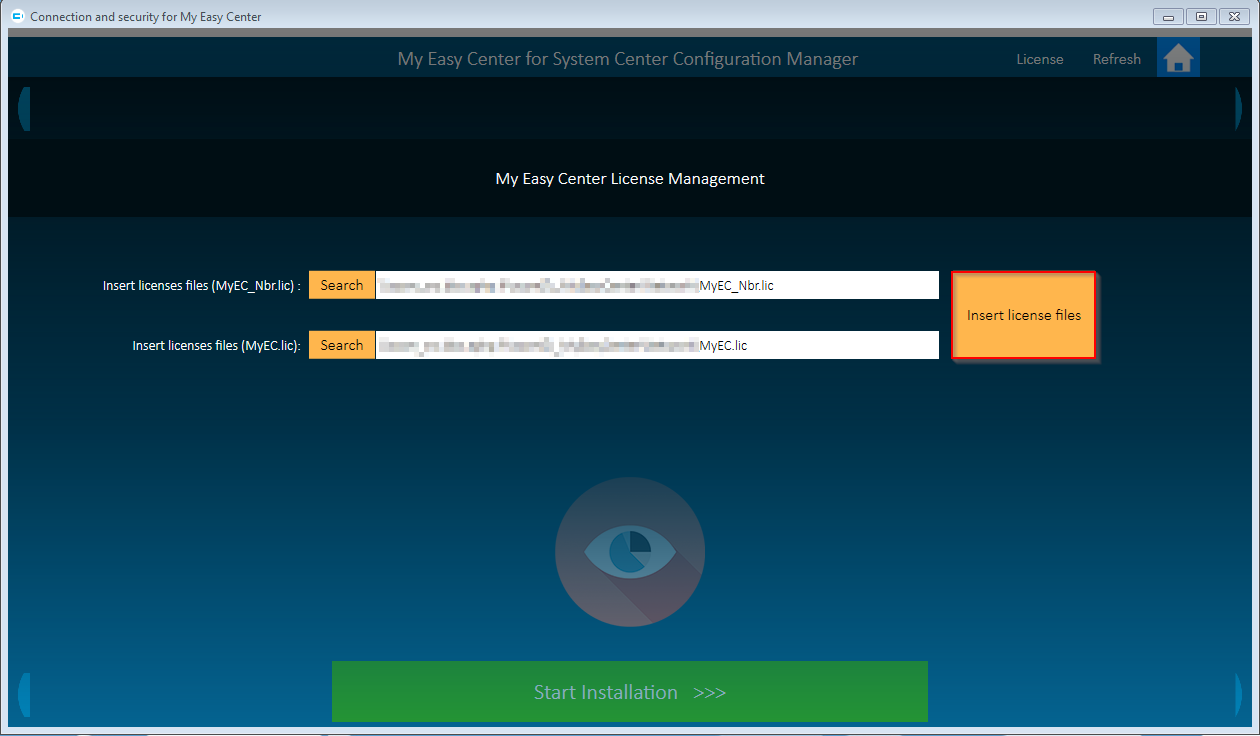
Un message la validation des fichiers de licence : (Si un message invalid licence apparaît, contactez le support MyEasyCenter)
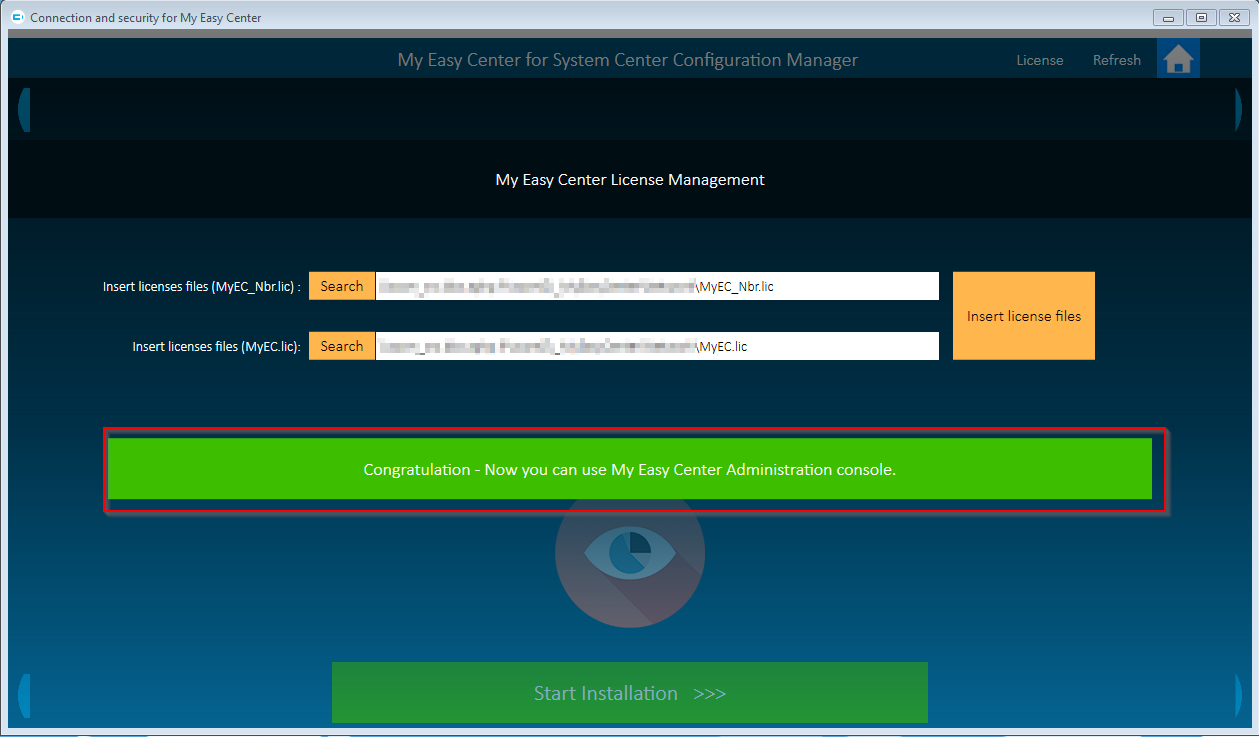
Ensuite :
Paramétrage de votre infrastructure SCCM dans MyEasyCenter :
Insérez les noms des serveurs FQDN et « Save Settings » :
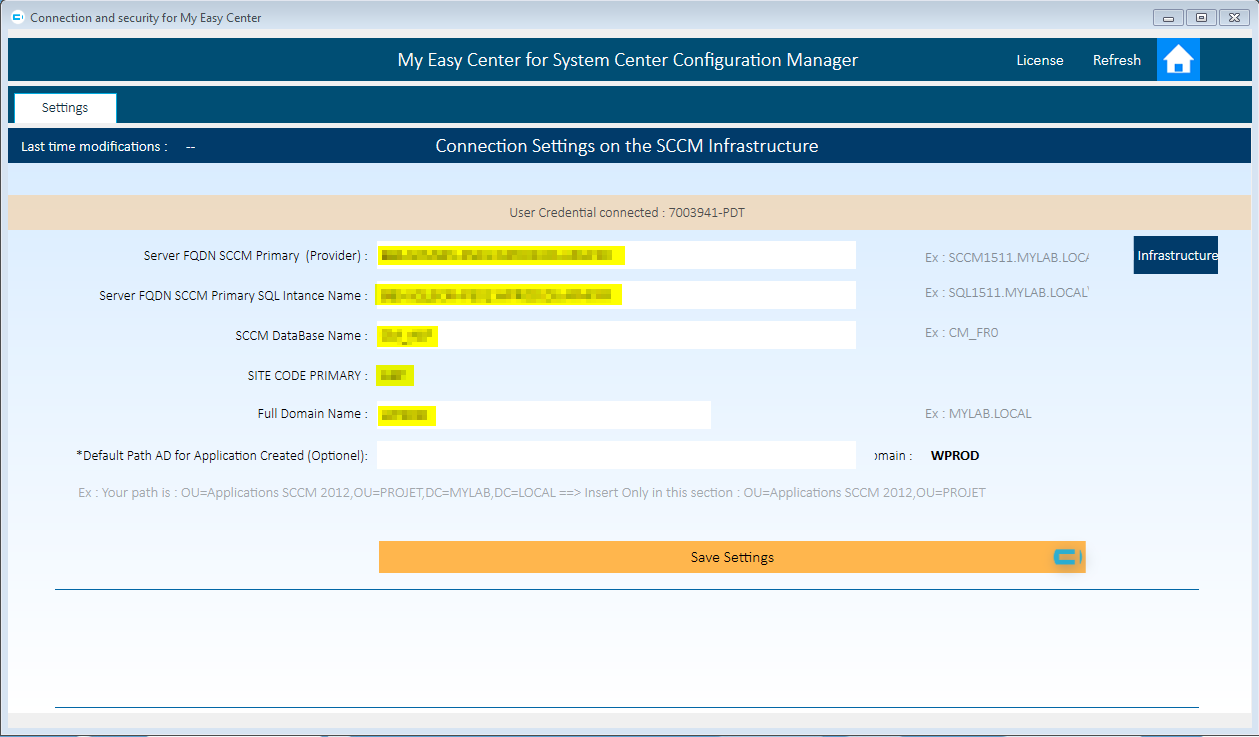
Une vérification des accès est effectuée, cliquez sur « Finish » :
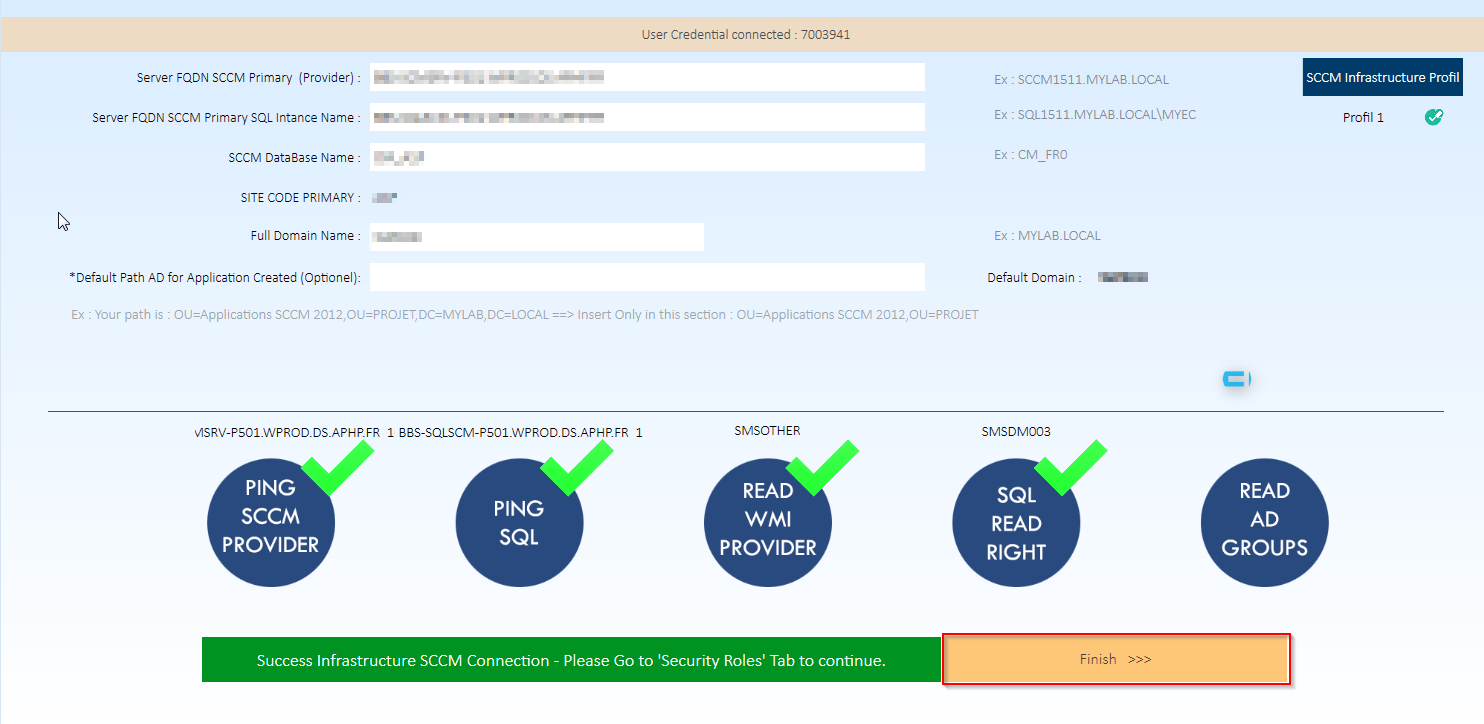
La console se ferme automatiquement, redémarrez MyEasyCenter pour configurer les accès
Ajout des accès pour MyEasyCenter :
Une fois tous les paramètres définis, vous devez ajouter les rôles associés MyEasyCenter => SCCM :
Relancez l’icône « MyEasyCenter » :
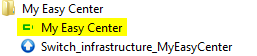
Cliquez sur « Settings« , Vous devez utiliser l’accès avec un compte spécifique fourni par EasyCenter Corp :
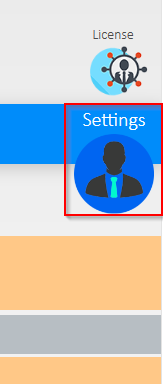
Puis, « Security Roles » :

Ajoutez le rôle le plus adapté pour vos utilisateurs, Ici, le rôle « Full Administrator » sera utilisé :
Cochez « Full Administrator« , puis « >>>« , le rôle apparait ensuite à droite :
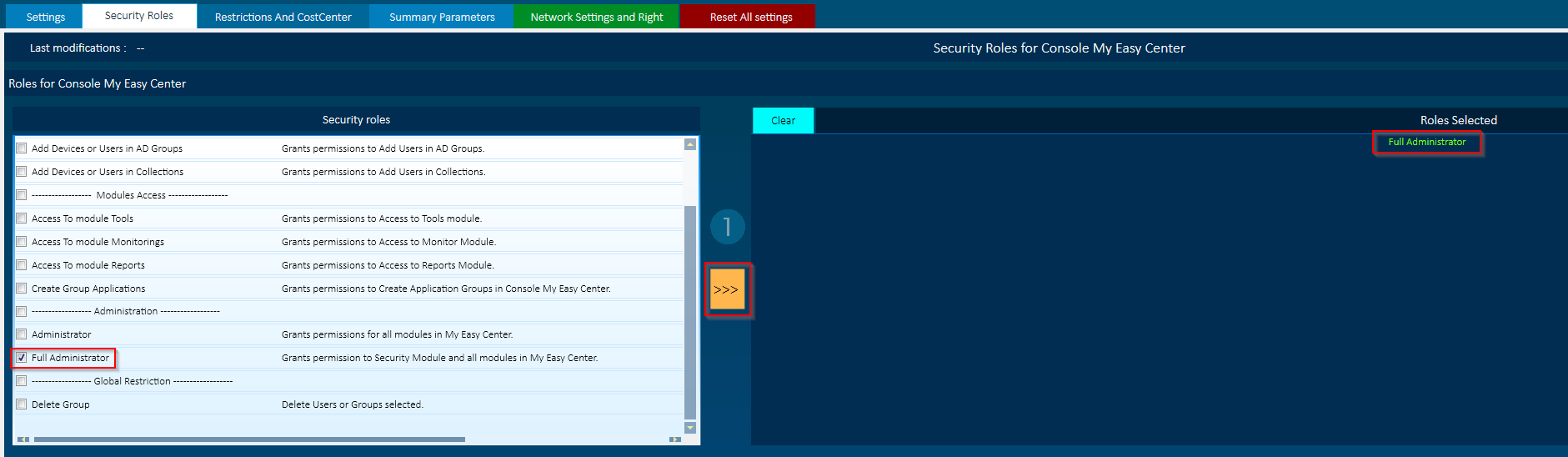
Puis, cliquez sur « RBAC=>MyEC » :
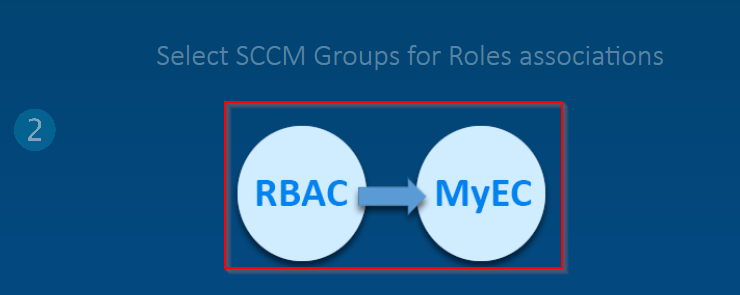
Sélectionnez comme ci-dessous, l’association du rôle SCCM et du groupe AD à droite
puis « >>> » :

à droite, la vue vous permet d’afficher le groupe sélectionné :

Vous pouvez appliquer ensuite « Apply all settings >>> » :

Cliquez sur « Done » :

Et « Finish » :
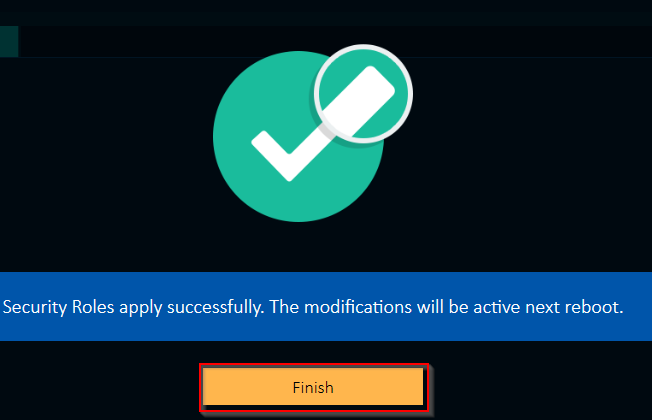
Votre console est prête,
Redémarrez MyEasyCenter, vous pouvez commencer votre navigation.

