Vous pouvez avec MyEasyCenter obtenir un rapport de vos déploiements d’applications assez précis, voici comment afficher un rapport personnalisé :
Depuis l’interface MyEasyCenter : Cliquez sur « Activity Report »
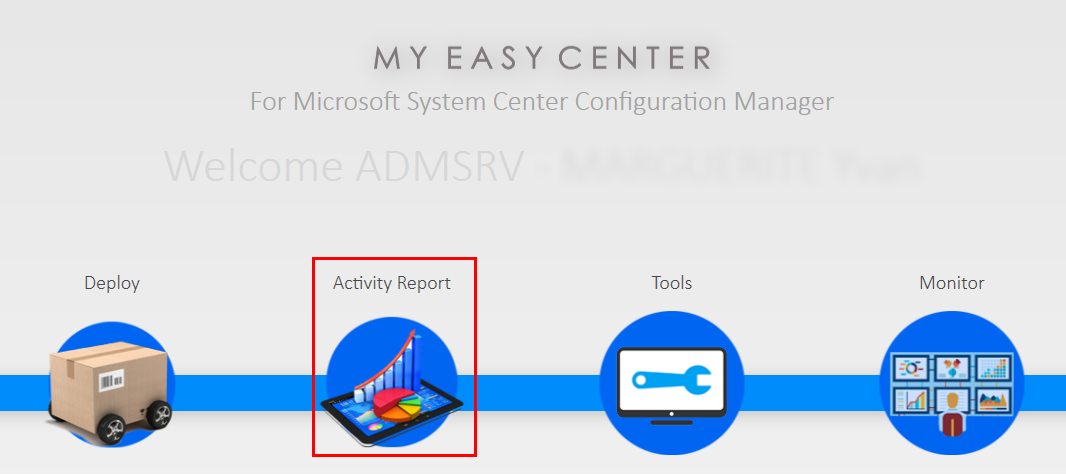
Puis le menu global apparaît : Dans le bandeau « Deployments« , cliquez sur « All Applications » :
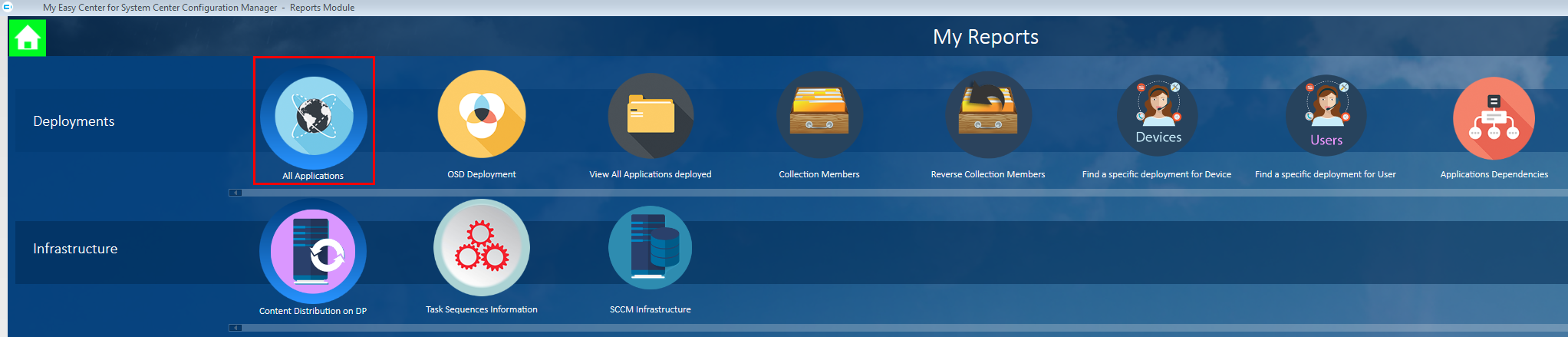
Sélectionnez le type de déploiement, c’est à dire sur des « Machines » ou « Utlisateurs » et si c’est une « installation » ou « désinstallation » :
Puis « Search » :
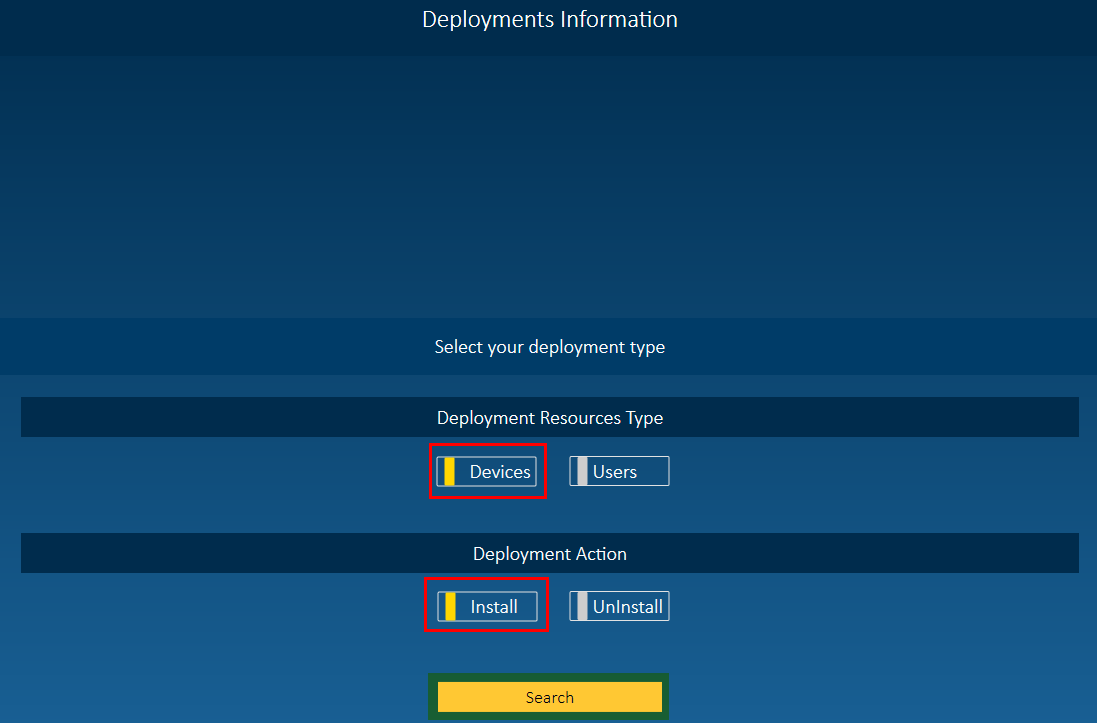
Utilisez « Applications Filter » pour cibler l’application que vous recherchez,
Si vous souhaitez afficher l’ensemble de vos applications, cliquez sur « Applications Filter » en laissant vide la zone de recherche :
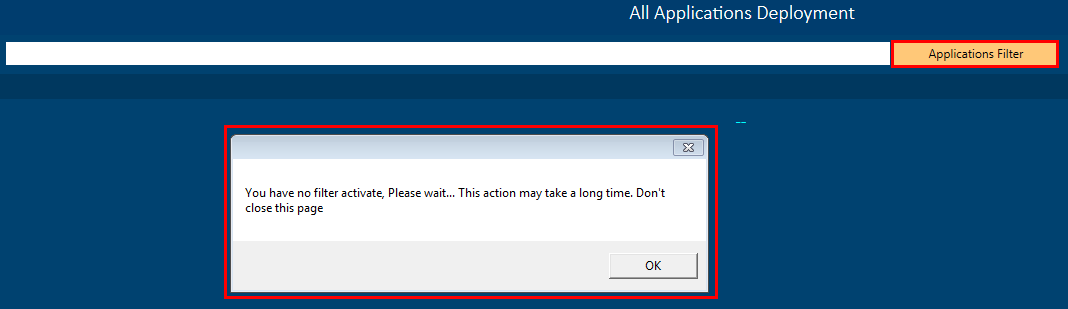
Une confirmation vous sera demandée :

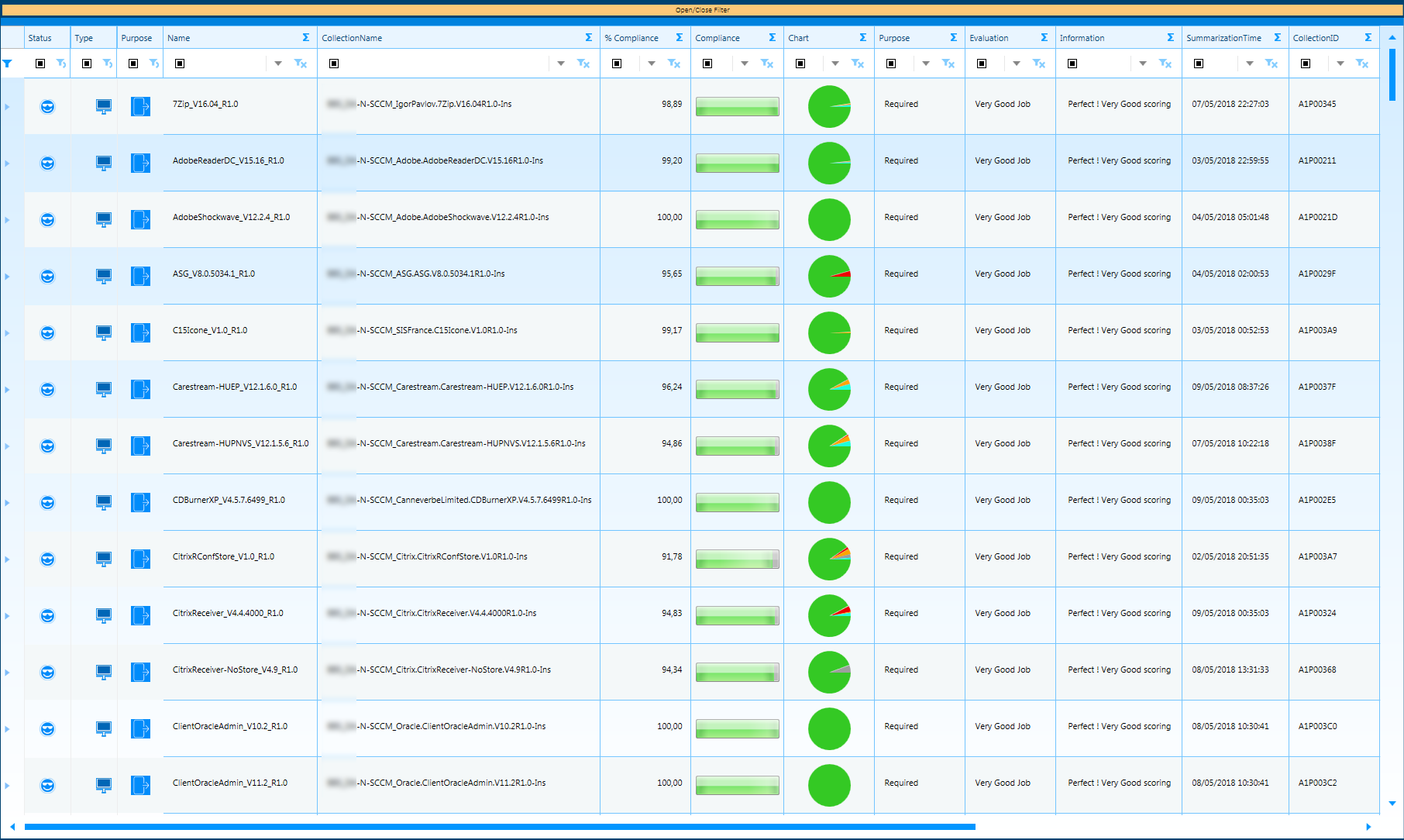
Vous pouvez aussi filter pour rechercher une application : Exemple 7Zip :
Insérez « 7Zip » puis « Applications Filter » et « OK » :

L’application apparaît : Important : la première colonne de gauche avec la flèche vous permet de sélectioner la ligne et d’afficher le détail complet :

En sélectionnant comme ci-dessous :
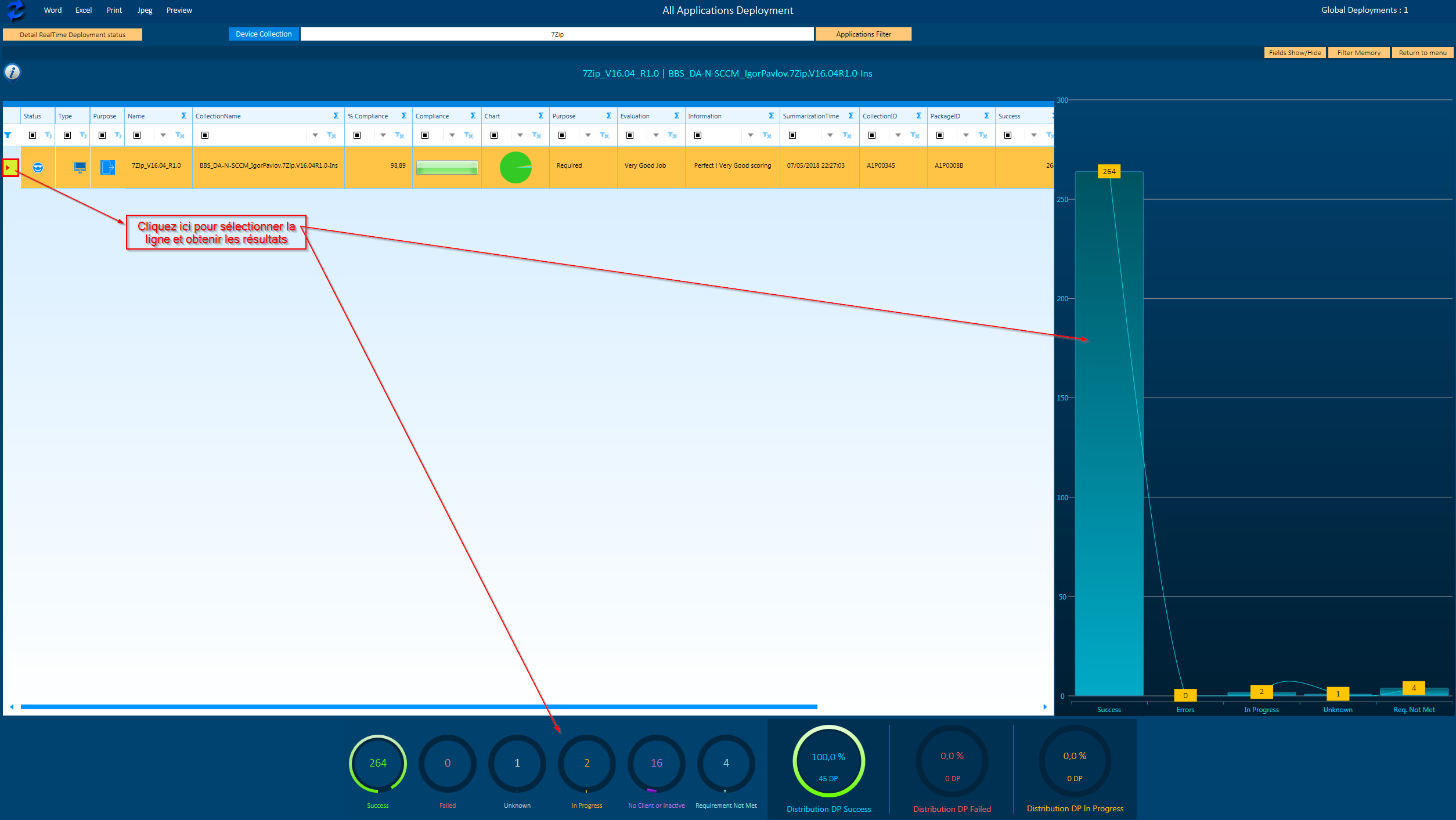
Dès à présent, vous pouvez afficher le détail de 2 manières différentes :
En cliquant sur « Detail RealTime Deployment Status » en haut à gauche :

Vous obtenez le détail graphique des statuts de votre déploiement :
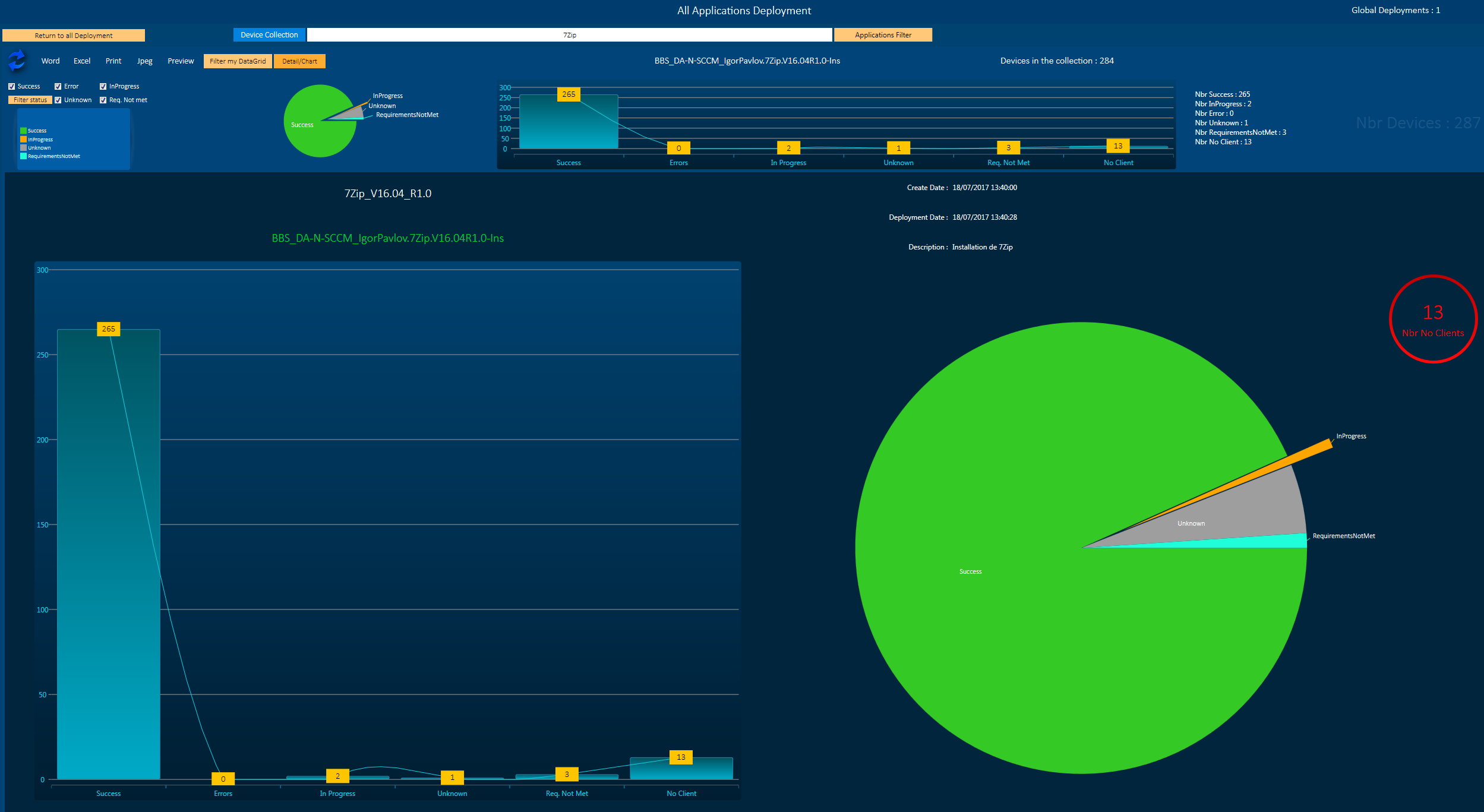
Si vous souhaitez lister les machines par statuts, il vous suffit d’utiliser la fonction « Detail/Chart » dans le premier bandeau :

Une liste apparaît :
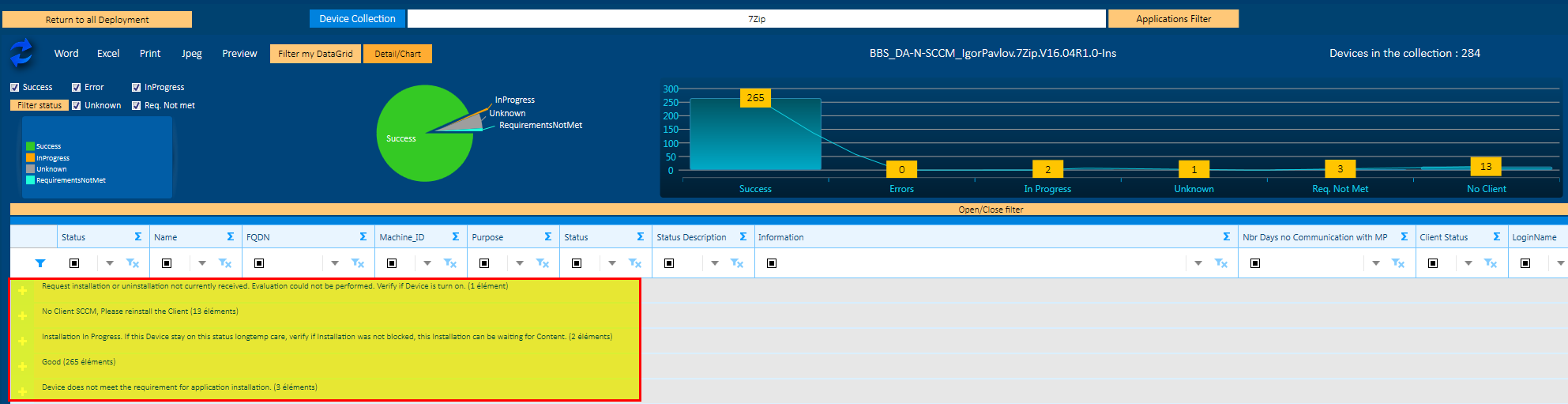
Utilisez le « + » pour développer la liste des machines :

Cette vue est par défaut, mais vous pouvez modifier le filtre d’affichage, par exemple en supprimant le filtre actuel :
Avec votre souris, positionnez-vous sur le bandeau bleu au dessus des colonnes, la main de la souris apparaît :
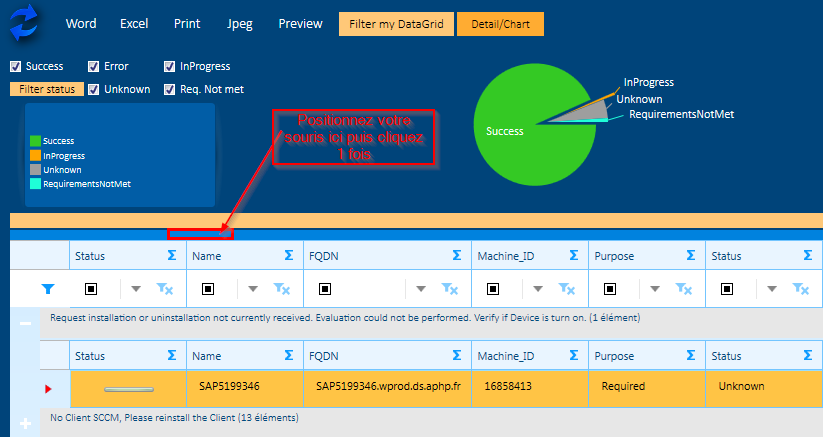
La ligne s’étend pour afficher le filtre actuel « Information » :
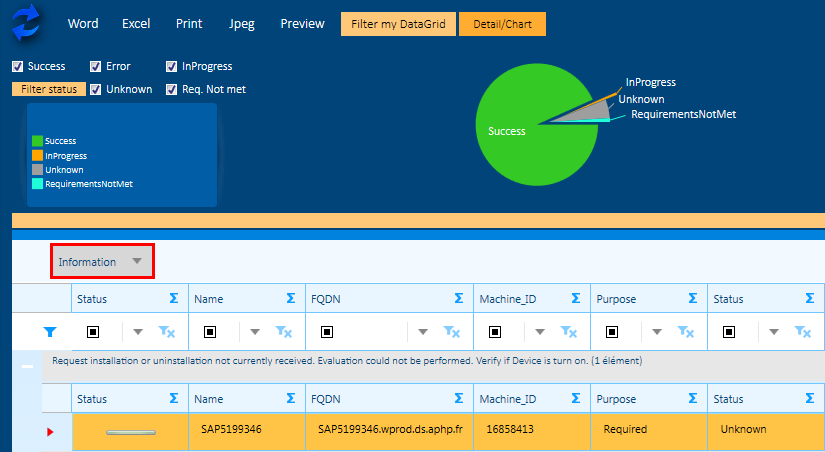
Pour supprimer ou ajouter un filtre, il vous suffit de cliquer sur « Information« , de maintenir le clic et de déplacer le filtre hors du bandeau blanc :
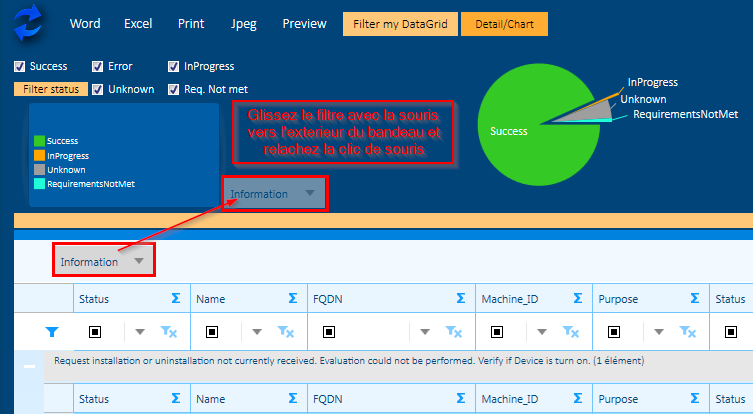
Aucun filtre apparaît, la liste des machines s’affiche :
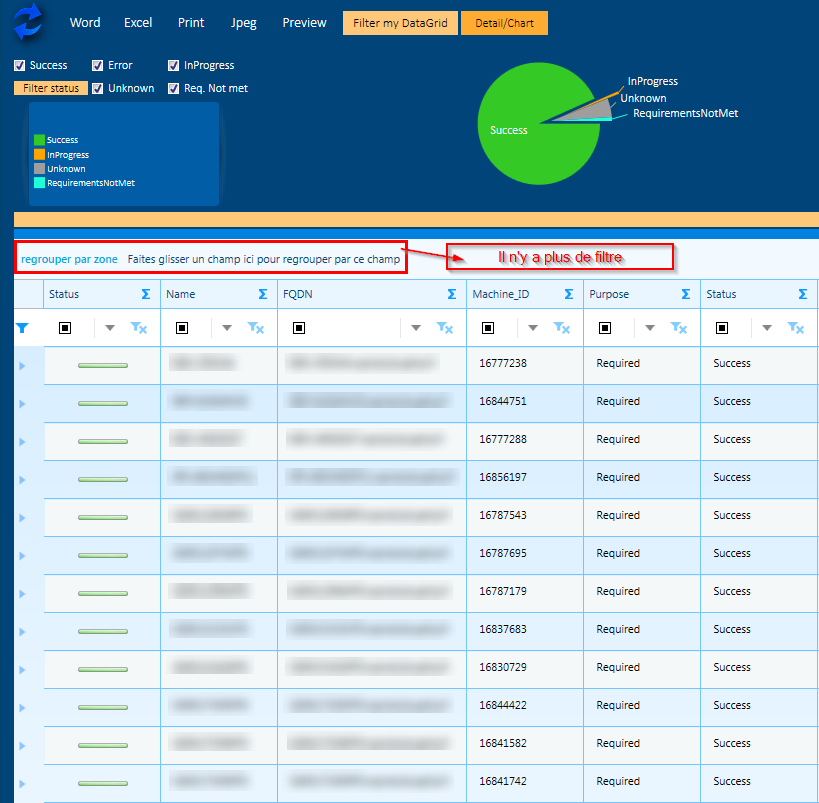
L’opération pour filtrer suivant votre convenance est de glisser le nom de la colonne que vous souhaitez filter. Dans l’exemple ci-dessous, nous effectuerons un filtre sur « Status Description » :
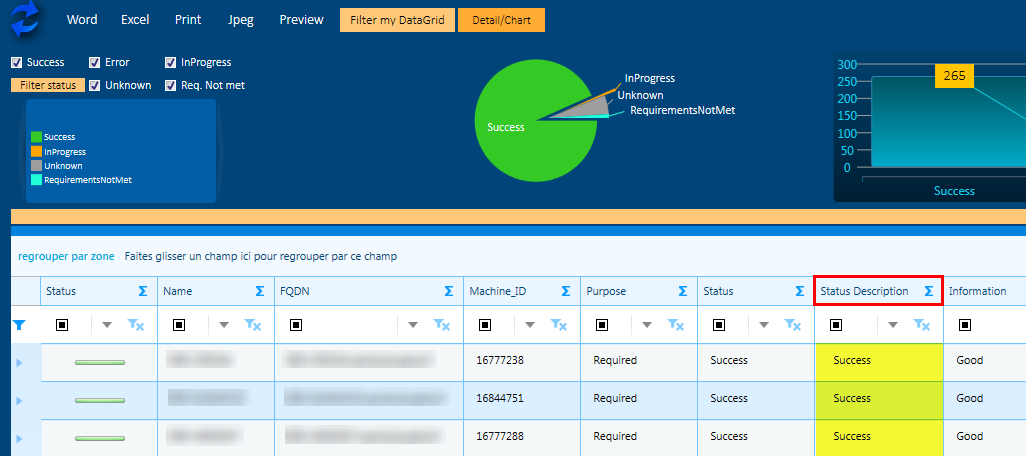
Maintenez votre clic droit sur le titre de la colonne « Status Description » et glissez le filtre dans la zone du bandeau blanc :
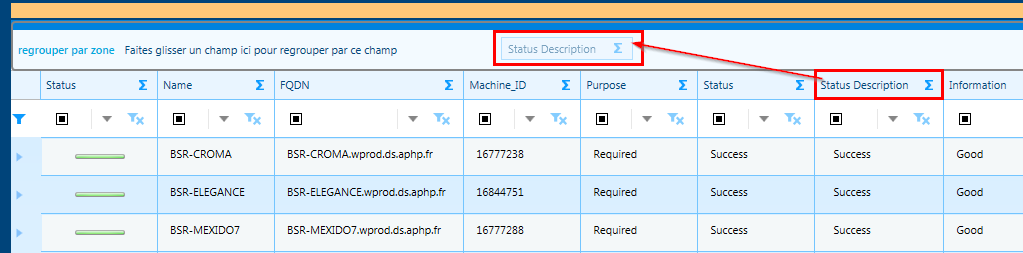
Dès relachement du clic de souris, le filtre « Status Description » s’applique :
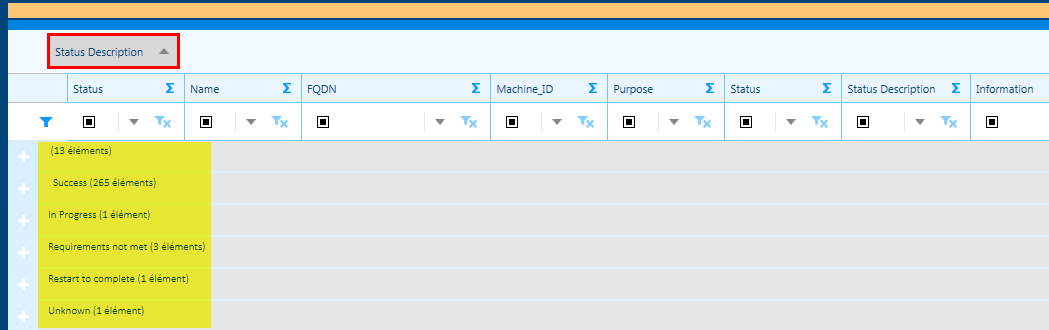
La gestion des filtres est simple…
Fonctionnalités avancées :
Découvrez maintenant quelques fonctionnalités avancées qui vous seront utiles :
- Afficher un compteur : La fonction « Count » est disponible pour afficher le nombre d’objets :
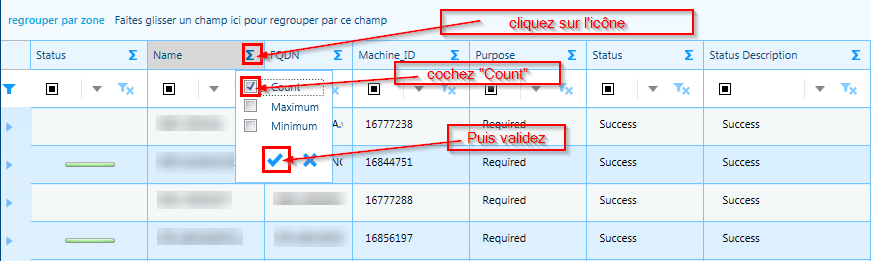
- Effectuer une recherche textuelle : Cette fonction vous permet de rechercher une machine par exemple :
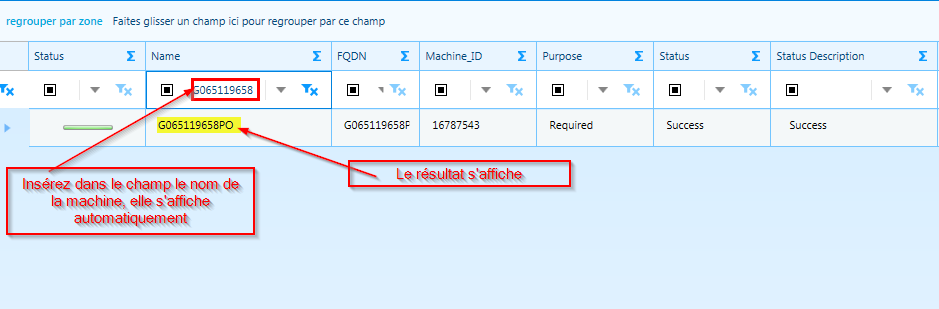
- Filtrer les colonnes : Vous pouvez afficher les colonnes que vous souhaitez :
Une colonne à droite vous permet de sélectionner les champs à afficher. Cette fonction est très utilise si vous devez extraire certaines informations
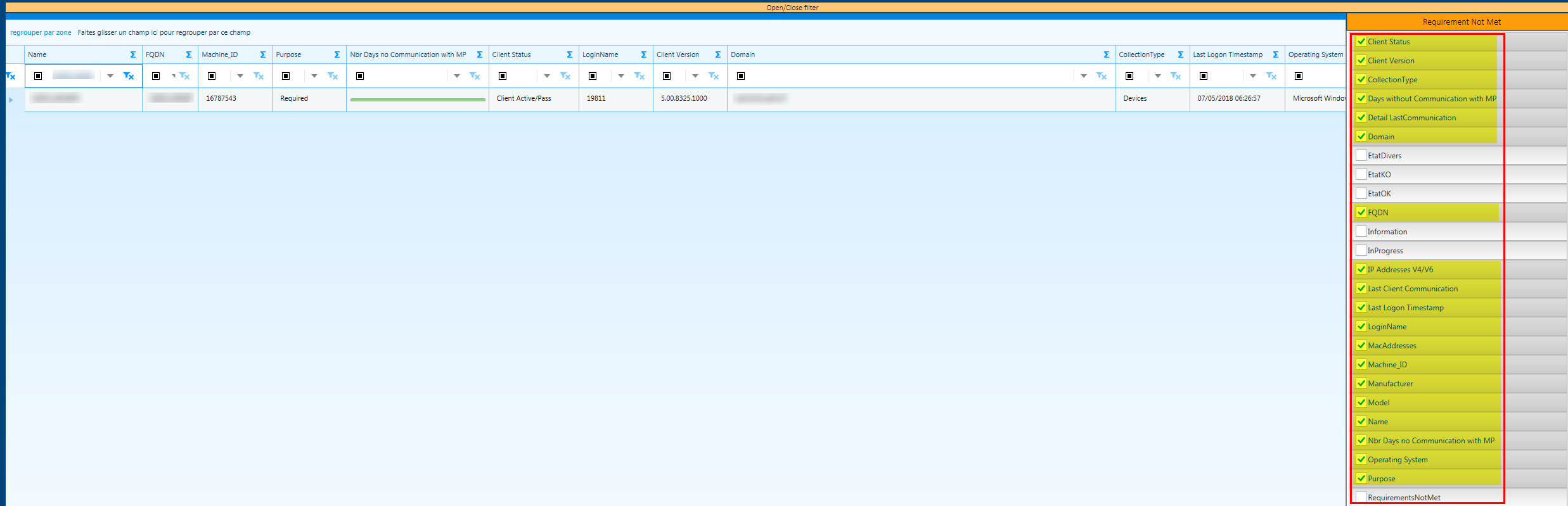
- Extraire vos informations : Vous pouvez extraire vos données aux formats suivants : Word, Excel, JPeg et Impression
Ce menu est accessible sur le bandeau :
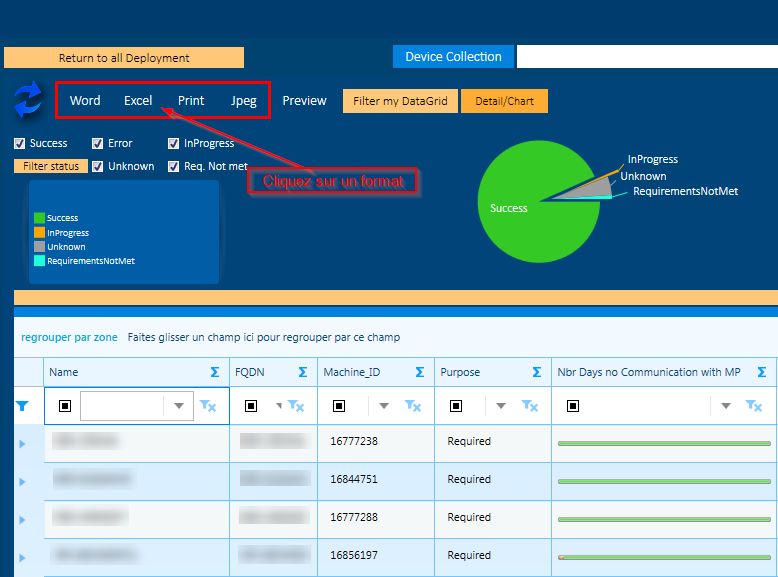
Enregistrez le fichier :
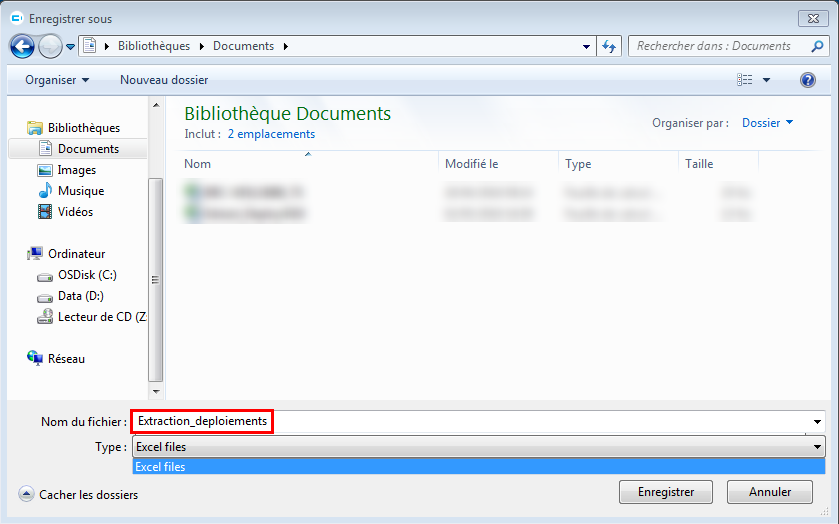
Vous retrouvez les informations au format Excel :
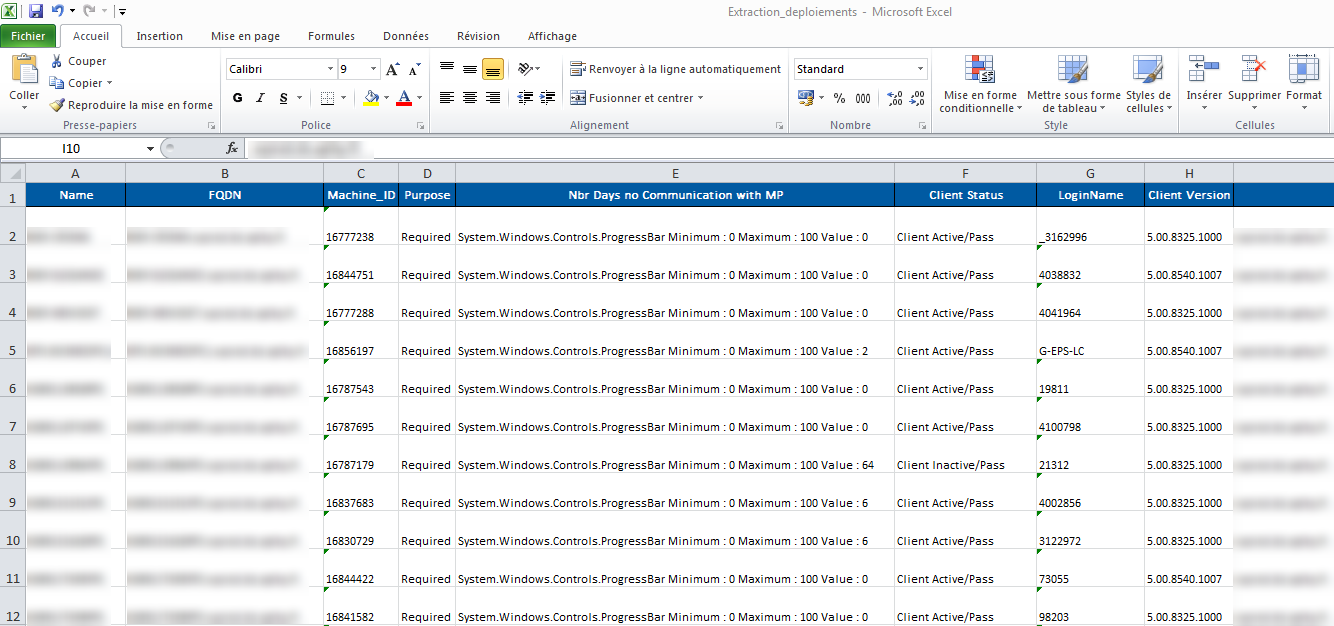
- Sauvegarder vos filtres : Vous pouvez sauvegarder vos filtres afin de les réutiliser plus tard :
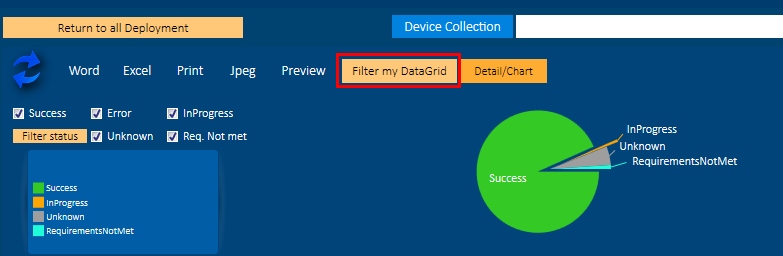
Puis renseignez un nom à votre filtre et « Save new Filter » :
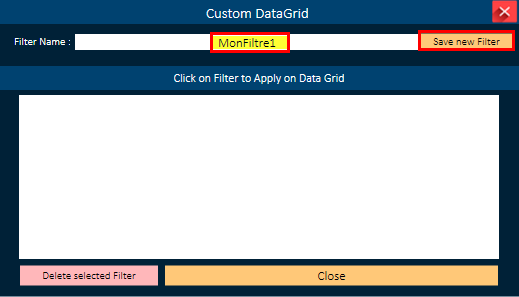
Le filtre est enregistré :
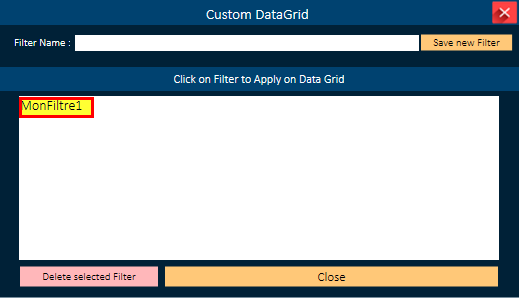
Vous pouvez faire appel à ce filtre dès que vous le souhaitez.

