Vous pouvez avec MyEasyCenter obtenir un rapport de vos déploiements OSD et ainsi maîtriser toutes les actions des séquences de tâche que vous avez crées, voici comment afficher un rapport détaillé :
Depuis l’interface MyEasyCenter : Cliquez sur « Activity Report »
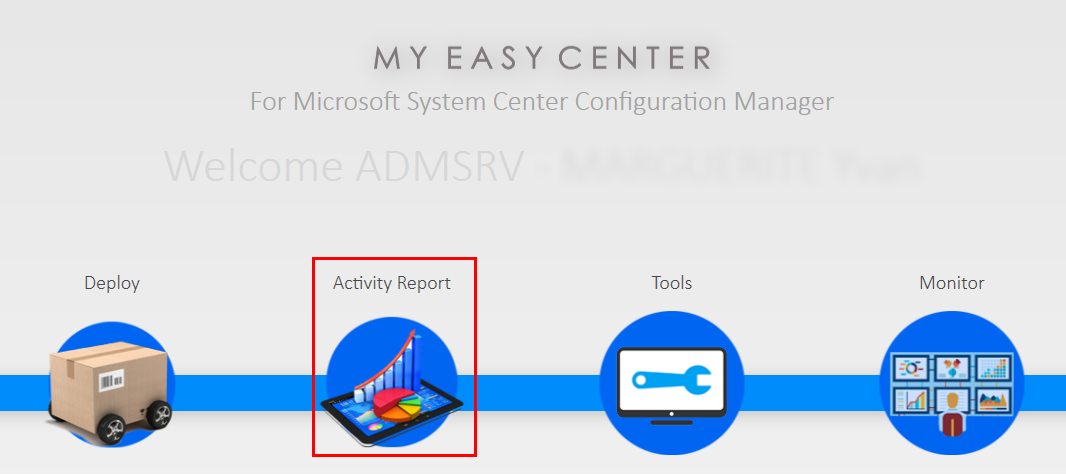
Puis :

Un menu apparaît :
- « Manager view » : affiche une vue globale des déploiements, lorsque vous cliquez sur le graphique type Radar, vous serez dirigé ensuite vers la vue « Expert view«
- « Expert view » : affiche une vue plus détaillée avec un graphique indiquant le pourcentage ainsi qu’un diagramme en barre avec le nombre par statut
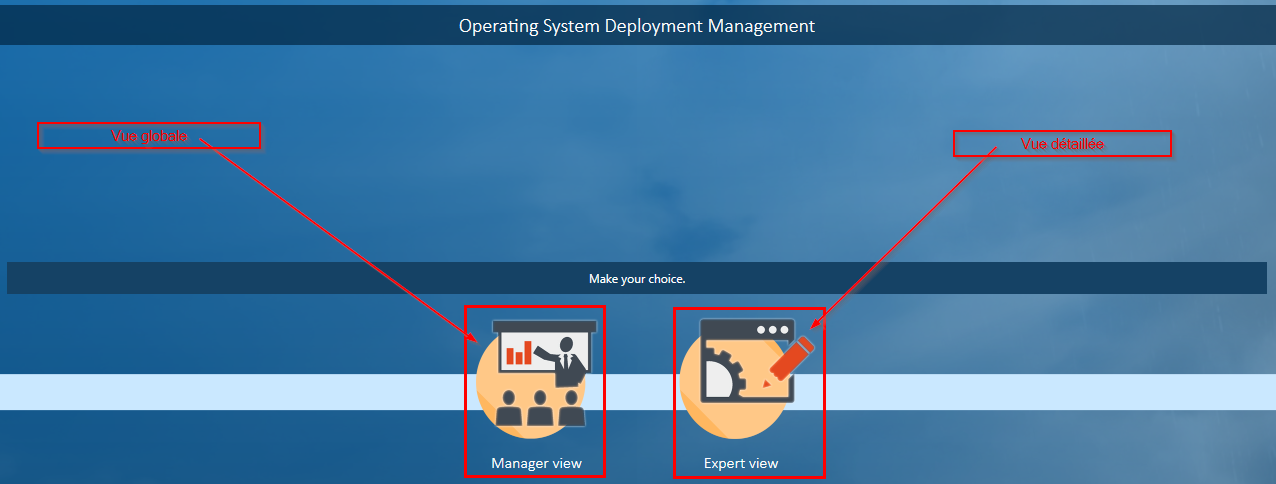
Cliquez sur « Manager view » pour obtenir une vue globale de déploiements :

Un graphique type Radar affiche une situation de votre déploiement en pourcentage :
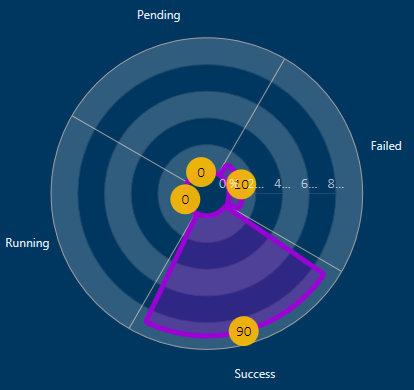
En cliquant sur le graphique, vous basculerez sur la même vue que « Expert view » :
Dans cette vue, vous avez un tableau récapitulatif ansi que 2 graphiques :
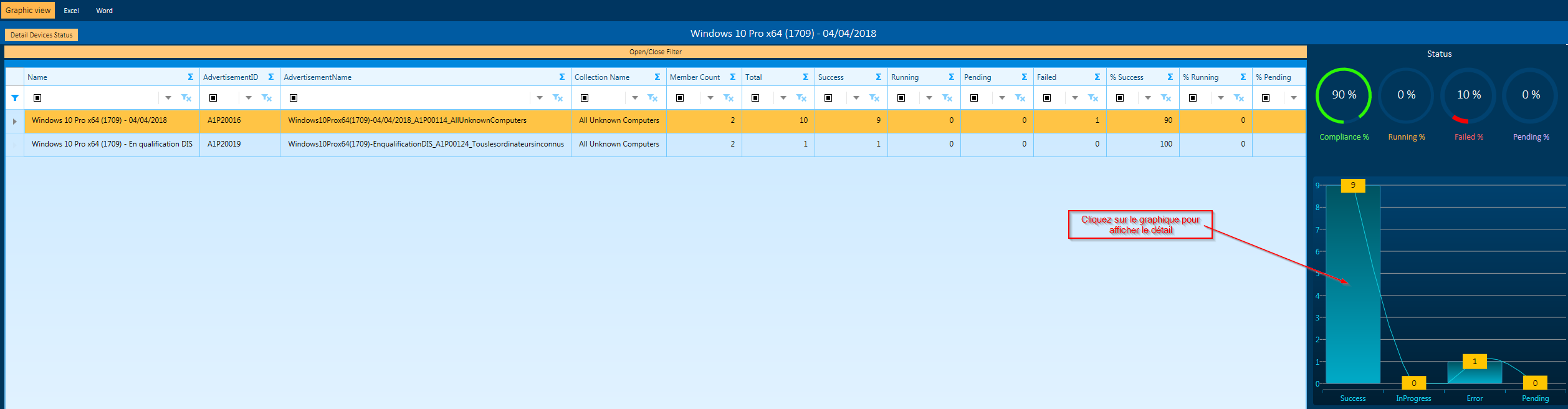
Vous obtenez un tableau filtré par « Last State Name » :
Développez la colonne de gauche pour afficher la liste de vos machines :

Une fonctionalité appelé « Open Sequences detail » à droite du tableau vous permet d’affiner davantage le détail…
![]()
Vous pouvez afficher chaque action de votre séquence de tâches par machine. Cette option vous indiquera quelle étape de votre séquence de tâches est en erreur ou s’est déroulé correctement. En quelques sortes MyEasyCenter vous donne accès au fichier smsts.log sans se connecter au point de distribution !
Pour cliquez sur « Open Sequences detail« , sélectionnez une machine auparavant :

Puis « Open Sequences detail » :
![]()
Une nouvelle fenêtre apparaît et indique le détail de votre séquence de tâches : cette vue est idéale pour les équipes du support !
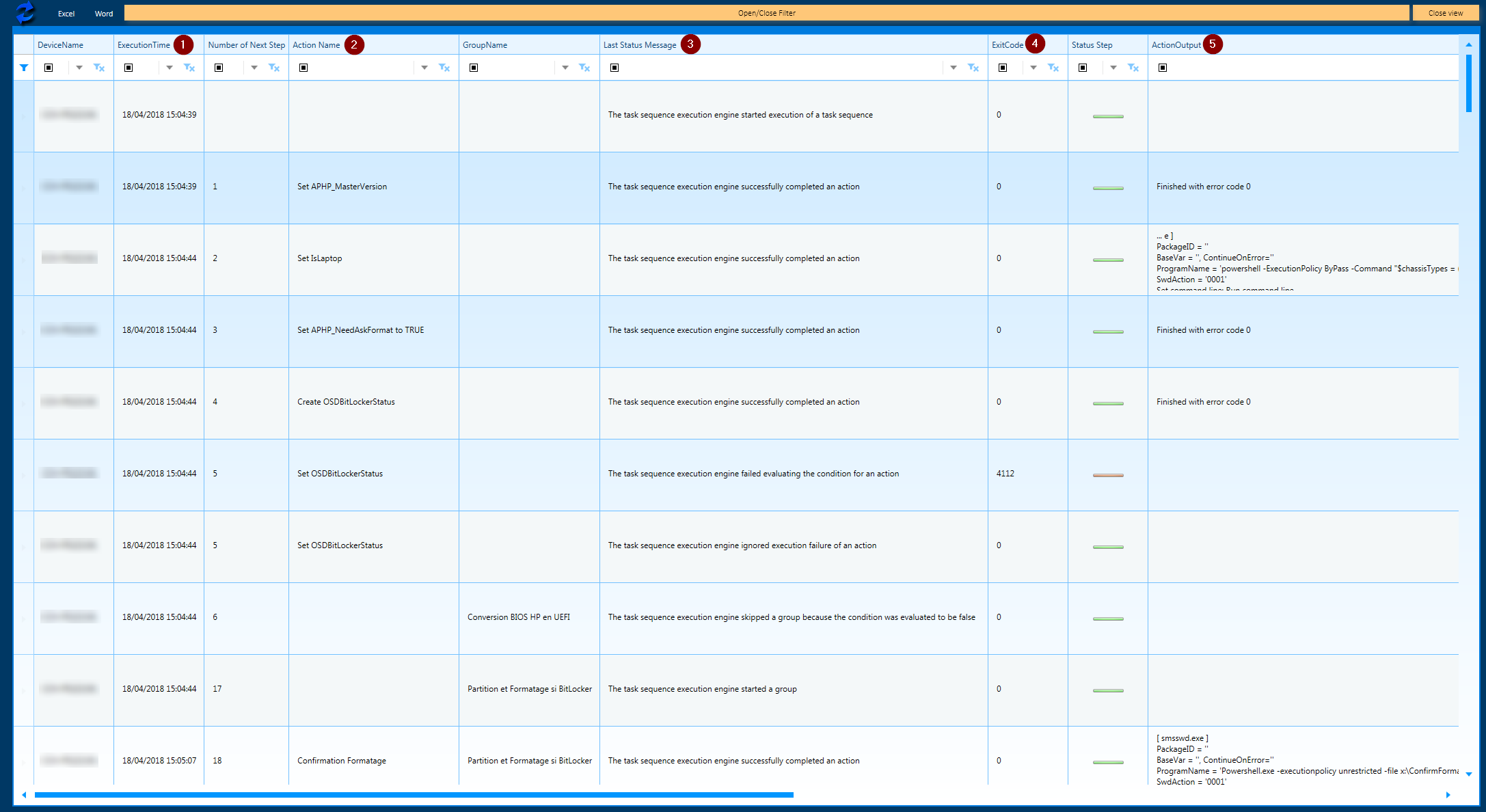
- « ExecutionTime » indique la date et l’heure de l’exécution
- « Action Name » représente l’action de la séquence de tâches
- « Last Status Message » spécifie le statut de l’exécution de la tâche
- « Exit Code » est le code retour de l’action permettant d’effectuer le diagnostic
- « ActionOutput » affiche les éléments de sortie de l’action
Cette vue est indispensable à l’équipe support…

