Ce tutoriel vous ai présenté par BSerrar (Ingénieur SCCM)
Configuration de base SCCM
1. ARCHITECTURE DES SERVEURS 2
2. CONFIGUATION DE LA HIERARCHIE 3
2.5 Création d’une collection 10
3.1 Création des applications sur la console SCCM 12
3.2 Déploiement d’une application 13
3.3 Création des conditions globales 20
4. Mises à jour logicielles 21
4.2 Activation du rôle point de mise à jour logicielle 21
4.3 Synchronisation des mises à jour 22
5.1 Activation du rôle point de reporting services 24
ARCHITECTURE DES SERVEURS
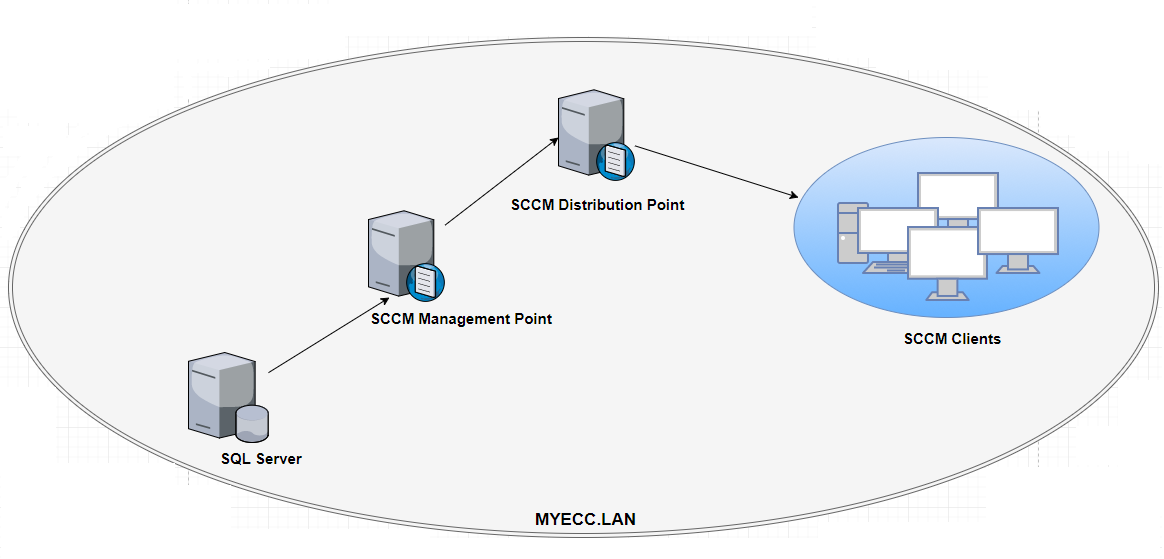
CONFIGUATION DE LA HIERARCHIE
Méthodes de découverte
Il faut activer la méthode de découverte sur : forêt, groupe, système, utilisateur AD
Pour activer la méthode de découverte aller sur : Administration => configuration de hiérarchie=> méthode de découverte

Il faut choisir aussi le conteneurs Active Directory, sélectionner la racine MYECC.LAN
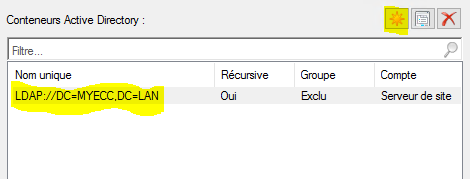
Limite
Groupe de limite par IP « plage ip par site » : il faut créer une limitation, aller sur Administration => configuration de hiérarchie => limites => création une limite
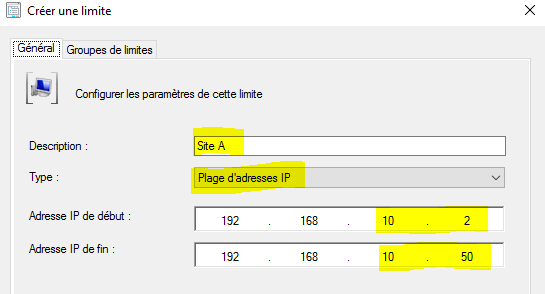
Groupes de limites
Il faut attacher la limite que vous avez créé par un groupe de limites, pour faire ça : aller sur Administration => configuration de la hiérarchie => Groupes de limites => créer un groupe de limite
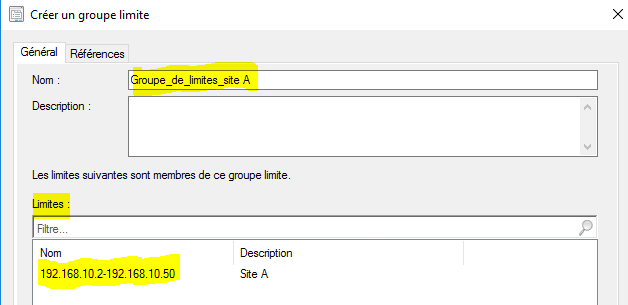
Utiliser ce groupe de limite pour l’attribution de site et puis ajouter les serveurs DP, MP, et SQL :
Cliquer sur l’onglet Références
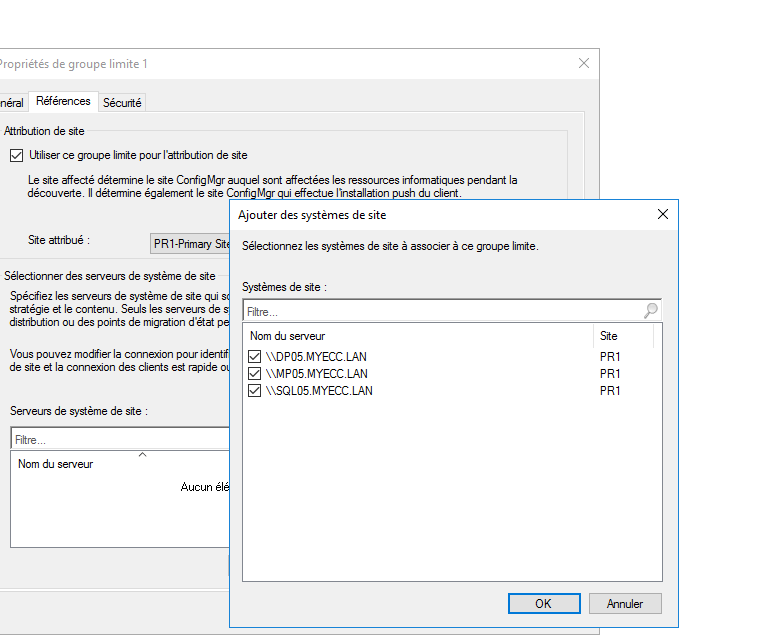
Configuration du site
Il faut ajouter le compte « NAA » sur le composant de distribution de logiciels, pour faire cela, aller sur Administration => configuration du site=> sites => bouton droit sur le site => configurer les composants de site => Distribution de logiciels
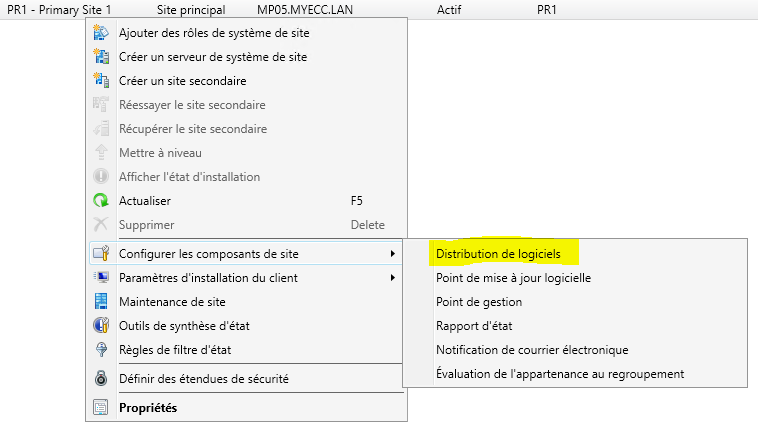
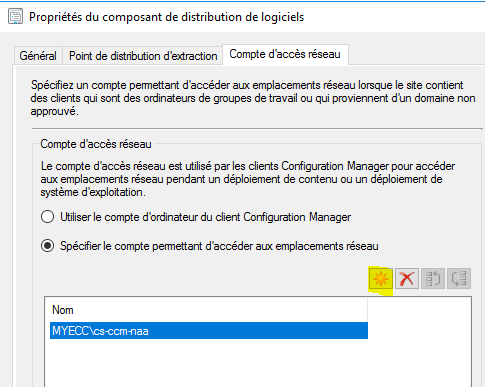
Ajouter ce compte NAA aussi sur push client
Aller sur Administration => configuration du site=> sites => bouton droit sur le site => Paramètre d’installation du client
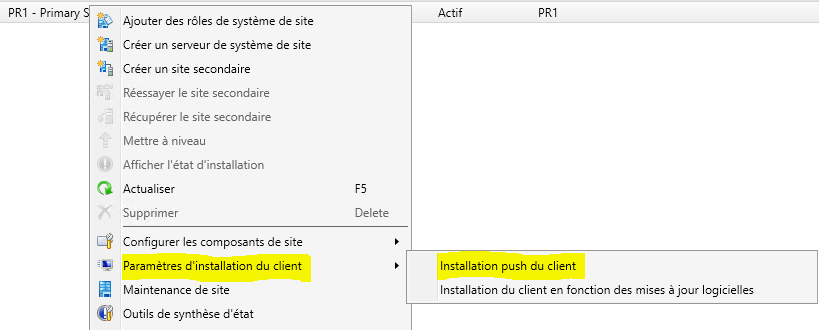
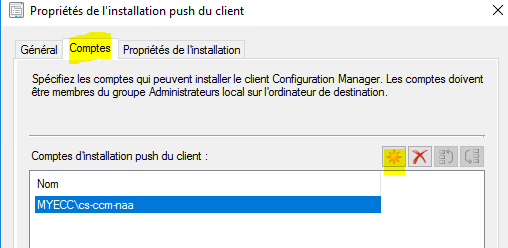
Configuration du site / Paramètres client : il faut monter la taille maximale du cache parce que la taille par défaut c’est : 5120 Mo
Aller sur Administration => configuration du site =>paramètres client => bouton droit sur paramètres client par défaut => propriétés => paramètres du cache des clients => puis changer la taille maximale du cache
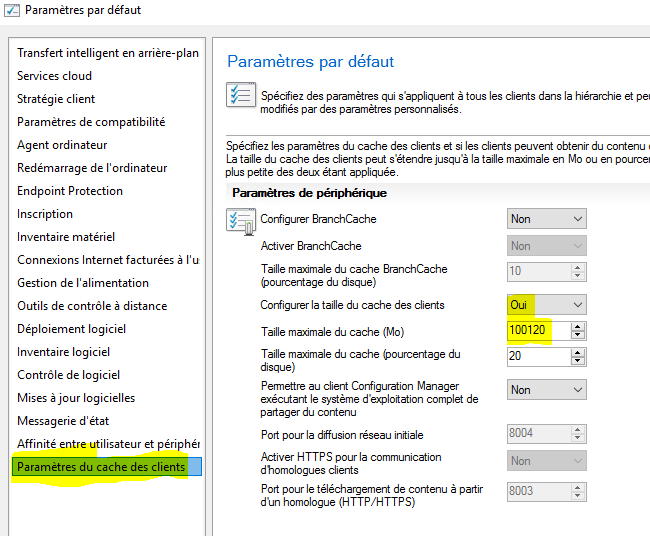
———————————————————–
Installation 2 VMs de test
Joindre les VMs au domaine
Installer le client SCCM sur les 2 VMs : il faut vérifier que les VMs affichent bien sur la console SCCM, aller sur Ressources et conformité => périphériques
Pour installer le client SCCM : bouton droit sur la VM => installer le client
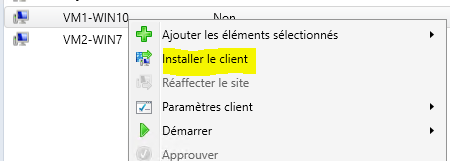
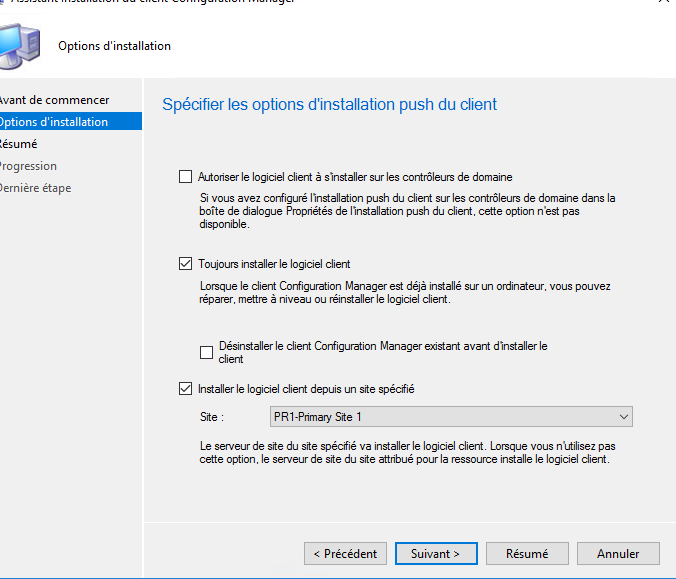
Après l’installation :
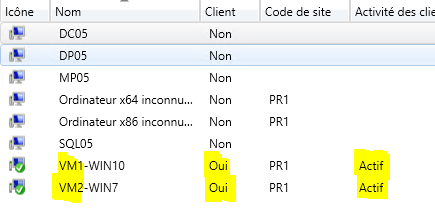
Pour vérifier que le client SCCM est bien installé aller sur la VM : chercher l’application centre logiciel
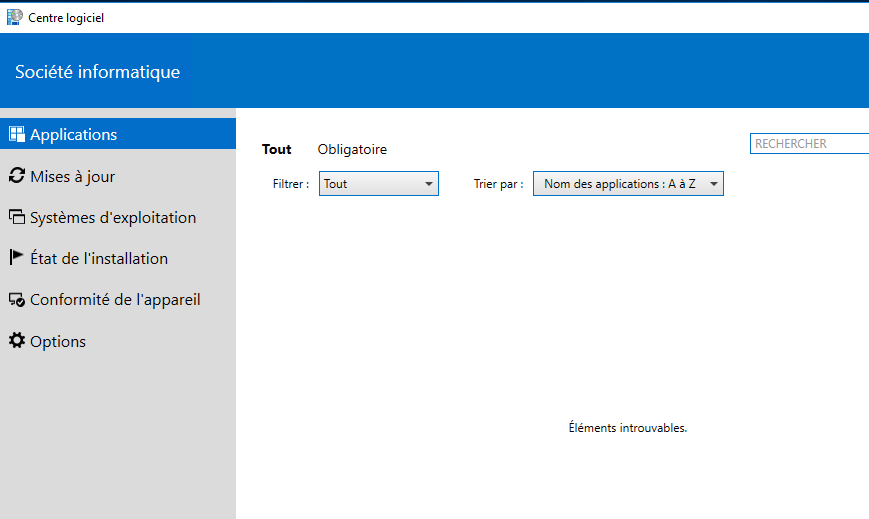
Création d’une collection
Une collection c’est un groupe des périphériques ou utilisateur, pour créer une collection aller sur : Ressources et conformité => Regroupement de périphérique : créer un regroupement de périphérique
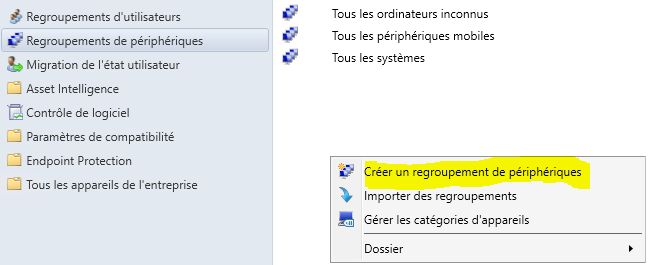
Pour une meilleure organisation, il faut créer une collection pour Install et l’autre pour désinstalle
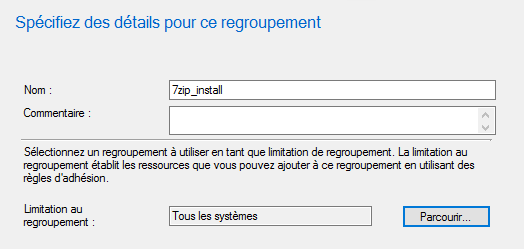
Il existe plusieurs règles pour ajouter les VMs dans une collection
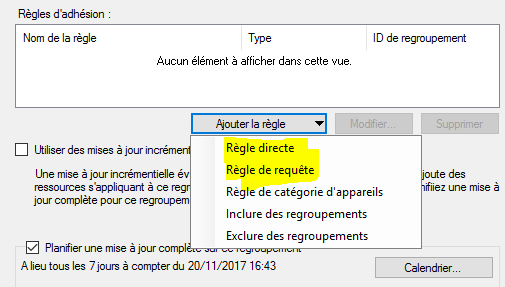
Exemple :
Règle Directe : vous ajoutez les VMs manuellement
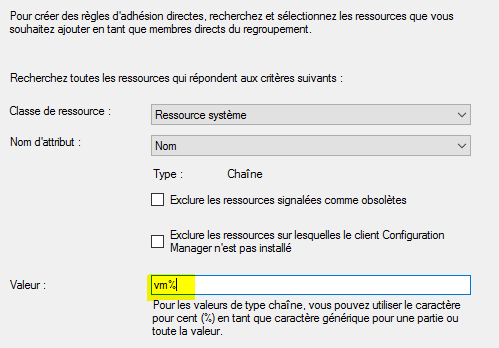
Règle de requête : pour créer des règles spécifiques par exemple les postes qui commencent par le nom VM%

APPLICATION :
Télécharger des applications msi comme 7zip.msi ….
Ajouter les applications téléchargées dans un dossier partagé
Création des applications sur la console SCCM
Aller sur Bibliothèque de logiciels => gestion des applications => application => créer une application
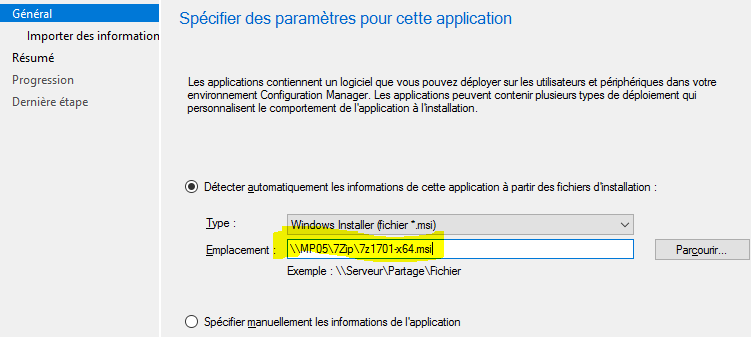
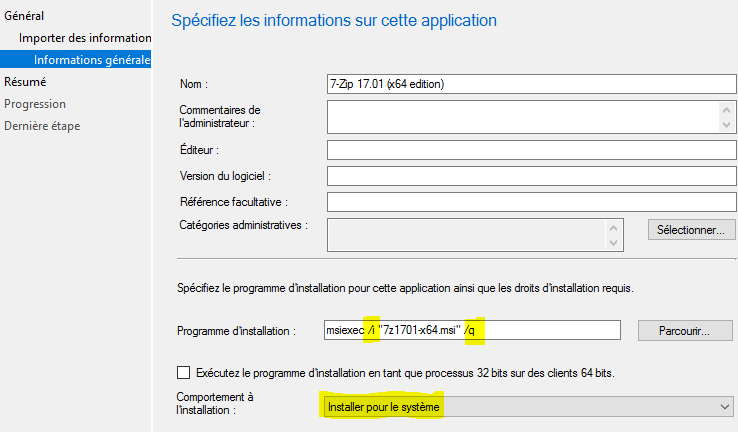
msiexec /i « 7z1701-x64.msi » /q
/i => install
/x désinstall
/q en silence
Déploiement d’une application
Déployer une application : Aller sur Bibliothèque de logiciels=> Applications => Déployer
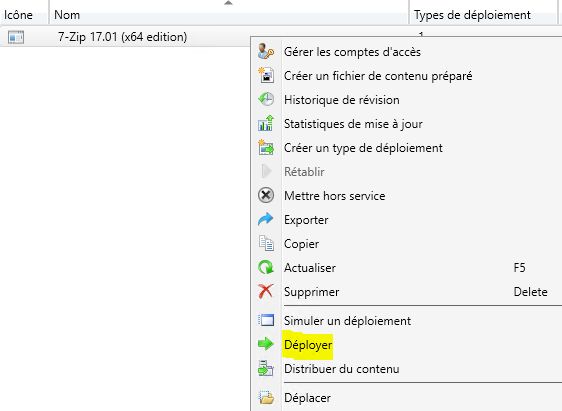
Il faut choisir la collection liée à cette application
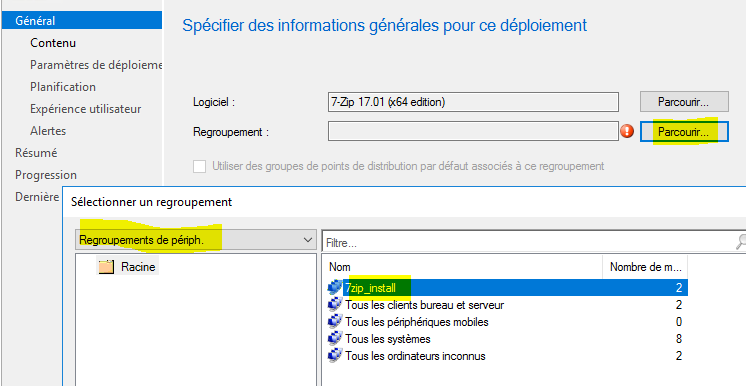
Et choisir le DP
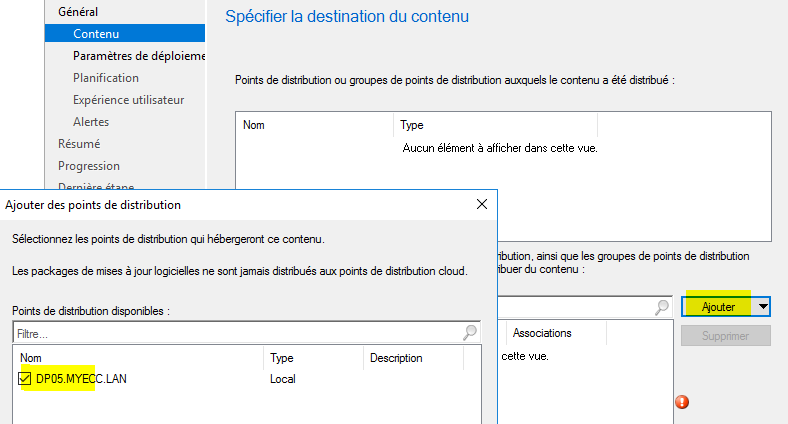
Choisir le type de déploiement : installer ou désinstaller / Disponible ou obligatoire
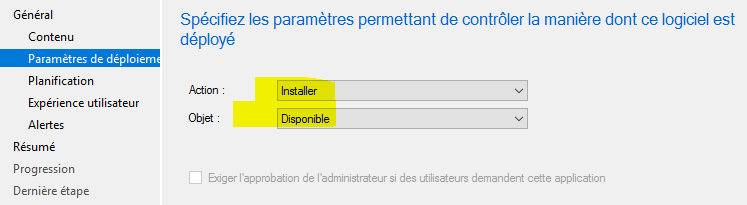
Pour suivre l’états de déploiement d’une application : Aller sur surveillance => Déploiements
Pui cliquer sur état du contenu pour voir si l’application est bien déployée sur le DP
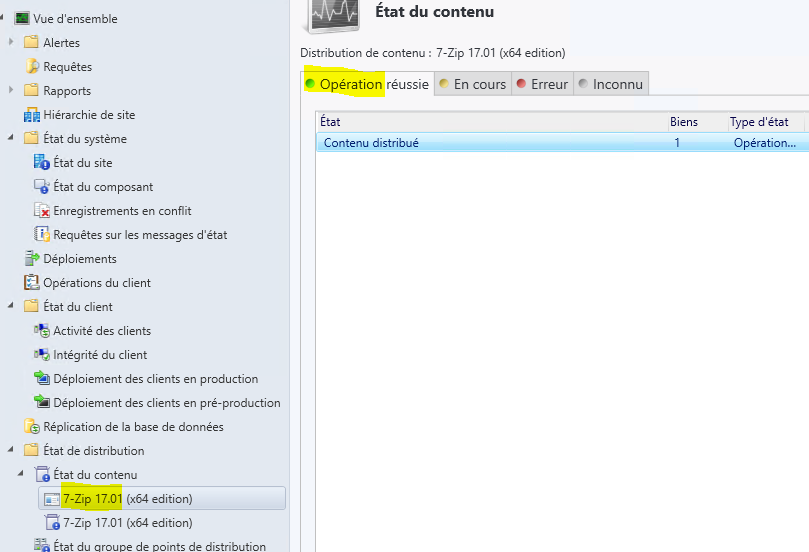
Aller sur la collection => notification du client pour télécharger la notification du client
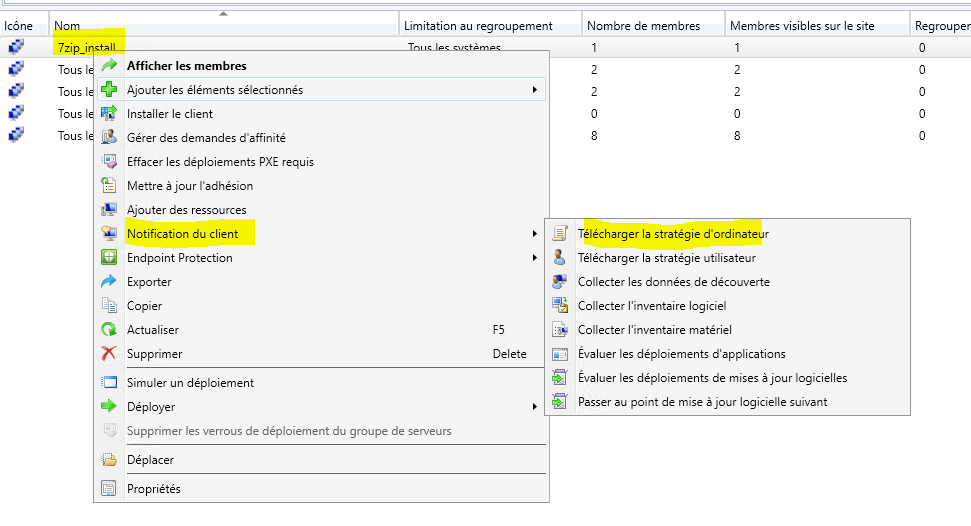
Si l’application n’affiche pas sur le centre logiciel de la VM cliente, il faut forcer le déploiement : aller sur panneau de configuration => Configuration Manager
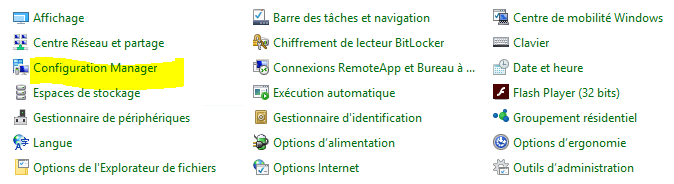
Cliquer sur l’onglet Actions => Récupération de stratégie Ordinateur et cycle d’évaluation
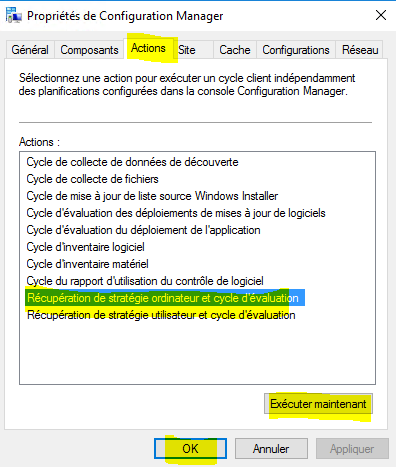
Ouvrir le centre de logiciel => vous trouverez l’appliaction => cliquer sur installer
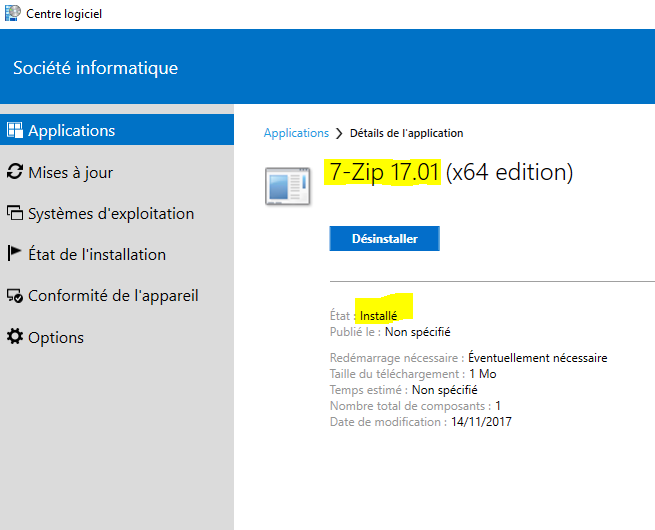
Création d’une deuxième collection avec une règle de requête qui contient juste les pcs qui commence avec le nom VM%
Aller sur Ressources et conformité => Regroupement de périphériques => créer un regroupement de périphériques
Il faut modifier l’instruction de la requête :
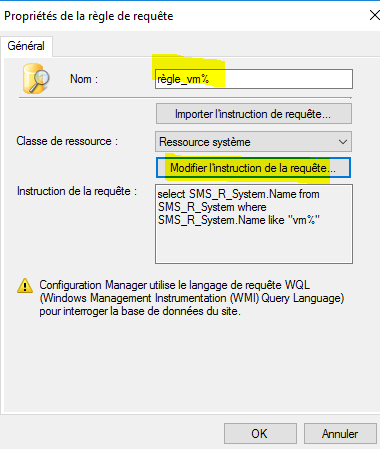
Sélectionner un attribut pour la recherche
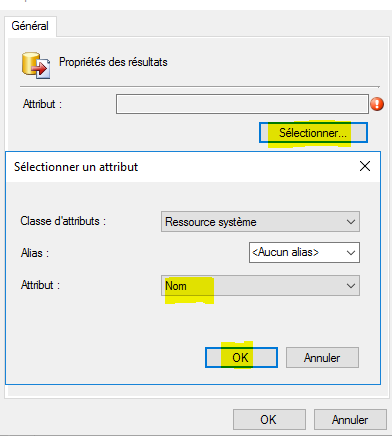
Cliquer sur critères
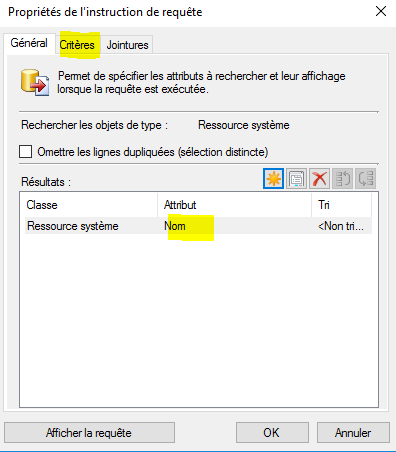
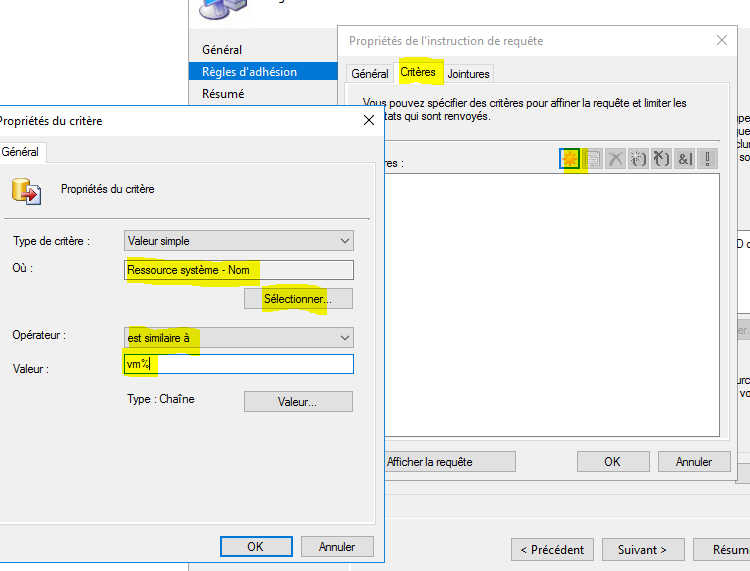
Création des conditions globales
Exemple des conditions : RAM >1Go / Langue OS = FR / Version OS = Windows 10
Aller sur bibliothèque de logiciels => conditions globales => créer une condition globale
Changer le type de condition : expression
Exemple pour la condition RAM :
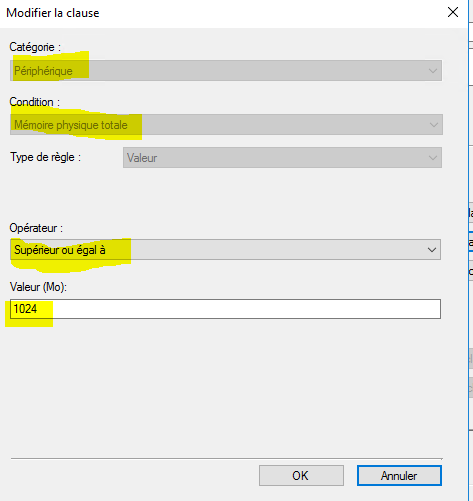
Pour vérifier les logs : E:\Program Files\Microsoft Configuration Manager\Logs
Pour avoir l’exe cmtrace.exe : E:\Program Files\Microsoft Configuration Manager\tools
Pour vérifier les logs sur les VMs client : aller sur la VM : E:\Program Files\Microsoft Configuration Manager\tools
Appdiscovry pour la découverte de l’application
Appinforce pour l’installation de l’application
Mises à jour logicielles
1ère étape : ajouter un commutateur externe et créer une deuxième carte réseau sur la VM DP pour accéder à l’internet
Installation WSUS
2ème étape : installer WSUS sur le DP et MP, mettre un emplacement des mises à jour « E:\WSUS » par exemple
Terminer l’installation sans configurer WSUS
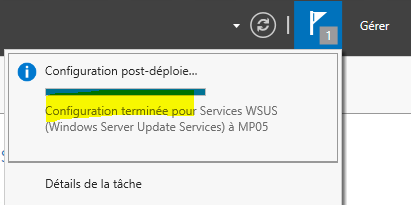
Activation du rôle point de mise à jour logicielle
Administration => configuration du site => serveurs et rôles de système de site => DP => ajouter le rôle WSUS dans le serveur DP « point de mise à jour logicielle »
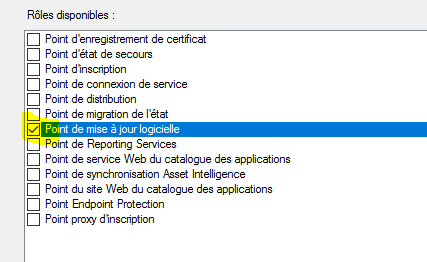
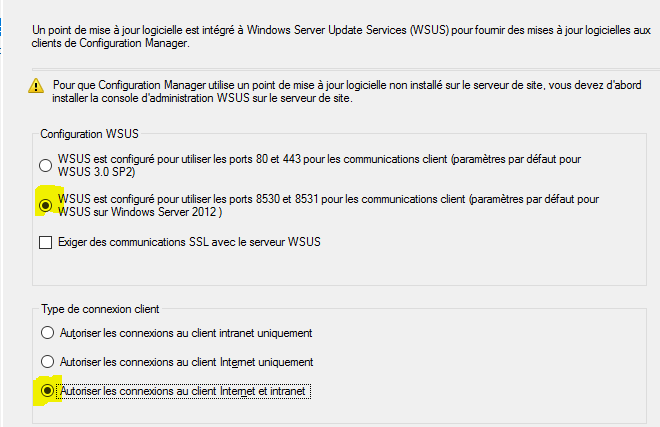
Synchronisation des mises à jour
Pour synchroniser les mises à jour : Bibliothèque de logiciels => mises à jour logicielles => synchroniser les mises à jour logicielles
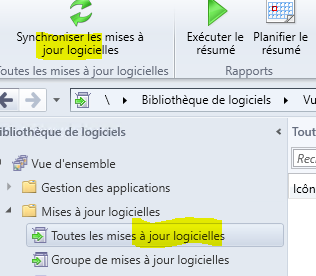
Pour vérifier l’état de la synchronisation : wcm.log
Pour vérifier le catalogue des mises à jour aller sur administration => sites => configurer les composants de site => point de mise à jour logicielle
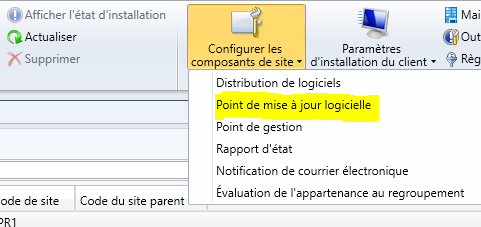
Vous pouvez activer la synchronisation automatique : configurer les composants de site => point de mise à jour logicielle => calendrier sync
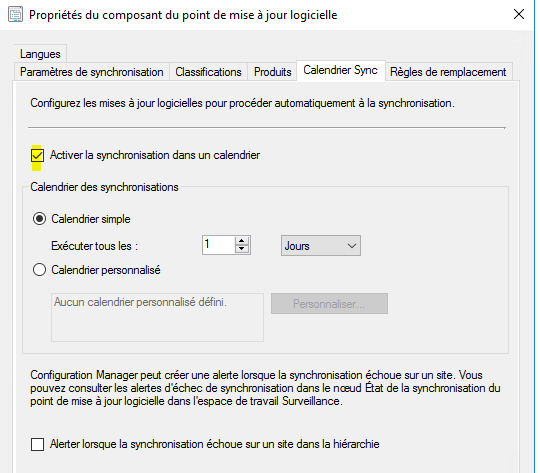
Rapports
Activation du rôle point de reporting services
Installation d’un rôle reporting service sur le serveur SQL pour générer des rapports
Aller sur administration => serveur sql=> ajouter des rôles de système de site => sélectionner le rôle point de reporting services
Pour ouvrir la console de reporting : surveillance=> rapports
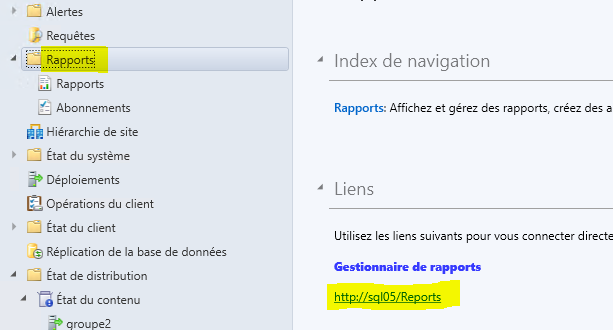
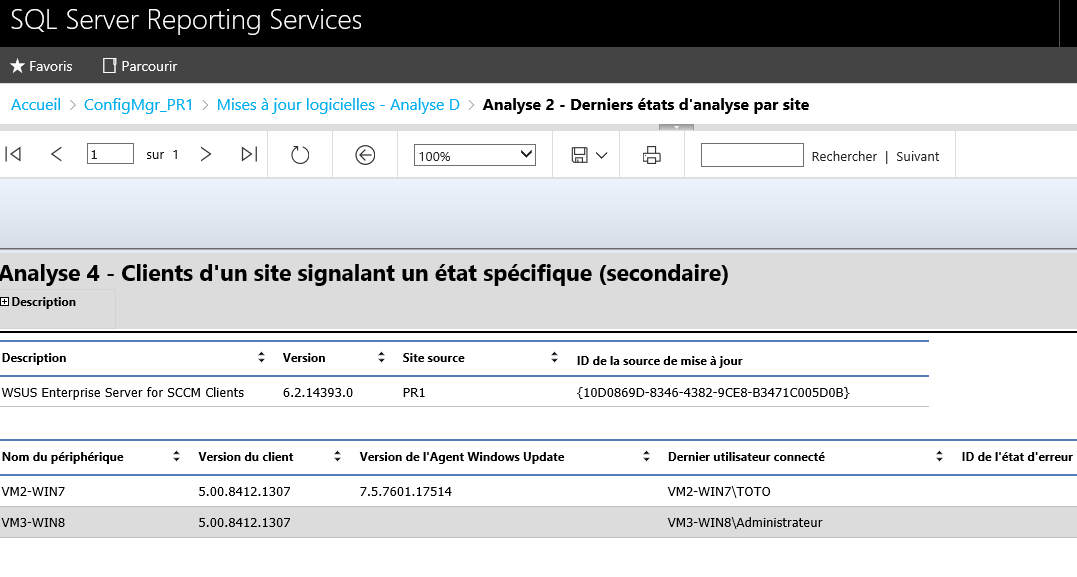
Expert SCCM
Passionné des solutions Microsoft System Center


