You’ll absolutely need to add computer resources either manually or many computer resources at once into SCCM one day.
Let me firstly explain how to import a single computer manually then we’ll go through the steps for many at once…
Click on Devices and select Import Computer Information
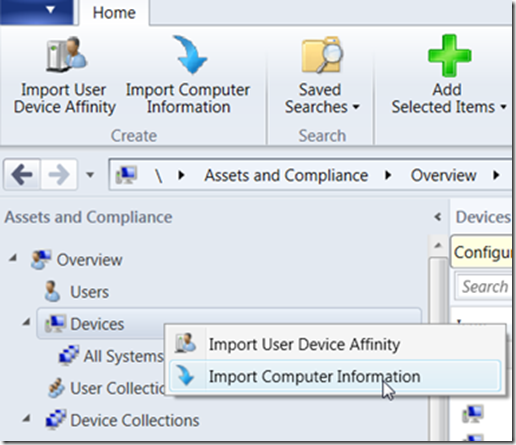
By default you’ve the following screen
But we want to import only one computer for the moment, so better to choose the right option
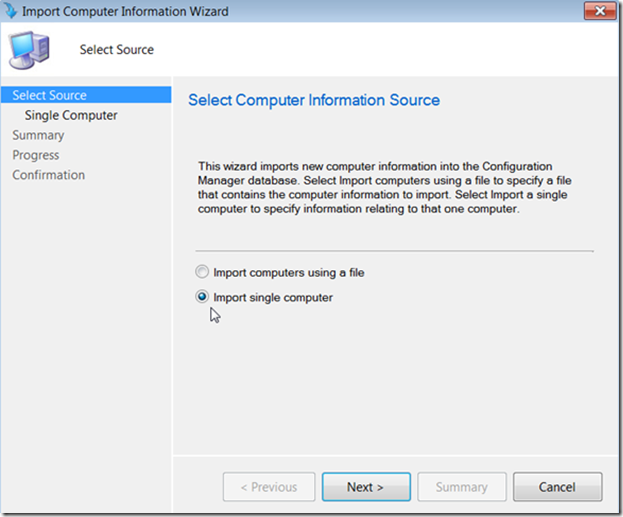
And we get the following screen
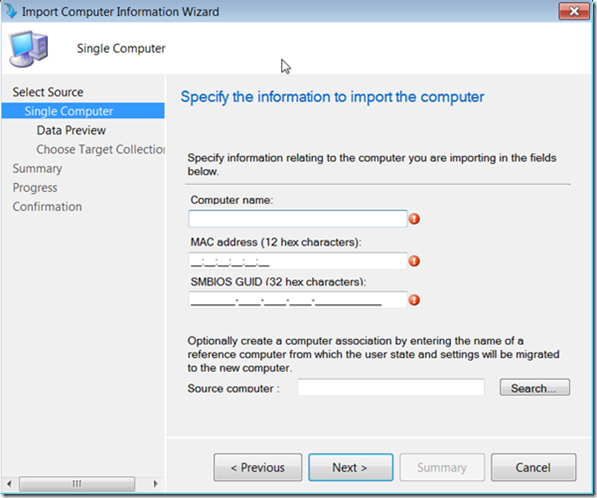
In my lab I don’t use SMBIOS, in real life if you don’t use or don’t need you don’t have to type anything here … I’ll enter Computer Name and MAC Address here.
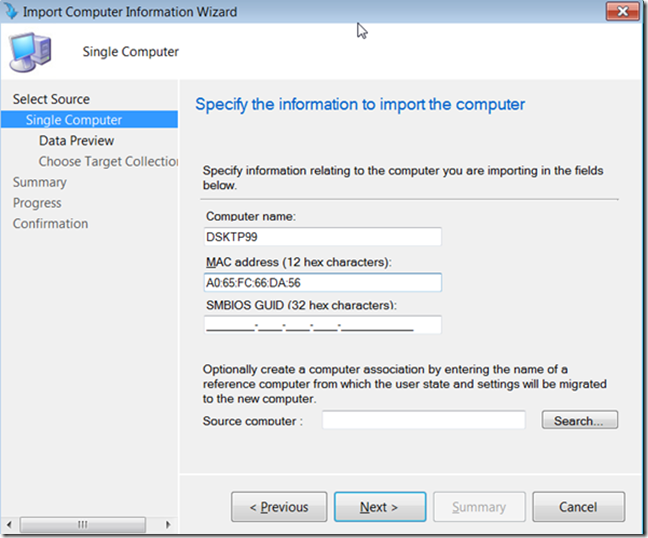
After Next a little info windows opens up
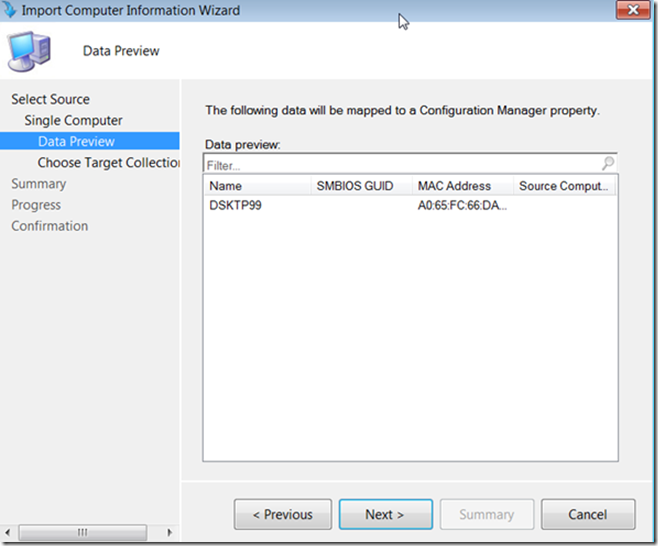
If it’s correct Next to go one step further
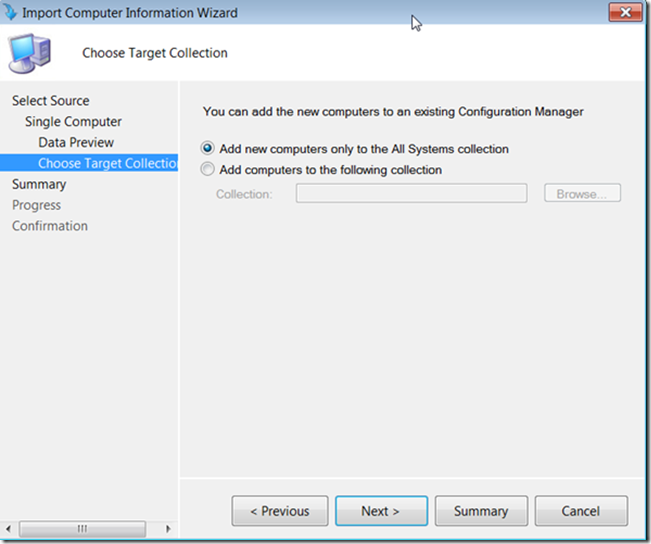
In my environment I’ve Many device collections, one of them is OSD_Win7_x64, If you want you can add this new computer only into All Systems collections as proposed by default, or by selecting 2nd option you can add both in All Systems and that specific OSD_Win7_x64 Collections at once.
Just don’t forget to update All System Collection membership and then specific OSD_Win7_x64 collection membership to be able to see the computer you are trying to add…
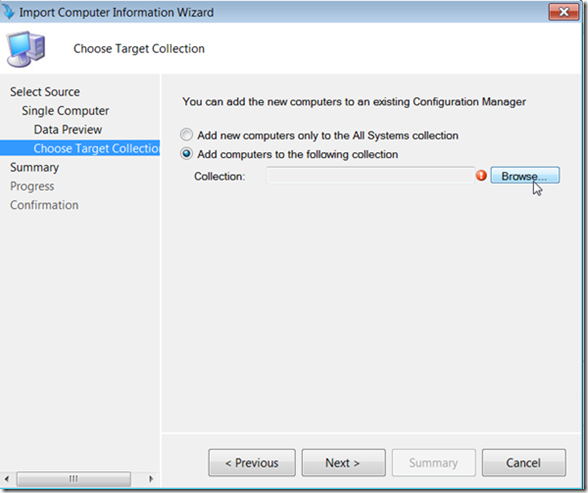
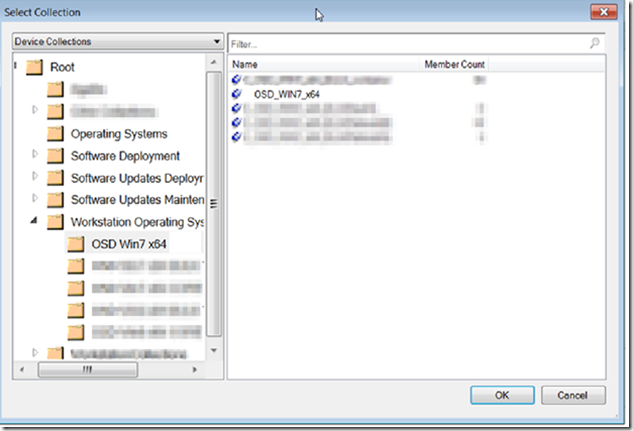
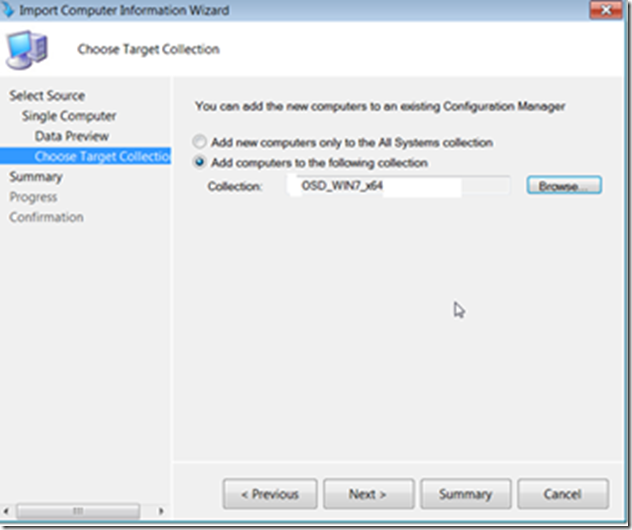
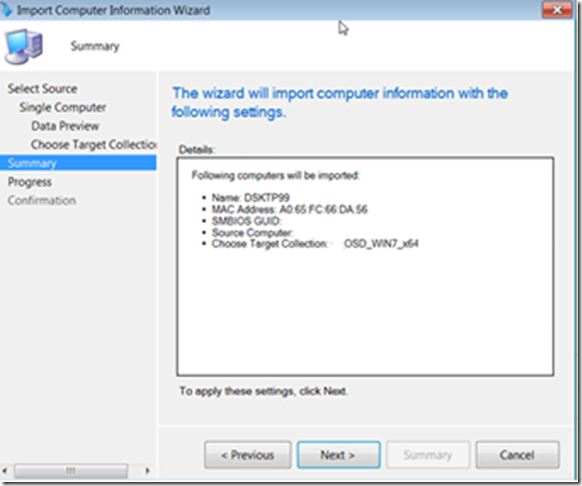
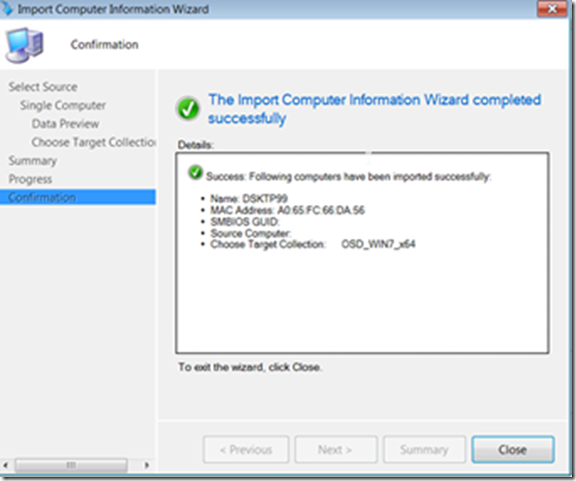
To speed up things after updating manually “All Systems” and “OSD_Win7_x64” collection memberships in order
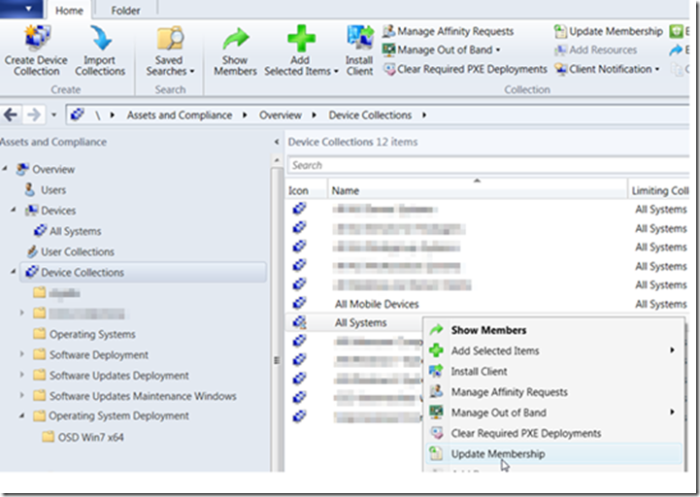
And our Computer is visible in SCCM now !!
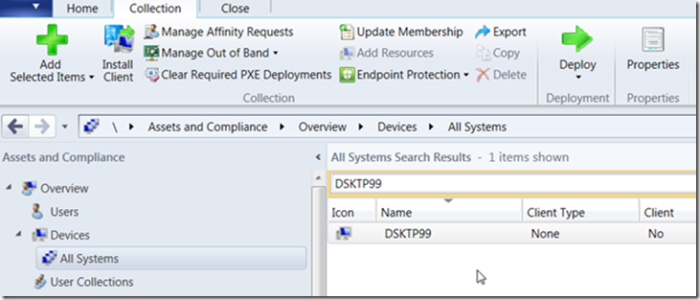
But now let’s do more interesting stuff .. What if we’ve to import 10,20,150 computers to SCCM ?? Answer is simple.. just a CSV file…
What should be the format of the CSV file ??
Do you remember the screen below ??
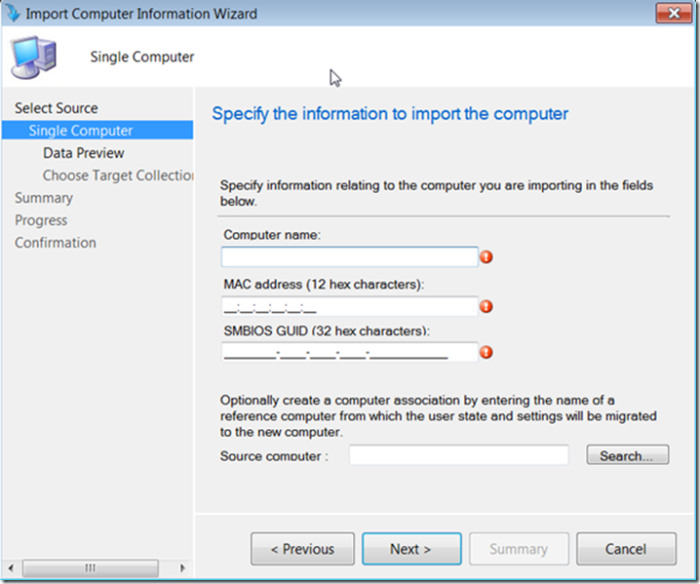
So the format by default should contain these infos:
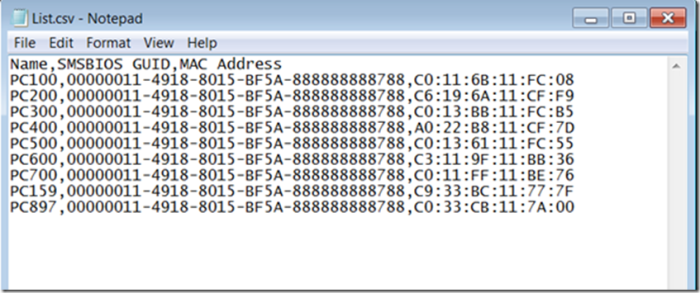
Or if you use like me only Computer Name and MAC Address then you can use this format:
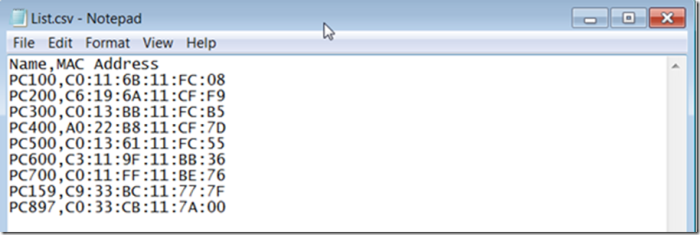
The remaining steps are fairly easy:
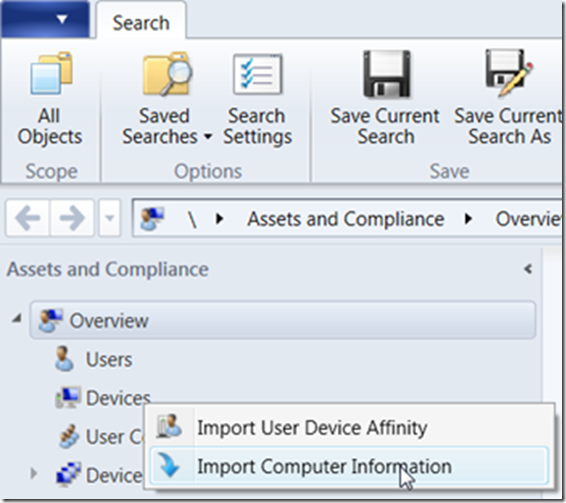
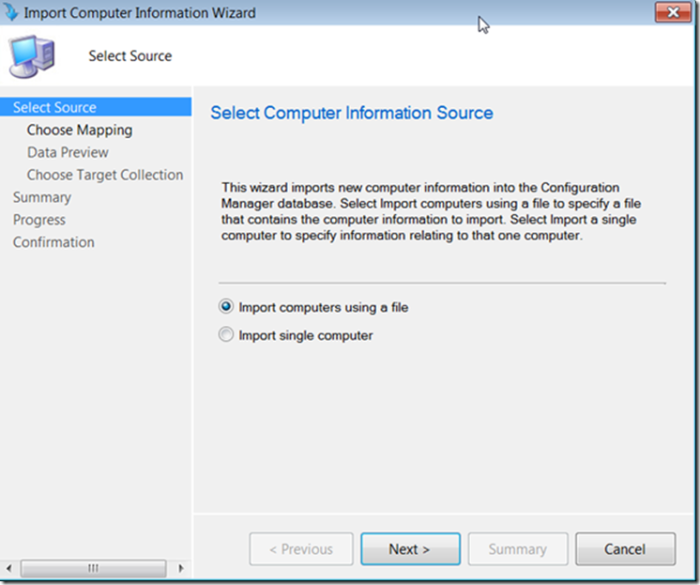
Browse to the .csv file that you’ve created:
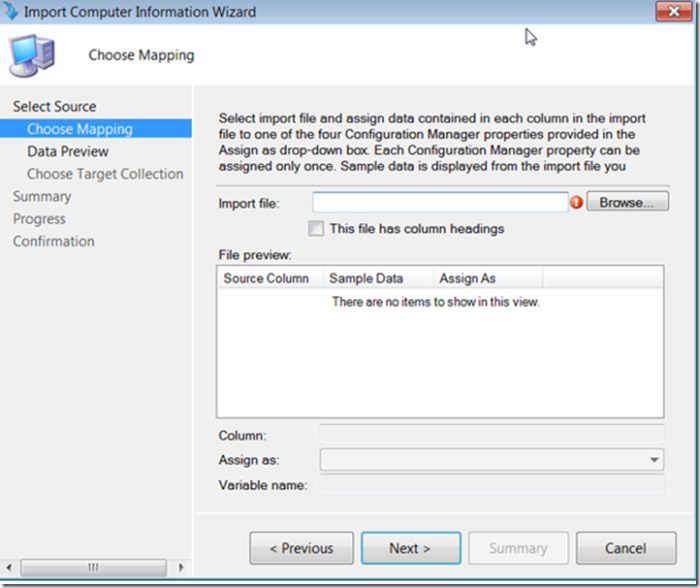
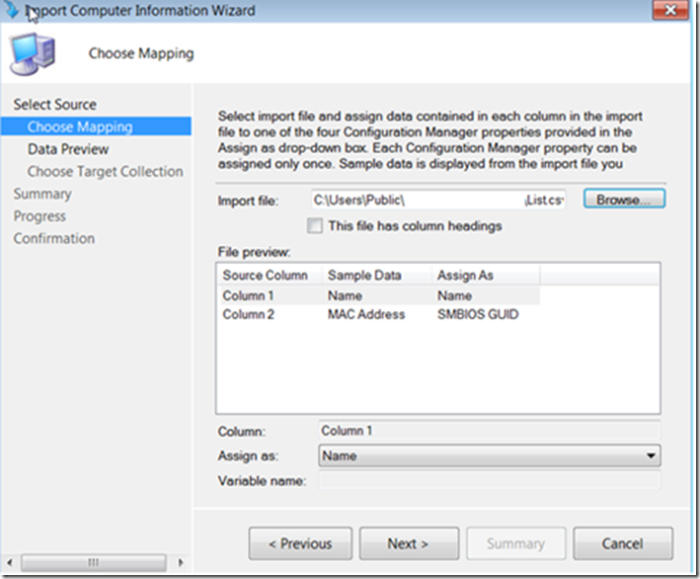
By default, you get the windows above but in my config it’s not correct. In my CSV I’ve only Computer Name and MAC Address, and I’ve column heading in my CSV file as Name,MAC Address so need to Modify default windows for my needs:
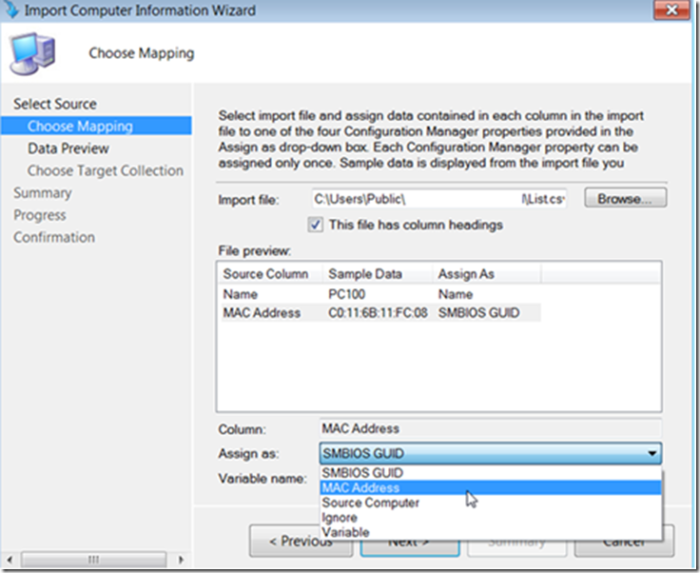
Then I’ve the correct config:
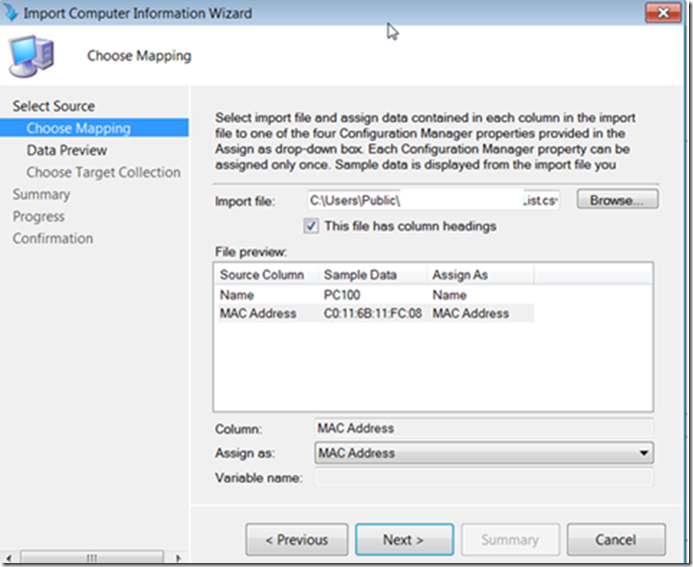
Then we get some info about what to be imported from our file to SCCM and in which format:
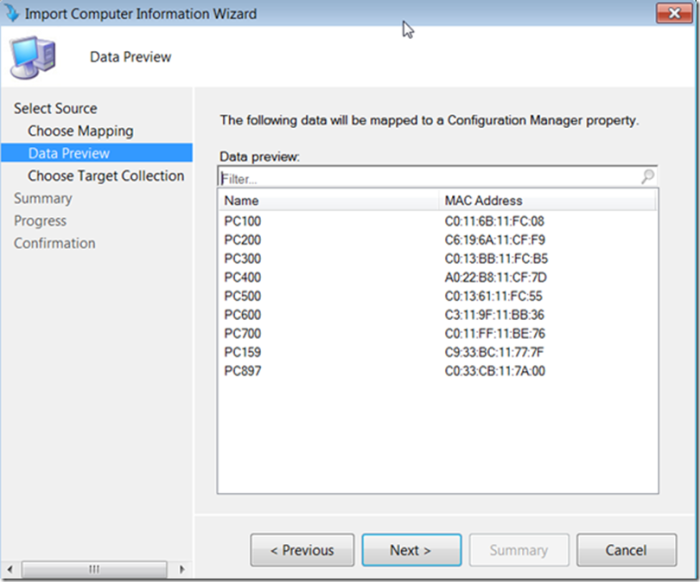
And the rest is exactly same as we did for single computer…
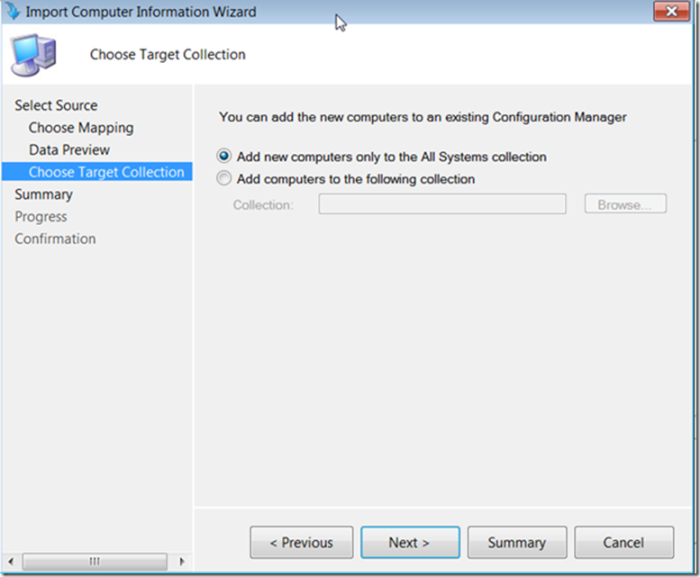
You should select Target Collection, either only to All Systems or All Systems and a specific collection at once.. At the end when everything finishes you can manually Update Collection Memberships on All System first and then on your specific collection… When membership update finishes you’ll be able to see your computers in the collections…
Expert SCCM
Passionné des solutions Microsoft System Center

