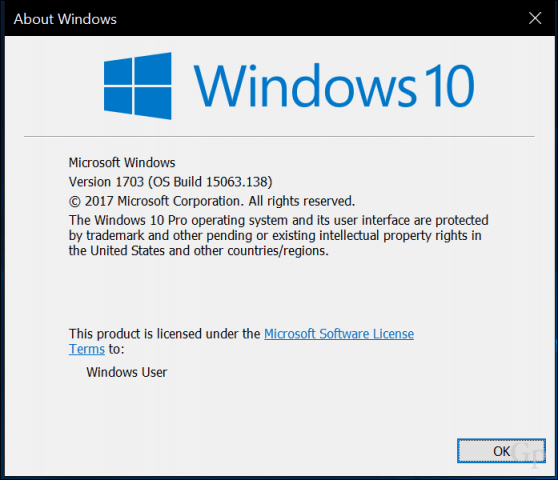
Avec l’introduction de nouvelles branches de services Windows 10, vous devrez mettre à niveau vos appareils Windows 10 à un rythme beaucoup plus rapide. Espérons que SCCM Current Branch (1511 et plus) possède des fonctionnalités intégrées pour vous aider à accomplir cette tâche. Vous pouvez choisir entre la mise à niveau de la séquence de tâches ou la nouvelle fonctionnalité de maintenance de Windows. Ce billet décrit comment utiliser les plans de maintenance SCCM Windows 10 pour mettre à niveau les périphériques Windows 10.
Si vous utilisez SCCM 1511, nous vous recommandons d’utiliser la séquence de tâches de mise à niveau plutôt que les plans de maintenance. SCCM 1511 a un problème qui fait que toutes les langues et éditions de Windows 10 doivent être téléchargées sur l’appareil lors de l’exécution de l’ADR. Ceci est corrigé dans SCCM 1602, en utilisant un nouveau filtre, vous pouvez exclure les langues et les éditions indésirables.
Si vous exécutez SCCM 1602 ou version ultérieure, il est vraiment préférable de choisir le processus à utiliser. Chacun a ses propres avantages, les nouvelles fonctionnalités de maintenance utilisent le moteur ADR / Software Update, le Task Sequence utilise le moteur Task Sequence. La méthode Task Sequence permet d’exécuter des tâches supplémentaires après la mise à niveau ou d’installer de nouvelles applications. Lisez notre article avant de prendre votre décision ou utilisez les deux si nécessaire.
Dans cet article, nous allons mettre à niveau Windows 10 1511 vers Windows 10 1703 en utilisant les plans de service SCCM 1706. Vous pouvez utiliser cette méthode pour mettre à niveau toute version Windows 10 à venir. Vous ne pouvez pas utiliser les plans de maintenance pour mettre à niveau les ordinateurs Windows 7 ou Windows 8.
SCCM WINDOWS 10 EXIGENCES DE PLANS DE MAINTENANCE
Avant d’utiliser les plans de maintenance Windows 10, vous avez besoin:
Un point de mise à jour logicielle active
Activer la découverte : les données affichées dans le tableau de bord de maintenance de Windows 10 sont détectées à l’aide de la découverte
Installez les correctifs WSUS et suivez les étapes d’installation manuelle requises décrites dans l’article KB3159706
Installez le correctif WSUS pour activer la prise en charge de WSUS pour les mises à niveau de fonctionnalités de Windows 10
Activer le produit Windows 10 et la classification de mise à niveau dans votre point de mise à jour logicielle
Une fois les 4 premières étapes terminées, apportons les paquets de mise à jour de Windows 10 à votre point de mise à jour logicielle:
Ouvrez la console SCCM
Allez dans Administration \ Configuration du site \ Sites
Sur le ruban supérieur, sélectionnez Configurer le composant Site et le point de mise à jour logicielle

Dans l’onglet Produits, sélectionnez Windows 10
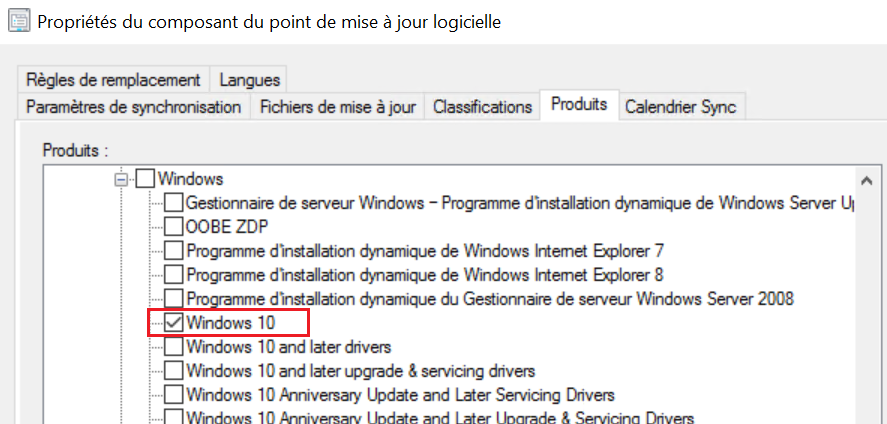
Dans l’onglet Classifications, sélectionnez Upgrades
Fermez la fenêtre des propriétés du composant Point de mise à jour logicielle
Accédez à la bibliothèque de logiciels \ Windows 10
Cliquez avec le bouton droit sur maintenance de Windows 10, sélectionnez Synchroniser les mises à jour logicielles
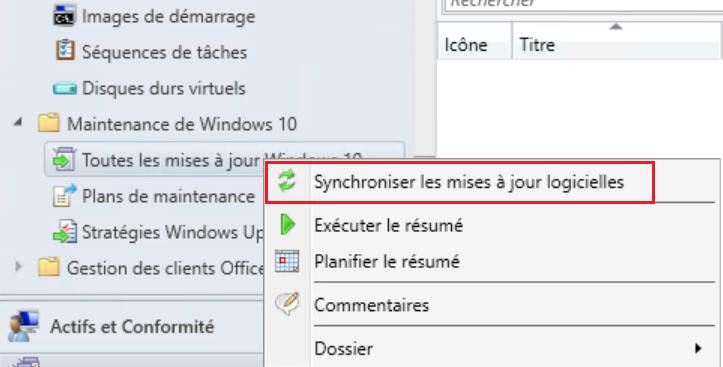
Comme pour tout processus de synchronisation des mises à jour logicielles, suivez l’action dans Wsyncmgr.log dans votre répertoire d’installation SCCM
Une fois terminé, accédez à Bibliothèque de logiciels \ Maintenance de Windows 10 \ Toutes les mises à jour de Windows 10
Vous devriez avoir les paquets Windows 10 Upgrade listés
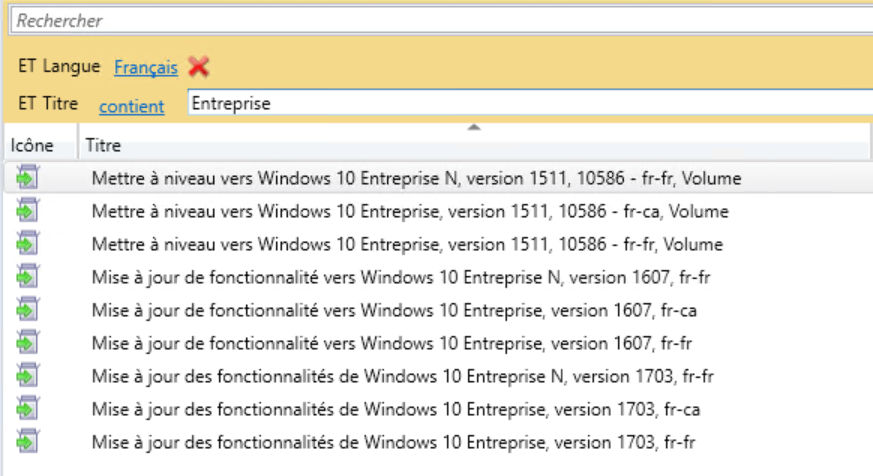
Mise à jour des fonctionnalités / mettre à niveau
Après votre synchronisation, vous remarquerez 2 types de paquets. Comme vous pouvez le voir dans la capture d’écran, pour Windows 1703 Enterprise, nous n’avons que la mise à jour des fonctionnalités pour Windows 10 Enterprise, nous n’avons pas encore de paquet de mettre à niveau vers Windows 10 Enterprise pour 1703 … pour le moment.
Mise à jour des fonctionnalités : nouvelle version au moment de la publication
Mettre à niveau : mise à jour de fonctionnalité + mise à jour de maintenance (correctifs) depuis la première publication des médias
CRÉER DES PLANS DE MAINTENANCE
Maintenant que nous avons des packages de mise à niveau Windows 10 dans SCCM, nous pouvons créer un plan de maintenance pour nos appareils Windows 10. Le plan de maintenance et les règles de déploiement automatique partagent le même moteur afin que vous ne soyez pas désorienté par les plans de maintenance.
Accédez à la bibliothèque de logiciels \ Maintenance de Windows 10 \ Plan de maintenance
Cliquez avec le bouton droit sur Plan de maintenance et sélectionnez Créer un plan de maintenance
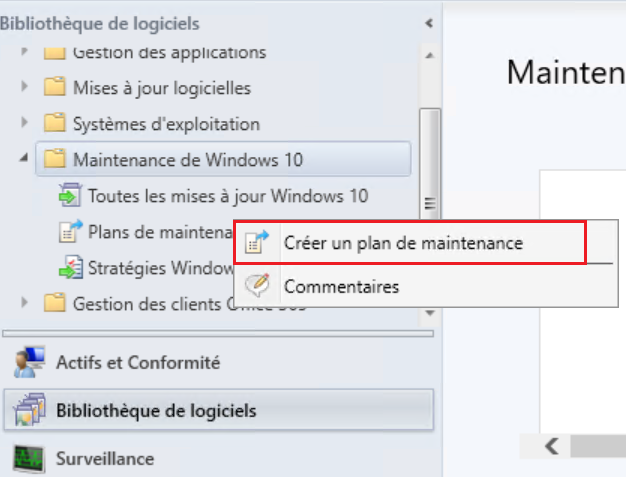
Dans le volet Général, donnez un nom et une description, cliquez sur Suivant
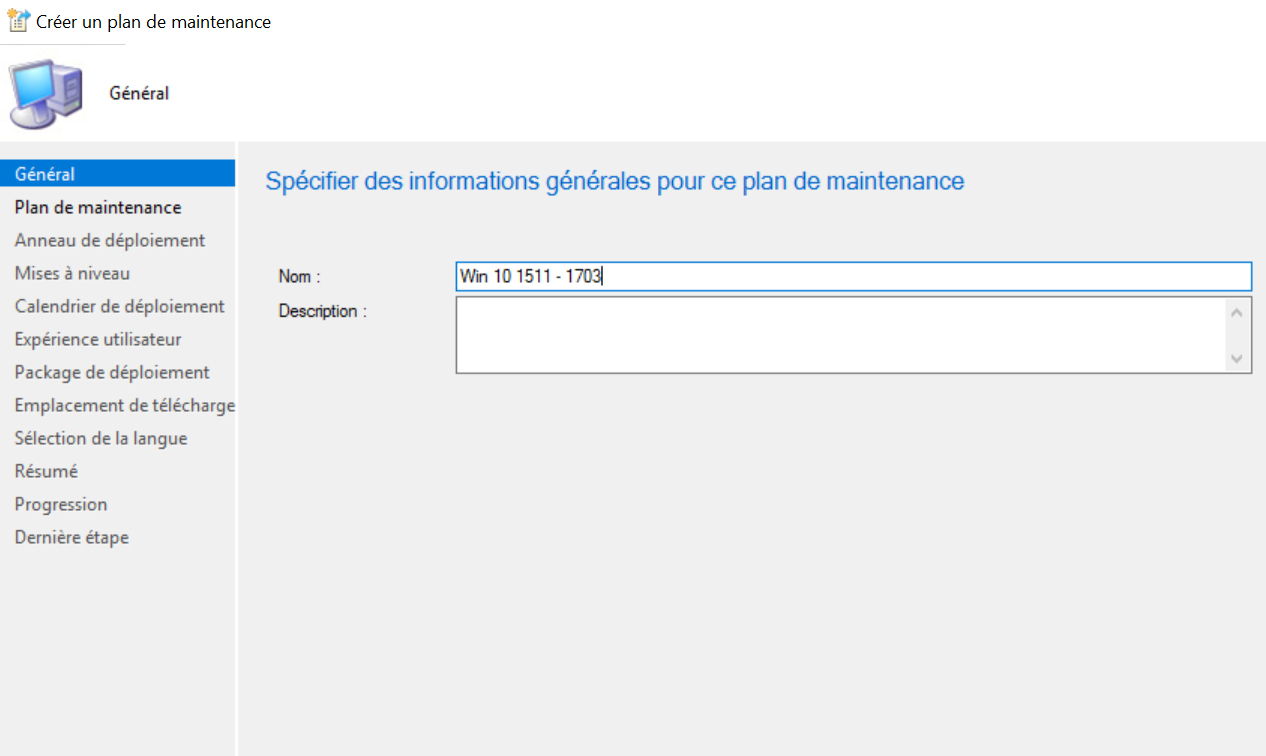
Dans l’onglet Plan de maintenance, cliquez sur Parcourir et sélectionnez votre collection cible.
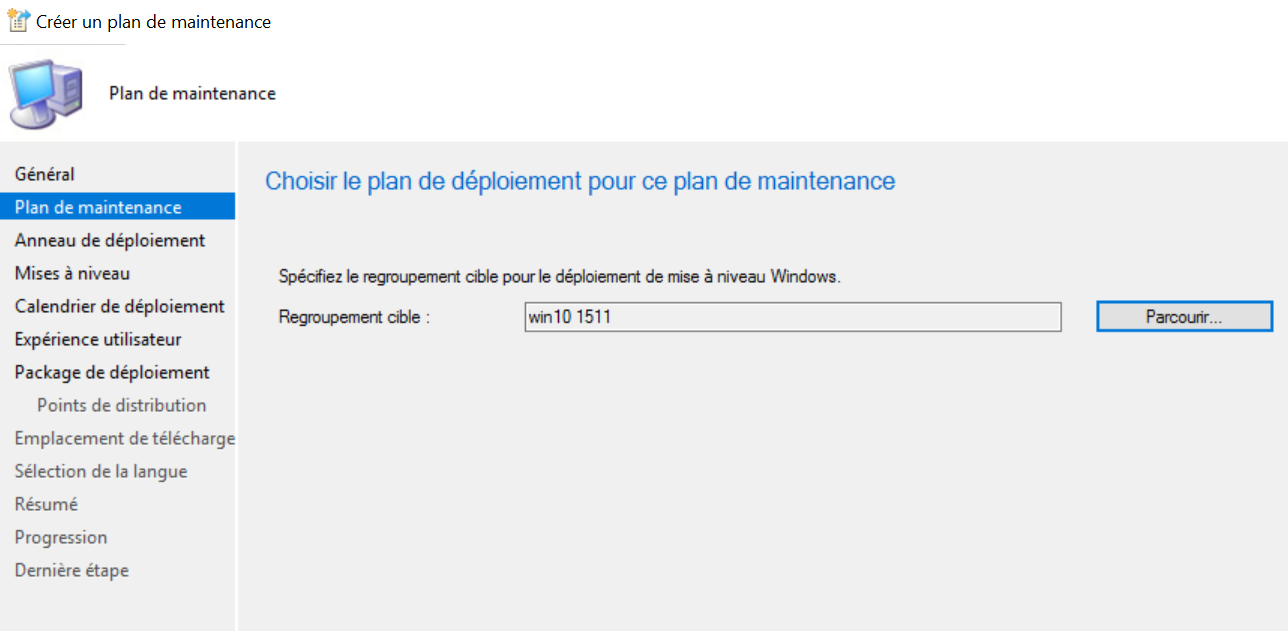
Dans l’onglet Anneau de déploiement :
Indiquez l’état de préparation de Windows auquel votre plan de maintenance doit s’appliquer
Indiquez le nombre de jours que vous souhaitez attendre avant de déployer
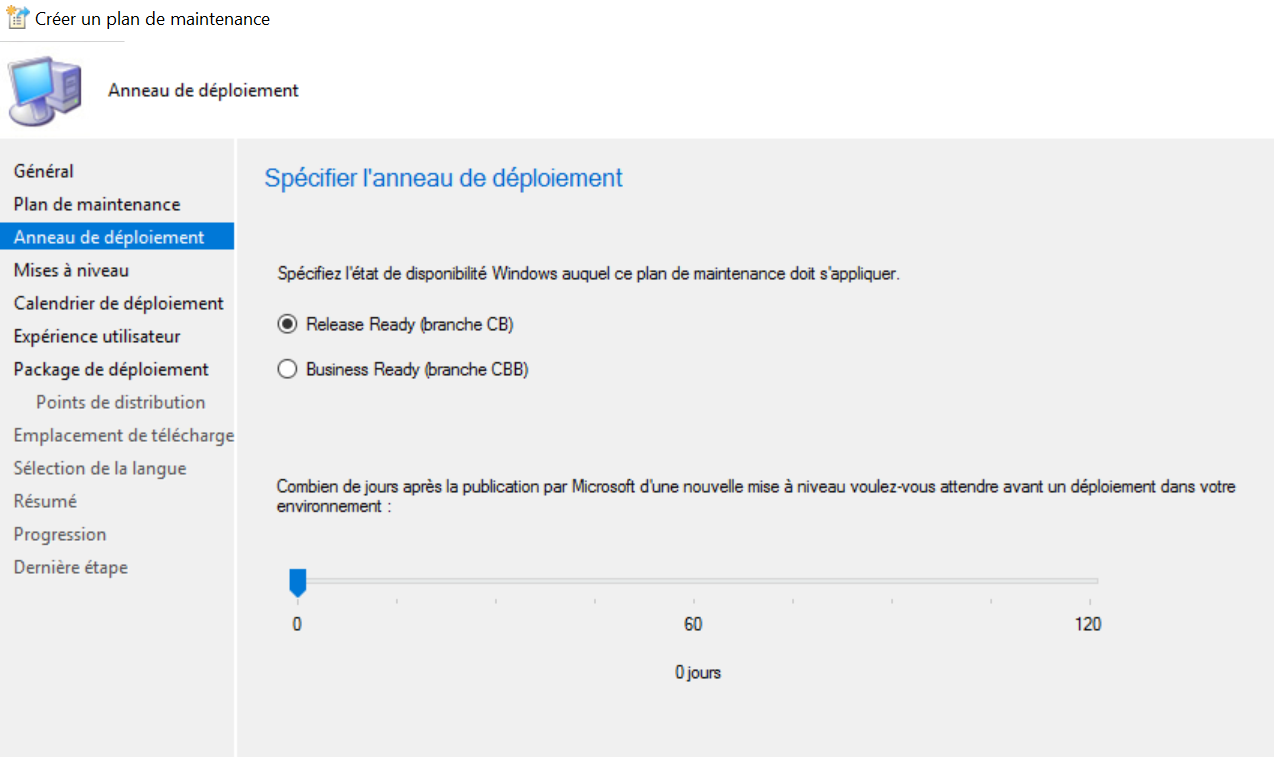
Dans l’onglet Mise à niveau, spécifiez la langue, le nom et le titre des packages de mise à niveau que vous souhaitez déployer. C’est un bon ajout à la version SCCM 1703, en 1511 toutes les langues ont été téléchargées
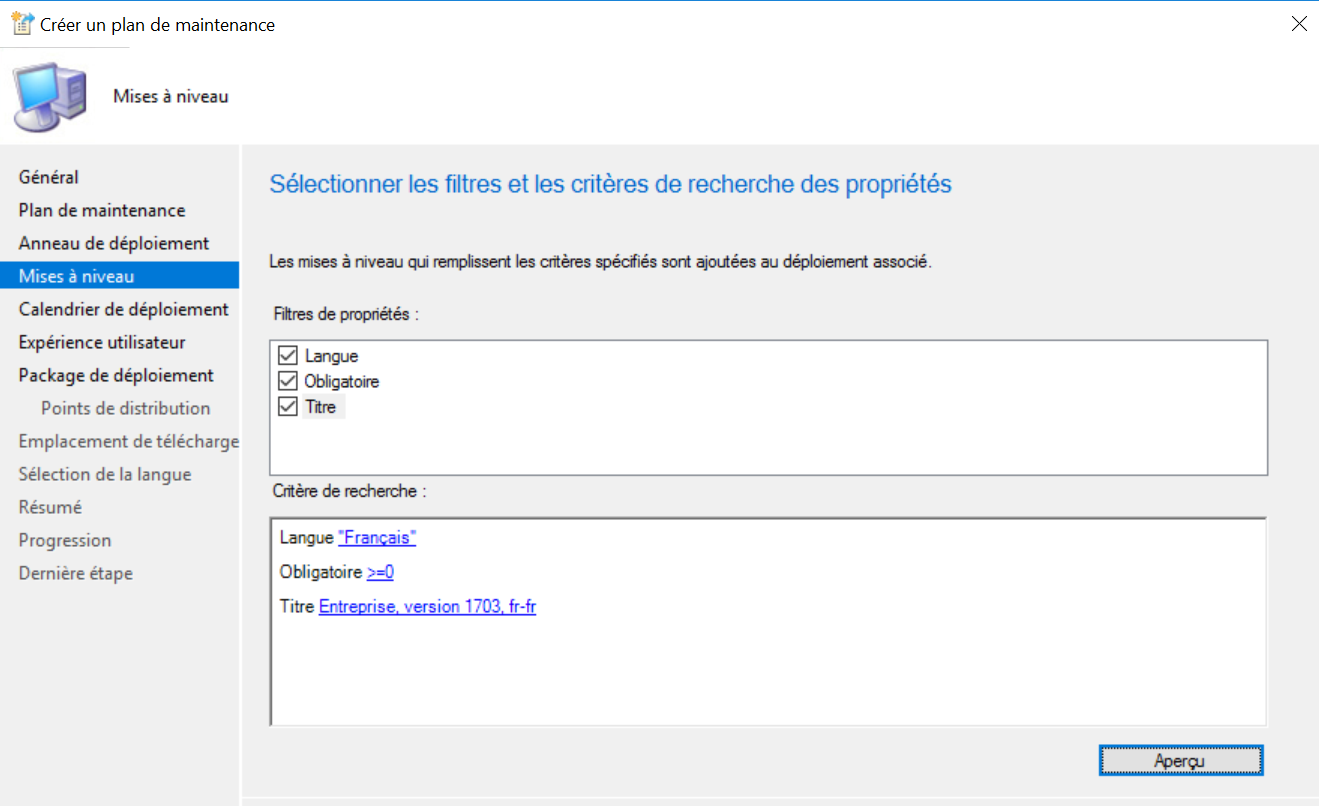
Cliquez sur le bouton Aperçu pour vous assurer que vous ciblez la bonne version (Nous ciblons les périphériques Windows 10 1703 Enterprise fr-fr).
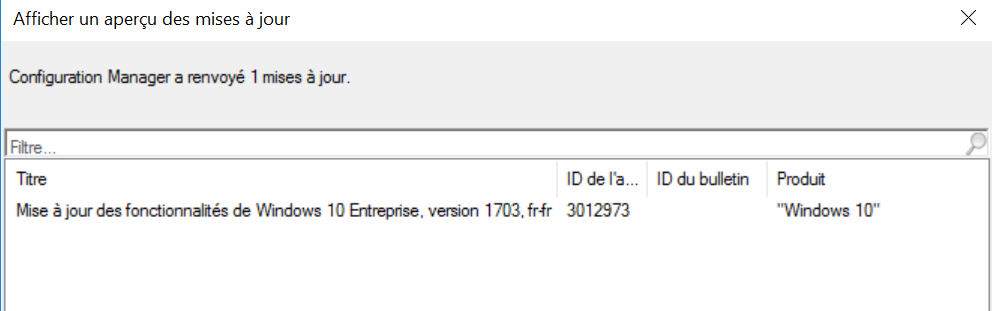
Dans l’onglet Calendrier de déploiement, sélectionnez le comportement souhaité
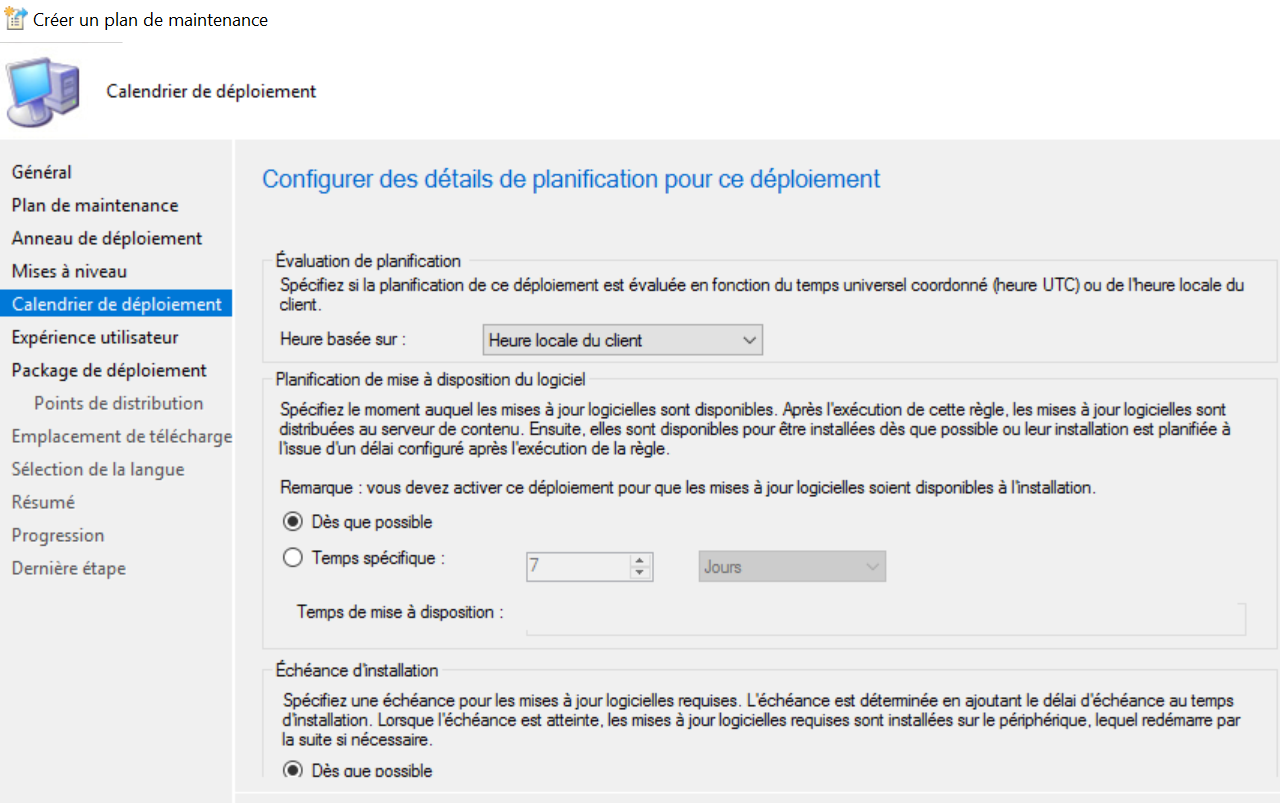
Dans l’onglet Expérience utilisateur, sélectionnez les options souhaitées
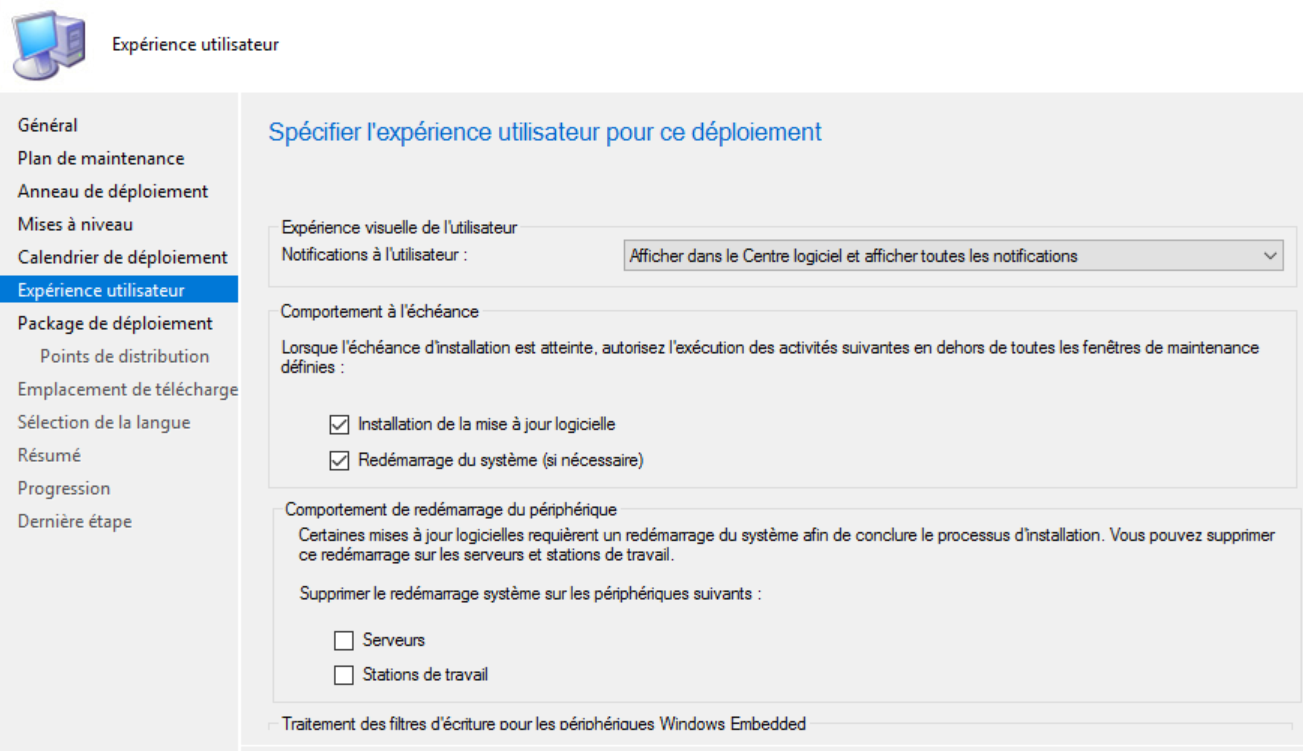
Dans l’onglet Package de déploiement, sélectionnez Créer un nouveau package de déploiement et entrez le chemin d’accès à la source du package.
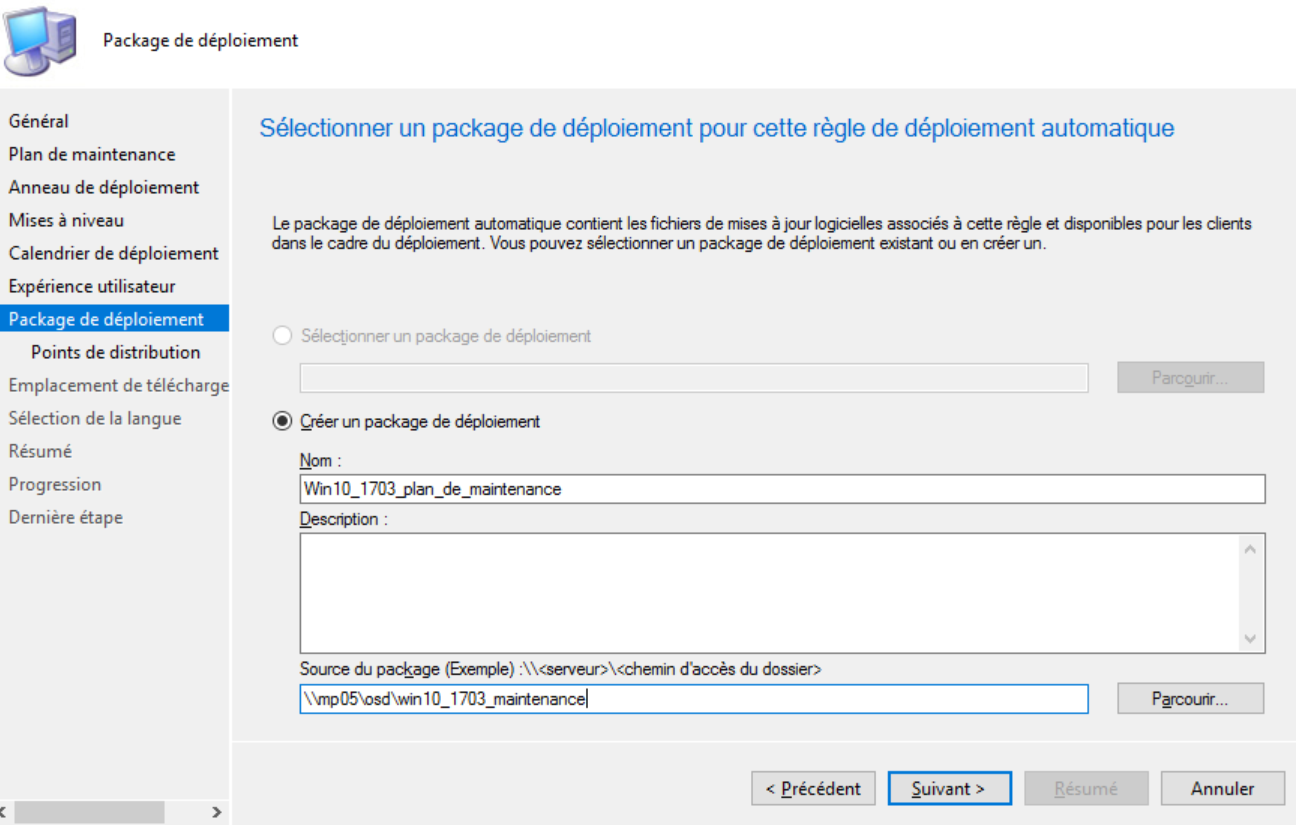
Dans l’onglet Points de distribution, sélectionnez votre point de distribution

Dans l’onglet Emplacement de téléchargement, sélectionnez Télécharger les mises à jour logicielles depuis Internet
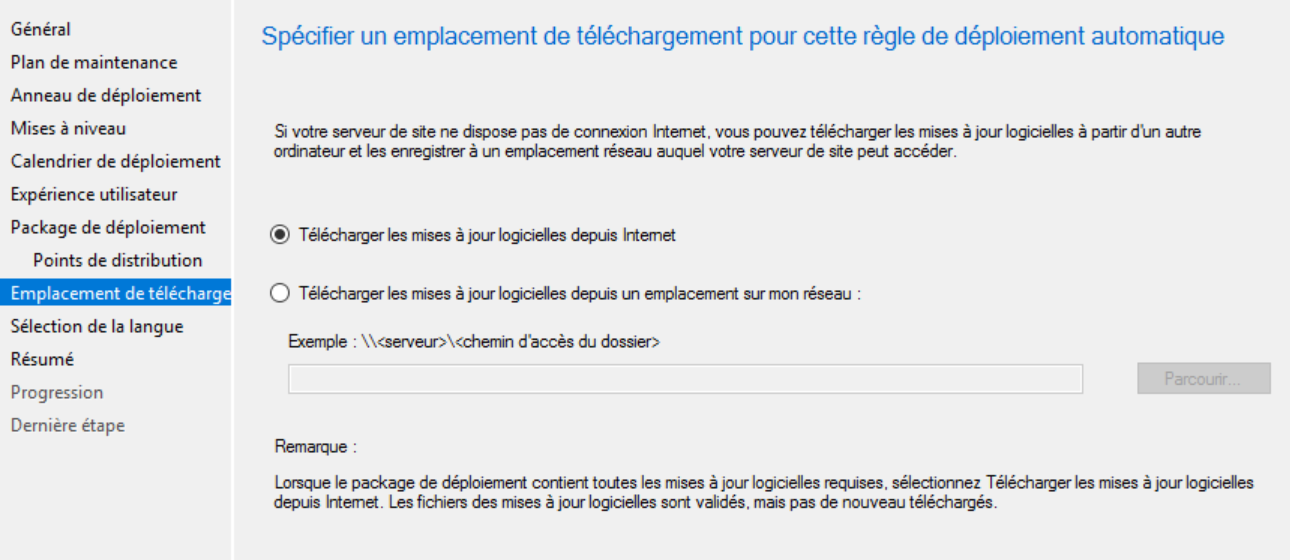
Dans l’onglet Sélection de la langue, sélectionnez votre langue
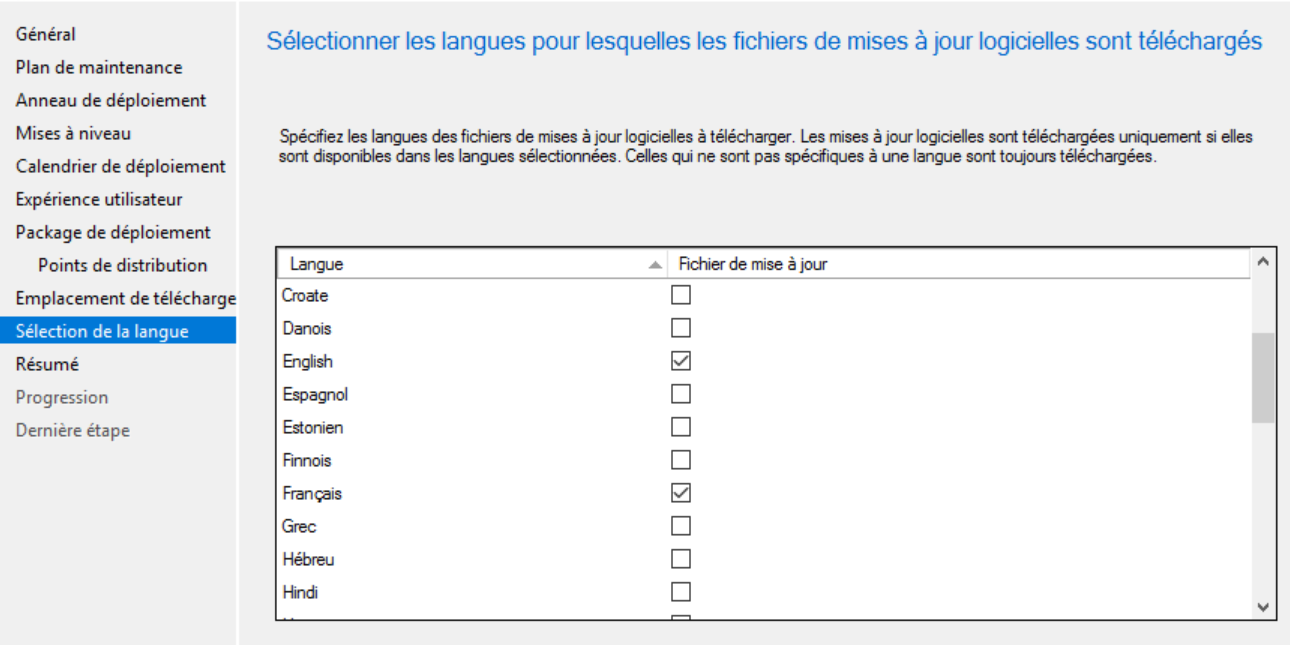
Dans l’onglet Résumé, vérifiez vos paramètres et fermez l’assistant Créer un plan de maintenance.
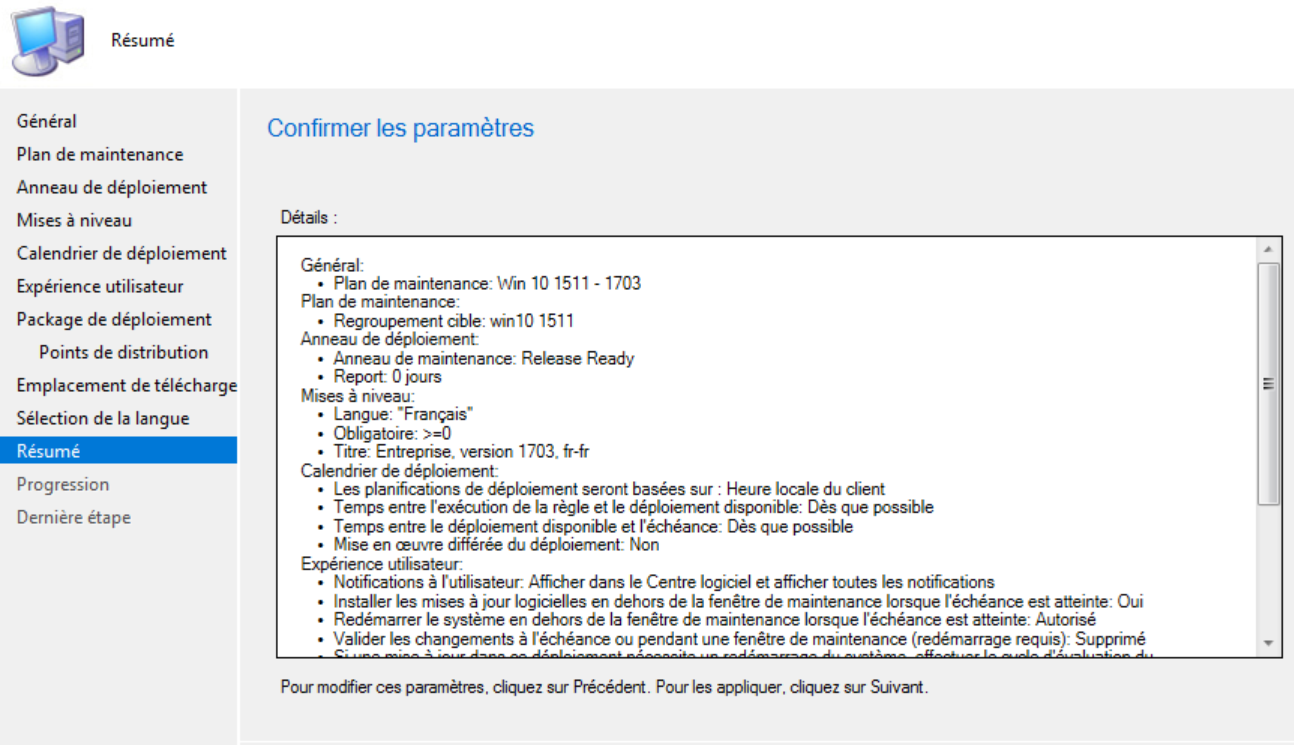
Cliquez avec le bouton droit sur votre plan de maintenance nouvellement créé et sélectionnez Exécuter maintenant
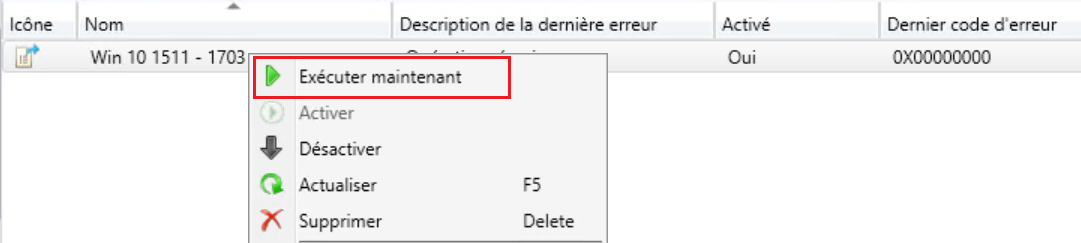
Vous pouvez voir que le déploiement est créé dans la section Surveillance / Déploiements
DÉPLOIEMENT DU PLAN DE MAINTENANCE
Maintenant que le déploiement est déclenché pour les clients, nous lançons l’installation manuellement en utilisant le center de logiciel.
Connectez-vous sur votre ordinateur Windows 10
Nous vérifions que nous exécutons Windows 10 Enterprise version 1511 (Build 10586.164)
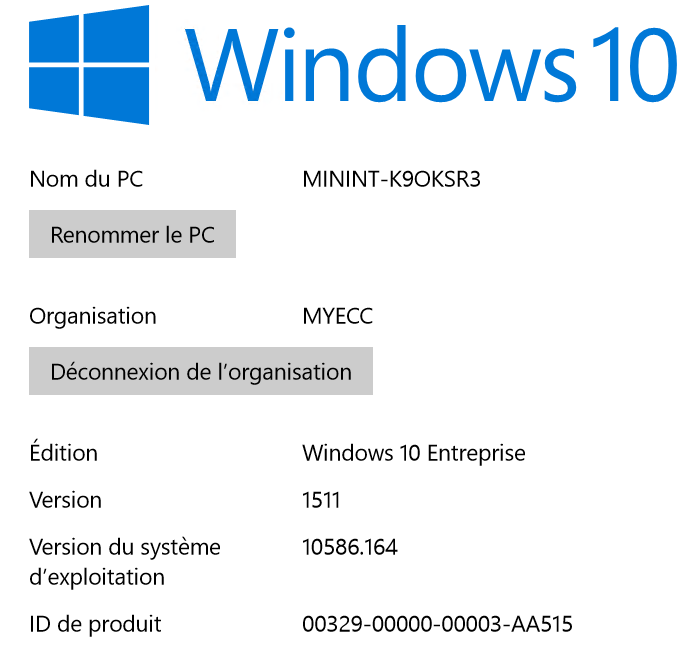
Après l’installation Nous exécutons maintenant Windows 10 Enterprise version 1703.
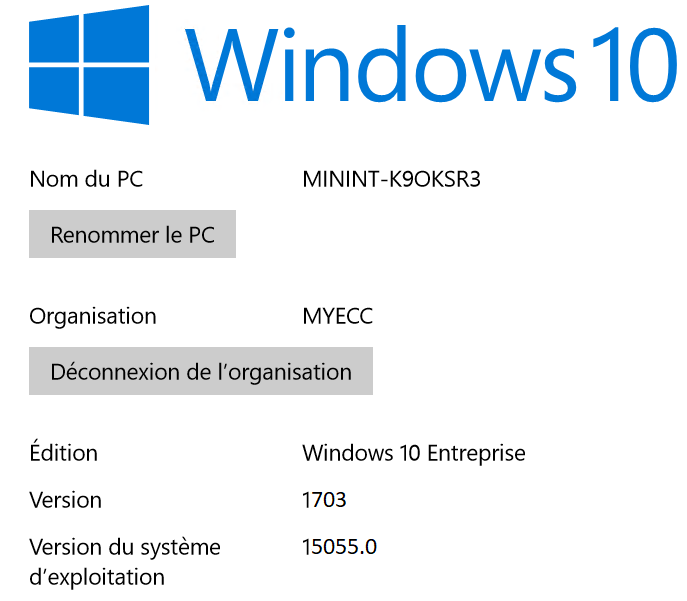
Expert SCCM
Passionné des solutions Microsoft System Center

