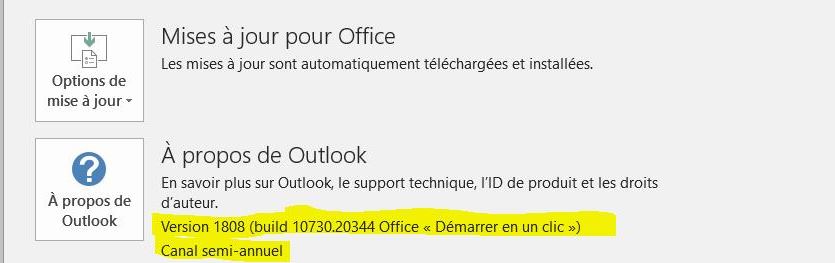Office 365
Installation et gestion des mises à jour

MENU
Installation d’office 365
Fonctionnement d’office 365
Création du fichier de configuration
Téléchargement des sources d’installation
Installation des sources
Mise à d’office 365
Mise en place de GPO (Lan et Wan)
Déroulement d’une mise à jour
Installation d’office 365
1- Fonctionnement d’office 365
Office 365 est géré par un system d’attribution de licence via la console office 365 admin accessible en vous connectant sur le site admin.Microsoft.com.
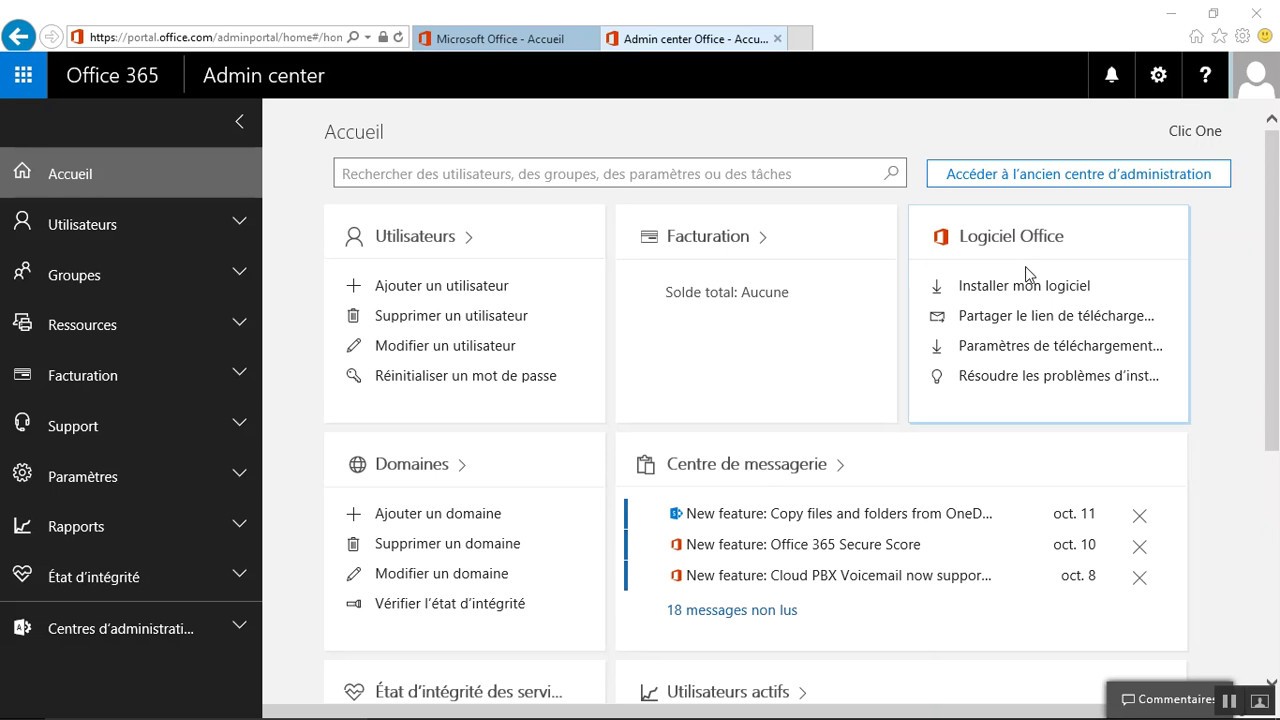
Les utilisateurs de votre entreprise ne pourront utiliser la suite office 365 que lorsque l’administrateur lui aura attribué une licence (une entreprise peut disposer de plusieurs licence o365 différentes)
Pour les petites PME et de manière général, une fois qu’un utilisateur possède une licence, celui-ci pourra s’installer la suite office 365 sur 5 PC différents en se connectant avec ces identifications sur le site Office.com et choisir « installer office 2016 ».
Pour les plus grosses entreprises et toujours de manière générale, les sources sont déployées et installées via un outil de télédistribution tel que SCCM, Ivanti, Altiris…
2- Création du fichier de configuration
Pour toutes installations via un outil de télédistribution, un fichier de configuration est nécessaire pour permettre dans un premier temps de télécharger les sources et dans un second temps les installer.
Pour ce faire, Microsoft via le site Config.office.com vous permet de créer ce fichier de manière interactive.
Une fois sur le site aller tout en bas de la page est cliquez sur créer :
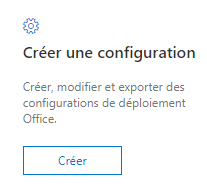
Celui-ci vous redirige vers la page d’Office Customization tool.
Ci-dessous un tableau avec le détail des parties :
| Capture | Détail |
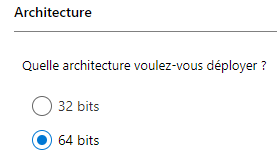 |
– Sélectionnez l’architecture à déployer. Chaque fichier de configuration peut déployer une seule architecture.
Important : Si vous installez la version 64 bits, mais que vous voulez obtenir la version 32 bits à la place, vous devez tout d’abord désinstaller la version 64 bits avant d’installer la version 32 bits. Cela s’applique si vous avez installé la version 32 bits, mais voulez installe |
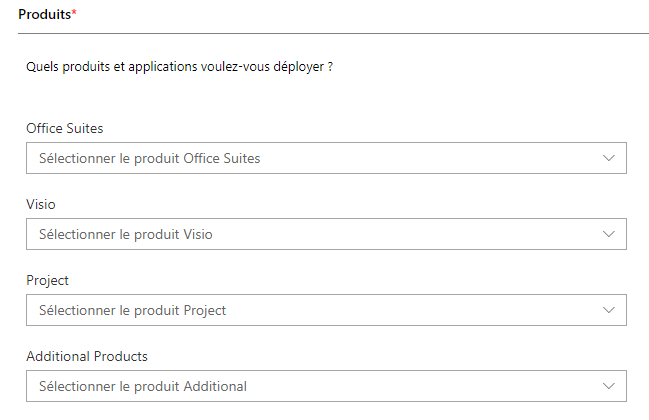 |
– Sélectionnez les produits et les applications à déployer comme office 365 proplus, business, ect … |
 |
– Sélectionnez le canal de mise à jour à déployer. Le canal de mise à jour détermine la fréquence à laquelle vos appareils clients sont mis à jour avec de nouvelles fonctionnalités
– Choisissez la version à déployer. Sauf si vous avez besoin d’une version particulière, nous vous recommandons de choisir la dernière version Important : Avec Office 365 ProPlus, vous pouvez contrôler la fréquence à laquelle vos utilisateurs reçoivent les mises à jour de fonctionnalités sur leurs applications Office. Pour ce faire, sélectionnez un canal de mise à jour pour vos utilisateurs :
|
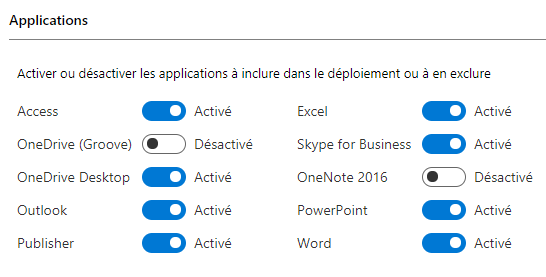 |
– Sélectionnez l’architecture à déployer. Chaque fichier de configuration peut déployer une seule architecture.
Important : Si vous installez la version 64 bits, mais que vous voulez obtenir la version 32 bits à la place, vous devez tout d’abord désinstaller la version 64 bits avant d’installer la version 32 bits. Cela s’applique si vous avez installé la version 32 bits, mais voulez installe INFORMATION : Après la Build 1902, Microsoft Teams est proposé en plus. |
 |
– Dans la section Langue, sélectionnez les langues à inclure. Vous pouvez inclure plusieurs langues et vous pouvez sélectionner Adapter au système d’exploitation pour installer automatiquement les mêmes langues utilisées sur l’appareil client.
Important : Attention si votre OS Windows est en langue EN-GB (Great Britain), cette langue n’existe pas dans office 365. |
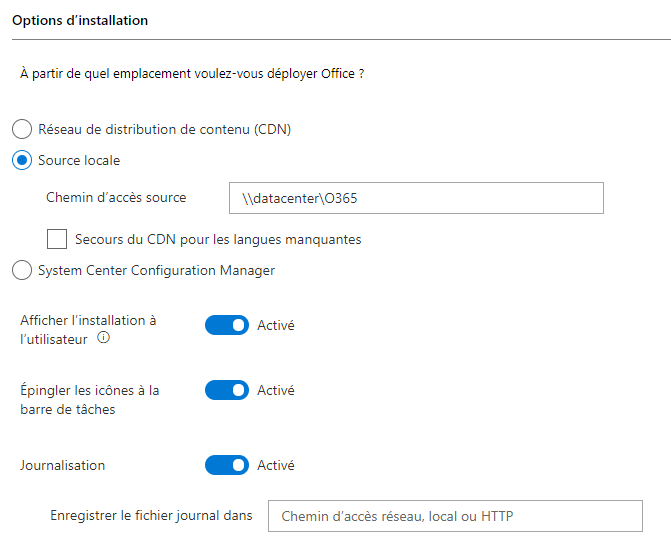 |
– déterminez si les fichiers Office doivent être installés directement à partir du cloud ou à partir d’une source locale sur votre réseau
– Choisissez le mode de déploiement parmi les possibilités suivantes :
– Indiquez si vous souhaitez afficher l’installation à vos utilisateurs finaux et si vous souhaitez épingler les icônes d’Office à la barre des tâches |
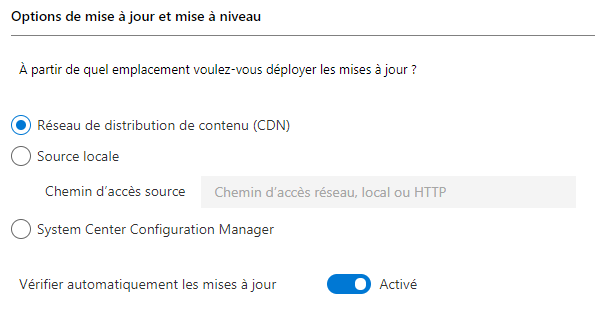 |
– Dans la section Mise à niveau et mise à jour, indiquez si vous souhaitez installer les mises à jour directement à partir du cloud, à partir d’une source locale sur votre réseau ou avec le Gestionnaire de configuration. Si vous souhaitez mettre à jour vos appareils clients automatiquement, sélectionnez CDN et Rechercher automatiquement les mises à jour |
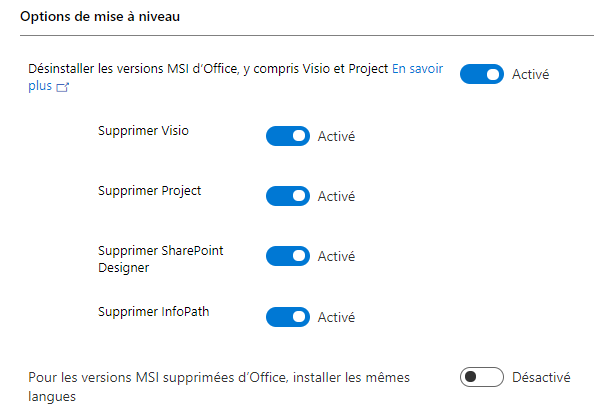 |
– Indiquez si vous souhaitez supprimer automatiquement toutes les versions MSI d’Office et installer automatiquement la même langue que la version MSI supprimée d’Office
– Si vous mettez à niveau une version d’Office installée avec Windows Installer (MSI), vous pouvez installer les versions Démarrer en un clic des mêmes ressources linguistiques (par exemple, des modules linguistiques, des packs linguistiques LIP ou des outils de vérification linguistique) lorsque vous installez Office 365 ProPlus |
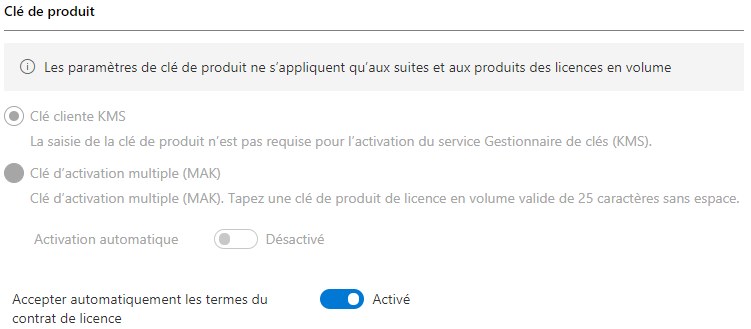 |
– Si vous déployez une version avec licences en volume d’Office, Visio ou Project, spécifiez la clé de licence appropriée dans les paramètres de gestion des licences et d’activation. Office 365 ProPlus n’a pas de licence en volume et ne requiert pas une activation KMS ou MAK.
INFORMATION : Ne pas oublier d’accepter automatiquement les termes du contrat de licence. |
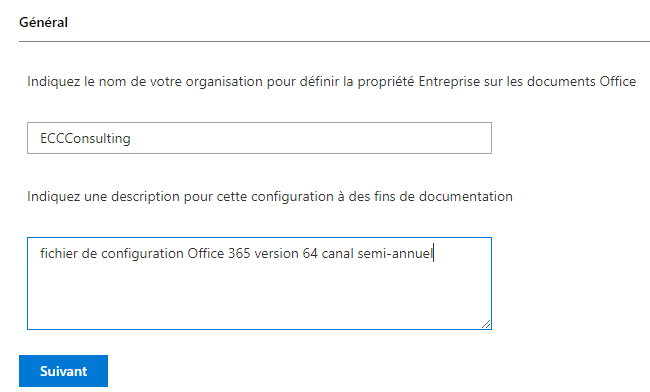 |
– Dans la section Général, saisissez le nom de votre organisation et une description pour cette configuration spécifique. Par exemple, vous souhaiterez utiliser ce fichier pour installer la version 64 bits d’Office pour |
| – Cliquez sur terminer | |
 |
– Cliquez sur « Exporter » |
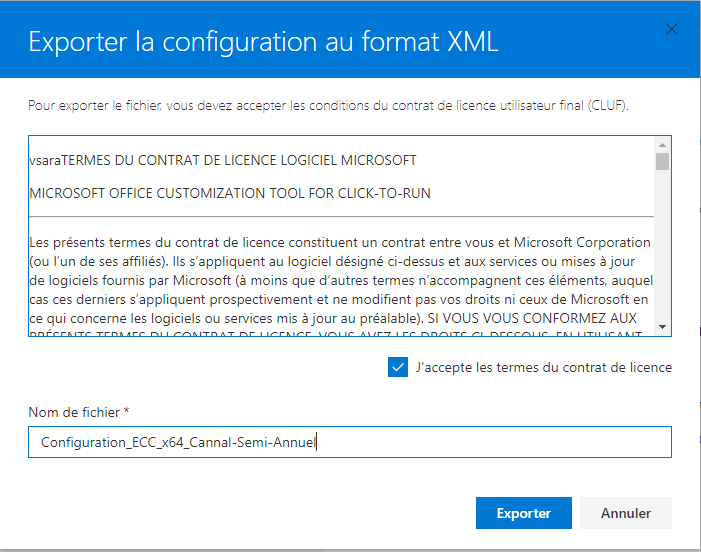 |
– Acceptez les termes du contrat de licence, nommez le fichier de configuration, puis cliquez sur Exporter. |
Une fois le fichier de configuration.xml téléchargé vous pouvez à l’aide d’un éditeur de texte y voir le contenu qui ressemble à ceci :
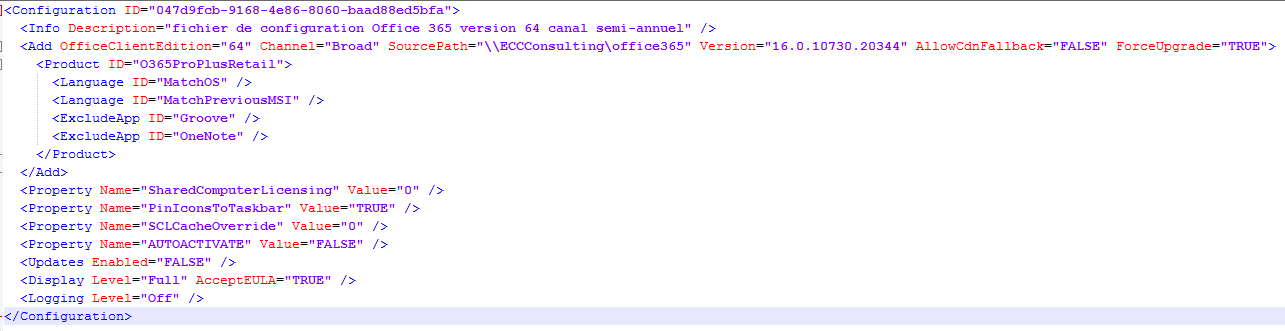
3- Téléchargement des sources d’installation
Pour télécharger les sources nécessaires à une toute nouvelle installation d’Office 365, vous aurez besoin du setup.exe qui sert aussi bien à télécharger les sources que d’installer Office 365.
Pour ce faire, rendez-vous sur le site de Microsoft.
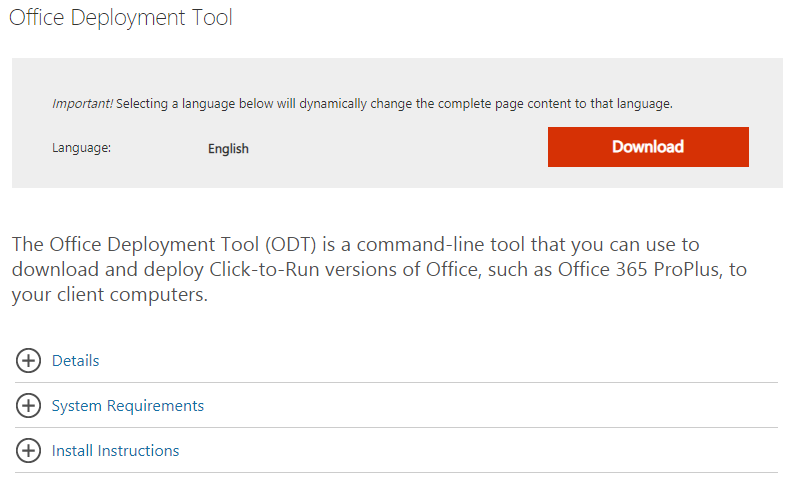
Cliquez sur Download.
Une fois le fichier exécutable télécharger, double cliquer dessus et accepter la licence en cochant la case en bas a droite puis cliquez sur « continue »
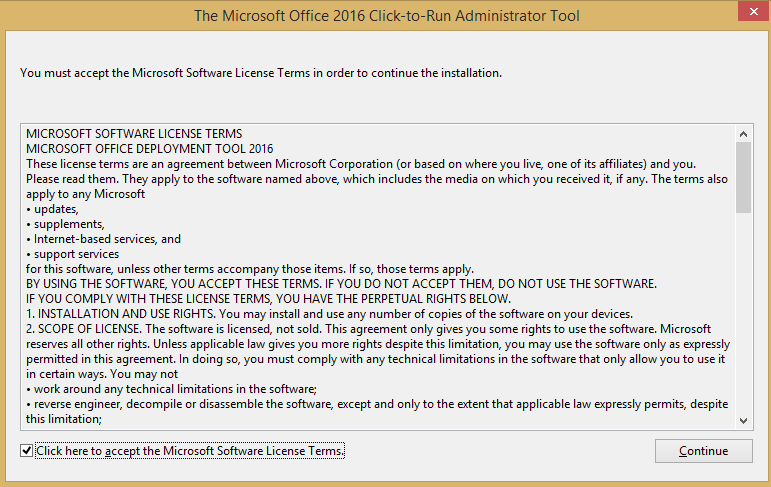
Choisissez un chemin d’installation dans notre exemple ça sera c:\temp\Office365_x64
Une fois fait, cette fenêtre vous indique que l’extraction a été effectué et cliquez sur « ok »

Aller dans le dossier de l’extraction, les fichiers ci-dessous devrait être présent (les fichiers.xml sont des exemples de Microsoft)
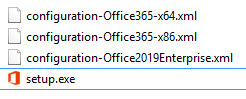
Copier dans ce dossier le fichier de configuration précédemment créé et téléchargé.
Ouvrez Windows PowerShell, pour ce faire sur la fenêtre du dossier c:\temp\Office365_x64 cliquer sur fichierOuvrir Windows PowerShell
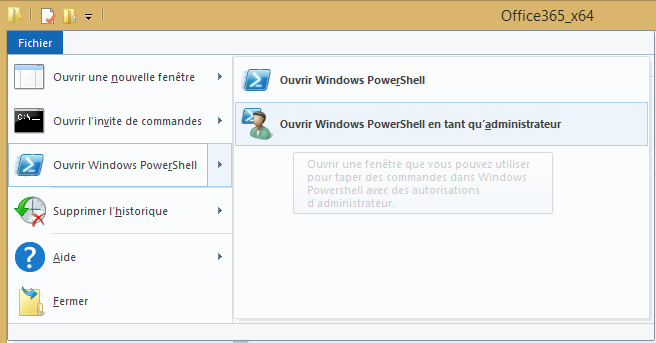
Une fenêtre PowerShell s’ouvre.
Vous pouvez procéder au téléchargement des sources avec la commande suivante
.\setup.exe /download .\[fichier_de_configuration].xml
Dans notre exemple :
.\setup.exe /download .\Configuration_ECC_x64_Cannal-Semi-Annuel.xml
Puis appuyer sur « Enter »
Vous pouvez remarquer qu’un dossier « office » c’est créé, celui-ci contient les sources téléchargées.
Lorsque le prompt revient à la ligne c’est que le téléchargement des sources est terminé.
4- Installation des sources
Pour installer Office 365 avec les sources télécharger, ouvrez une fenêtre Microsoft PowerShell et taper la commande suivante :
.\setup.exe /configure .\[fichier_de_configuration].xml
Dans notre exemple :
.\setup.exe /configure .\Configuration_ECC_x64_Cannal-Semi-Annuel.xml
Puis appuyer sur « entrer »
Ce popup apparaitra vous signalant que l’installation d’office 365 est en cours
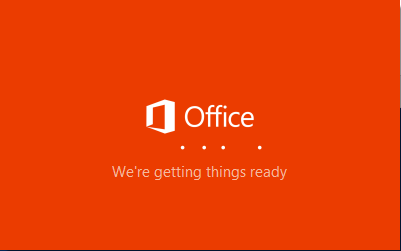
Mise à d’office 365
1- Mise en place des GPO
La mise en place de GPO pour contrôler et effectuer les mises à jour d’Office 365 est fortement recommandé par rapport à une solution de Patch management car celle-ci comporte énormément d’avantage :
– Pas de déploiement de sources sur les différents Déploiement Share à effectuer
– La tailles des sources de mise jour varie entre 50 et 400MO, seul le différentiel est téléchargé.
– Une fois les sources téléchargées sur un pc, celui-ci devient automatiquement une source de téléchargement « peer-to-peer » pour le réseau LAN (peer-to-peer est activé par défaut), le trafic Wan est ainsi minimisé.
– Mettre en place une « deadline » qui une fois dépassé force l’installation de la mise jour.
– Contrôle de la version homologué (si un utilisateur a installé une version plus récente que celle homologué celui-ci sera automatiquement downgradé).
– Choisir le canal de mise à jour, annuel ou mensuel
– Le temps de déploiement total sur un parc peut atteindre aisément 95% en une semaine (si la deadline est configuré à 6 jours)
Pour mette en place ce type de mise à jour, il vous suffit de configurer la GPO de cette manière :
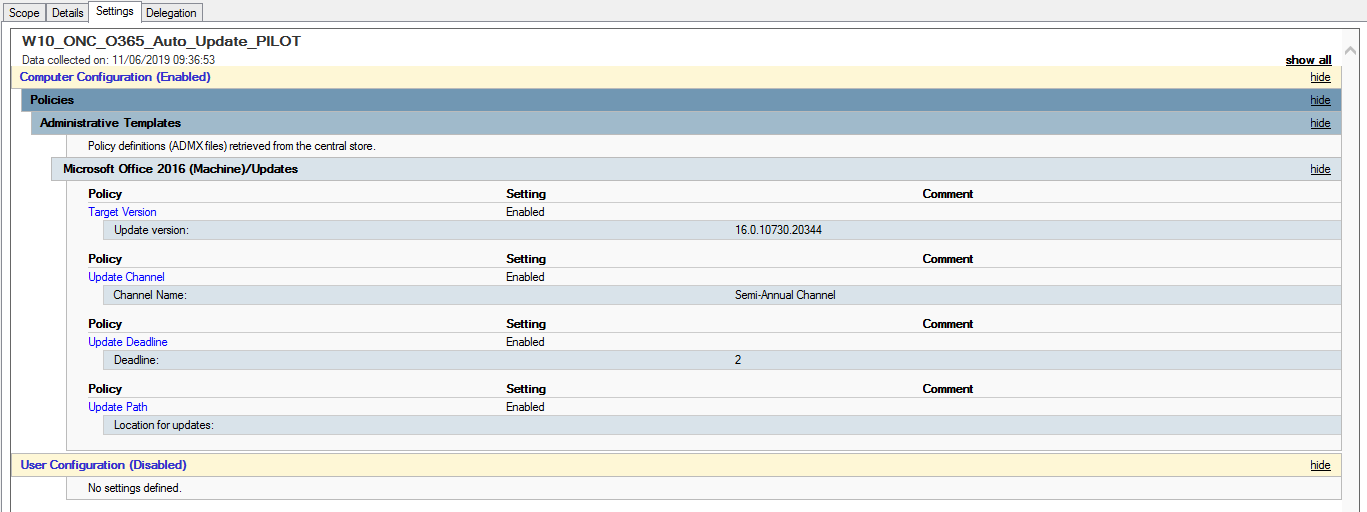
Target version c’est la version ciblé (homologué par votre entreprise) et Force l’installation de cette version, si un utilisateur possède une version supérieure, celui-ci sera downgradé sinon il sera mis à jour.
Update Channel précisez le canal de mise à jour.
Update deadline précisez le nombre de jour avant l’installation obligatoire.
Update Path Pour effectuer une mise à jour WAN (Wan puis peer-to-peer) il ne faut absolument rien mettre dans cette option.
2- Déroulement d’une mise à jour
Une fois la GPO descendu sur le poste de travail, la tache planifiée d’Office 365 (qui se créé lors de la première installation d’Office 365) s’exécutera selon les conditions définis dans l’onglet « Conditions ».
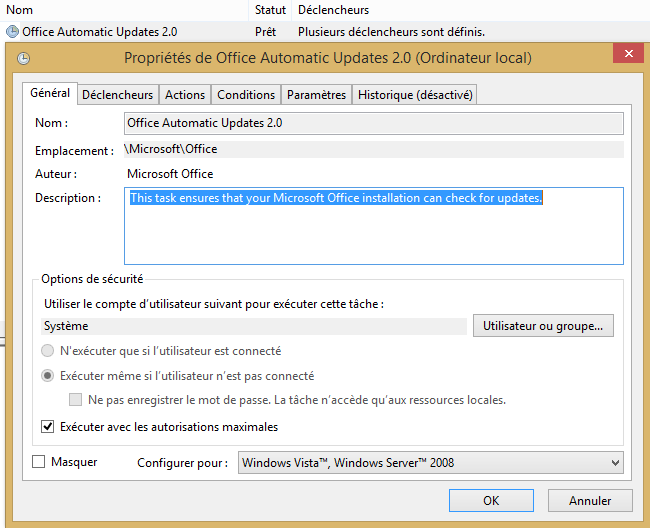
Celle-ci va déclencher la mise à jour en exécutant l’exécutable OfficeC2RClient.exe au moment ou le poste de travail sera dans un statut inactif ou lorsqu’il sera 03 :00 sauf si la « Dead Line » est dépassée, dans ce cas la mise jour se fera sans attendre un moment adéquat.
Cependant l’utilisateur sera averti qu’une mise jour est disponible et qu’il peut l’installer à tout moment.
Ci-dessous les différents popup de l’installation :
OfficeC2RClient.exe vous avertis qu’il y a une mise jour disponible par votre organisation

Une fois que l’utilisateur a cliqué sur « Mette à jour », un popup vous invite à fermer tous les application office.
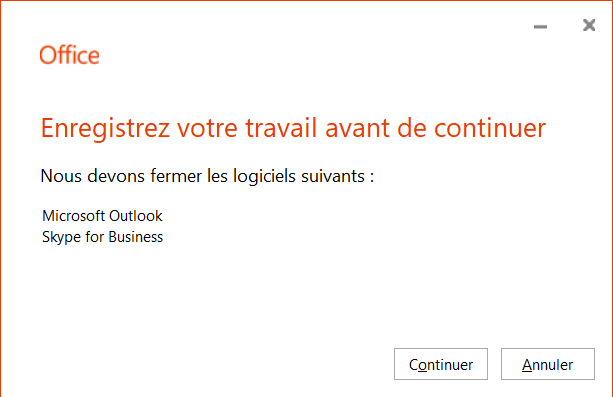
En appuyant sur « continuer », tous les produits Office 365 mentionnés dans ce popup seront fermés.
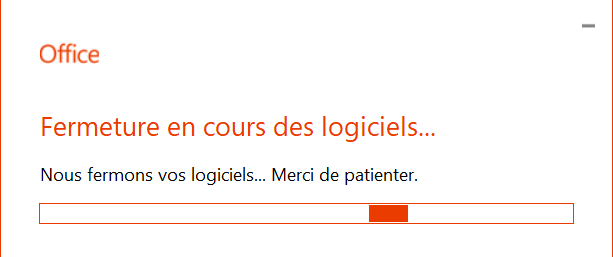
L’utilisateur est ensuite averti que la mise à jour est terminée.
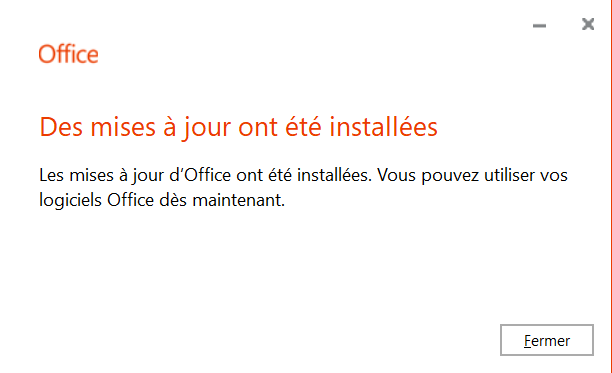
La version nouvellement installée peut être vérifiée en ouvrant un produit Office et en se rendant dans l’onglet « compte »