Ce tutoriel vous ai proposé par Bahija – Ingénieur SCCM
Task Sequence Windows 10
1.1 Activation PXE sur le DP 1
1.2 Ajout d’une image de système d’exploitation 2
1.3 Création d’une séquence de tâches 3
1.4 Installation d’une nouvelle VM 5
1.5 Importation de la nouvelle VM 6
1.6 Déploiement de la séquence de tâches 8
2. Migration d’une VMs win8 vers win10 sur SCCM 9
2.2 Création d’une VM source Win8 9
2.3 Création d’une VM destination Win10 9
2.4 Ajouter le rôle SMP « state migration point » 12
2.5 Création de la séquence de tâches 13
Séquence de tâches : backup system 13
Séquence de tâches : Install & Restore system 16
2.6 Déploiement de la séquence de tâches 20
Séquence de tâches : Backup system 20
Séquence de tâches : Install & Restore system 22
3. Migration d’une machine avec OS Windows 7 ou 8.1 vers Windows 10 sur la même machine (Refresh) 24
3.1 Création du package de mise à niveau 25
3.2 Création de la séquence de tâches 26
4. Déploiement d’un Master Windows 10 à l’aide de MDT 36
4.1 UDI Wizard Personnalisée 44
DEPLOIEMENT D’UN OS
Les prérequis pour OSD :
- ADK
- WINPE : windows light
- USMT : user state migration tools
- WDS « installé sur le DP » => PXE / media autonome « USB » / media de démarrage « cd/dvd »
Activation PXE sur le DP
Aller sur la console SCCM depuis le MP => administration => serveurs et rôles de système de site => DP => dans la fenêtre rôles système de site => propriété de point de distribution => Environnement PXE
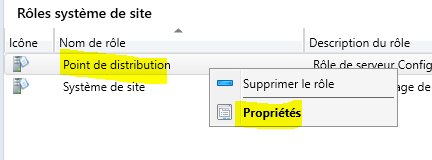
Activer la prise en charge PXE pour les clients
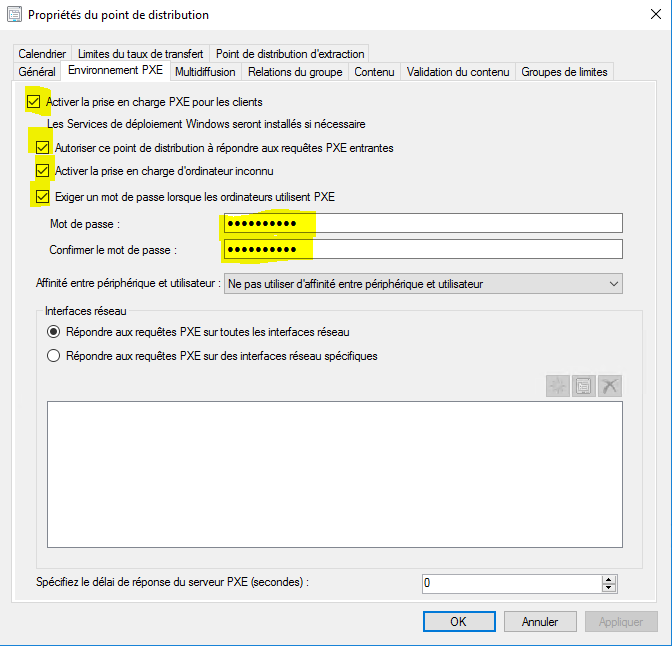
Aller sur le serveur DP vous trouverez que le service WDS s’installe automatiquement
Ajout d’une image de système d’exploitation
Aller sur MP => insérer le disque de l’image iso => ouvrir le disque => D:\sources et copier install.wim sur un dossier partagé.
Aller dans bibliothèque de logiciels => système d’exploitation => image du système d’exploitation et ajouter install.wim « chemin UNC »
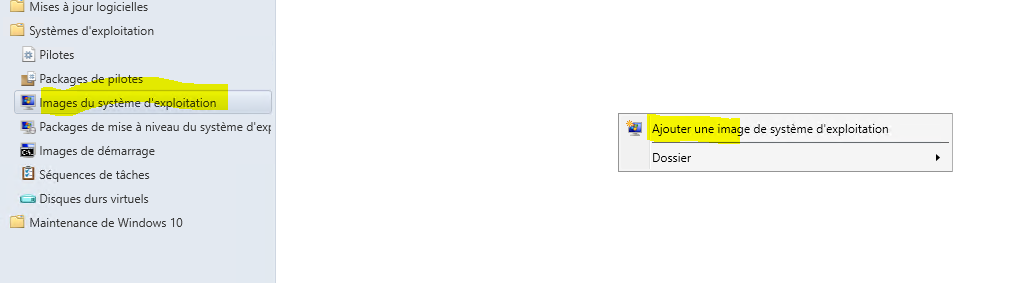
Une fois l’image a été créé il faut distribuer sur le DP, pour faire ça aller sur l’image et bouton droit => distribuer le contenu et choisir le DP
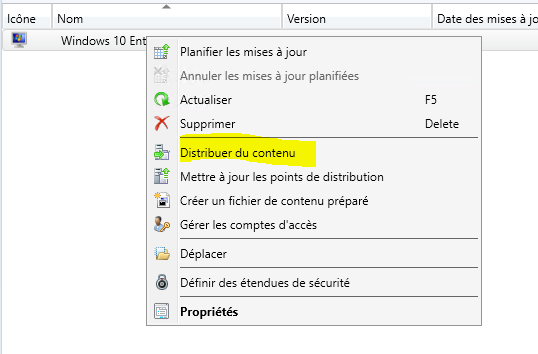
Il faut distribuer la boot image aussi sur le DP : aller sur image de démarrage => vous trouverez une boot image créé par défaut => bouton droit distribuer le contenu
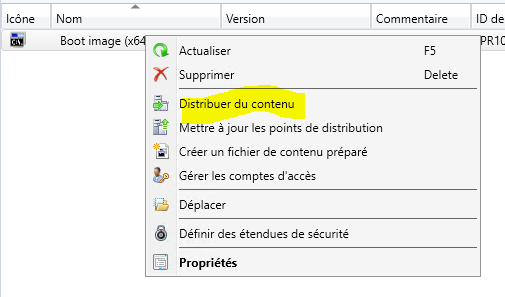
Création d’une séquence de tâches
Après il faut créer une séquence de tâches : aller sur séquence de tâches => créer une séquence de tâches
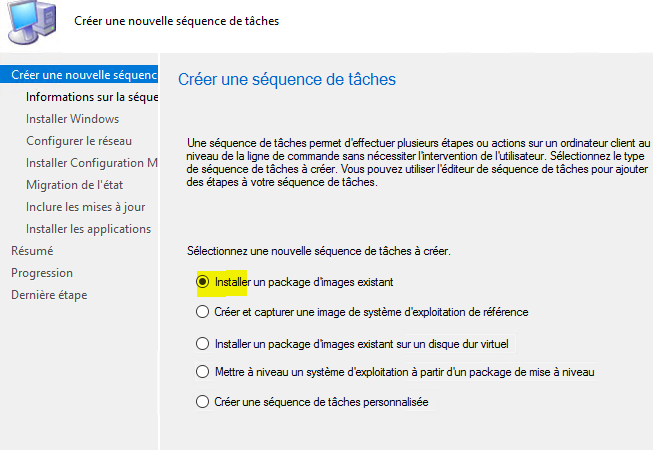
Sélection la boot image => suivant
Spécifier un mot de passe pour le compte adm de la VM
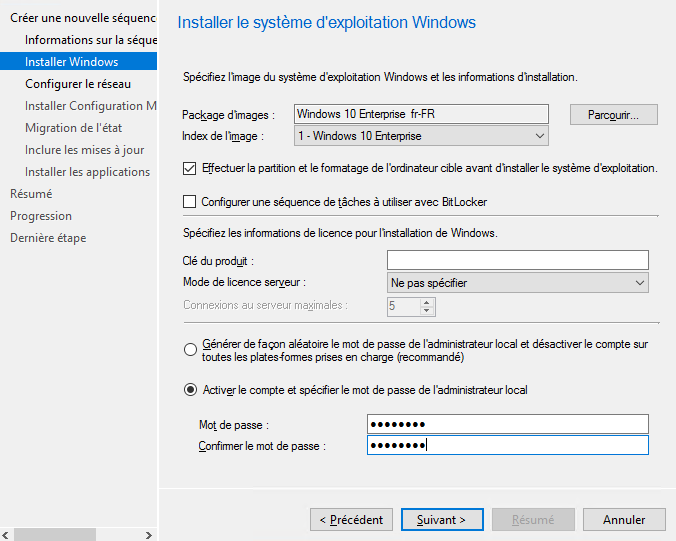
Joindre le pc au domaine et sur quel OU « SRV »
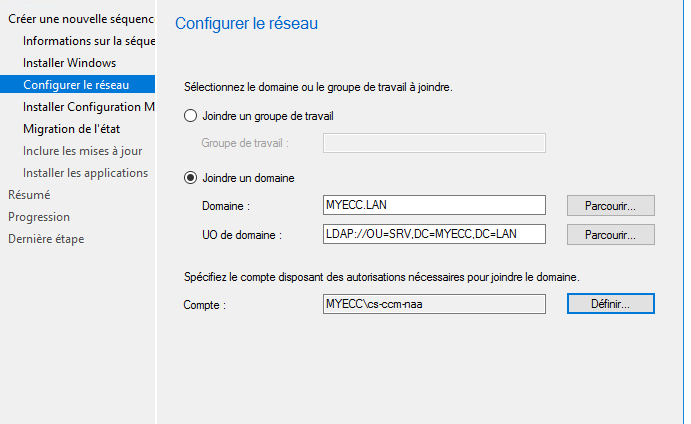
Cette étape pour en cas de migration depuis win 7 vers win 10 par exemple il va capturer les fichiers utilisateurs
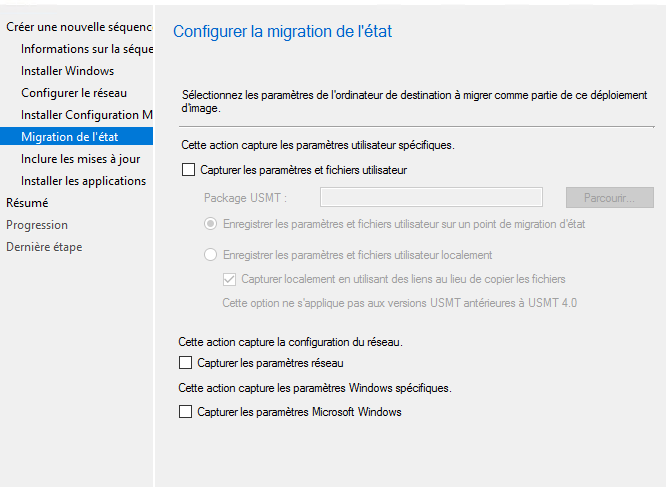
Installation d’une nouvelle VM
=> récupérer la mac adresse de la VM

Importation de la nouvelle VM
Aller sur Ressources et conformité => Périphériques => importer les informations sur l’ordinateur
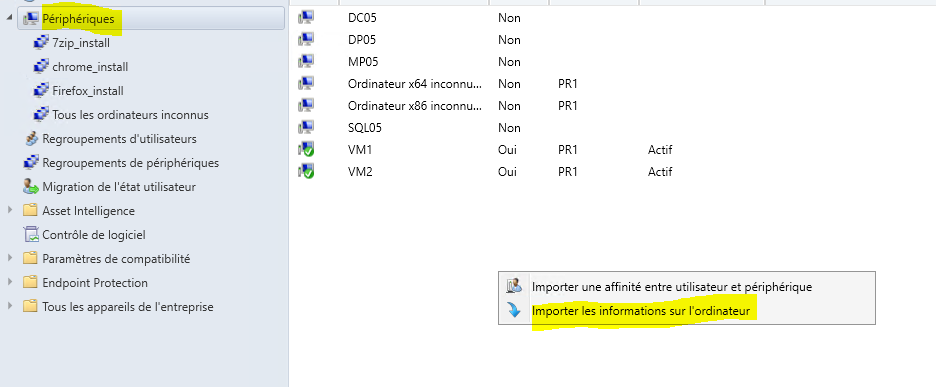
Choisir importer un ordinateur unique
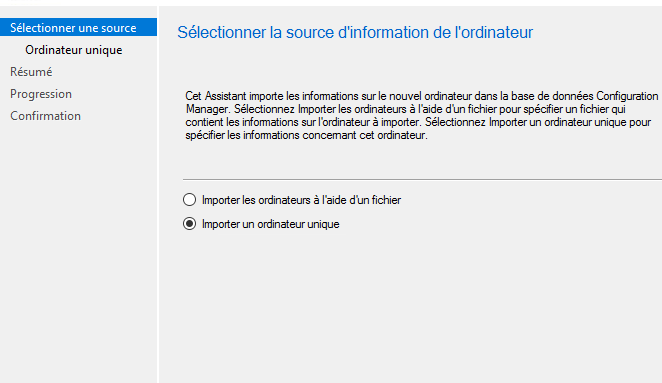
Ajouter l’adresse mac de la VM
Créer un regroupement de périphérique et ajouter la VM de cette collection
Règle directe => nom d’attribut : nom netbios
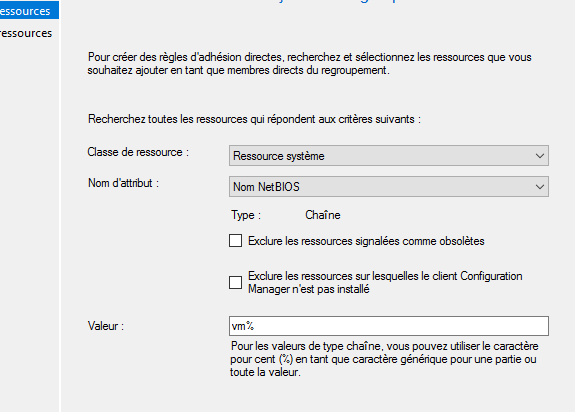
Déploiement de la séquence de tâches
Aller sur Bibliothéque de logiciels => systèmes d’exploitation => séquences de tâches => sélectionner la tache => déployer
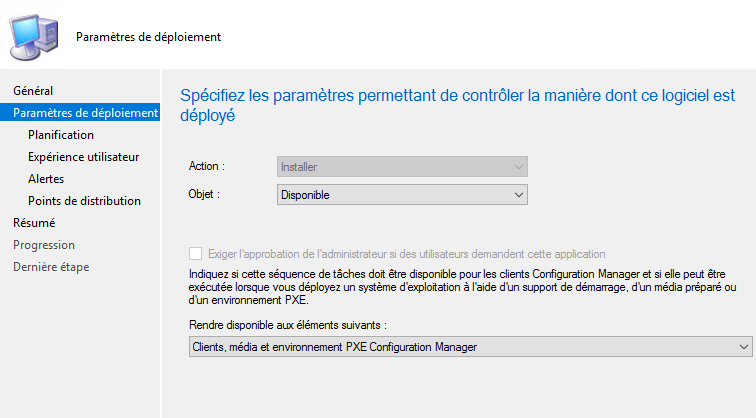
Aller sur hyper-v pour connecter la VM
Si une demande de mot de passe « pour taper le mot de passe rappelez bien que le clavier est en qwerty =» cliquez next
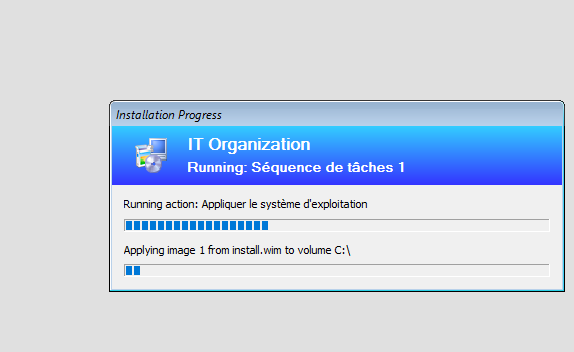
Pour vérifier les logs PXE aller sur DP : E:\SMS_DP$\sms\logs\SMSPXE.log
Migration d’une VMs win8 vers win10 sur SCCM
Les prérequis :
-L’image du système d’exploitation et l’image de démarrage sont distribuer sur le DP
-PXE configuré sur le DP
-Le package USMT créé et publié sur le DP
Création d’une VM source Win8
Après la création de la VM ajouter des documents => joindre la VM au domaine => installer le client SCCM=> création d’une collection avec le nom « VM Source » par exemple et ajouter la VM win8 sur cette collection
Création d’une VM destination Win10
Créer une nouvelle VM sur votre hyperviseur avec une génération 2
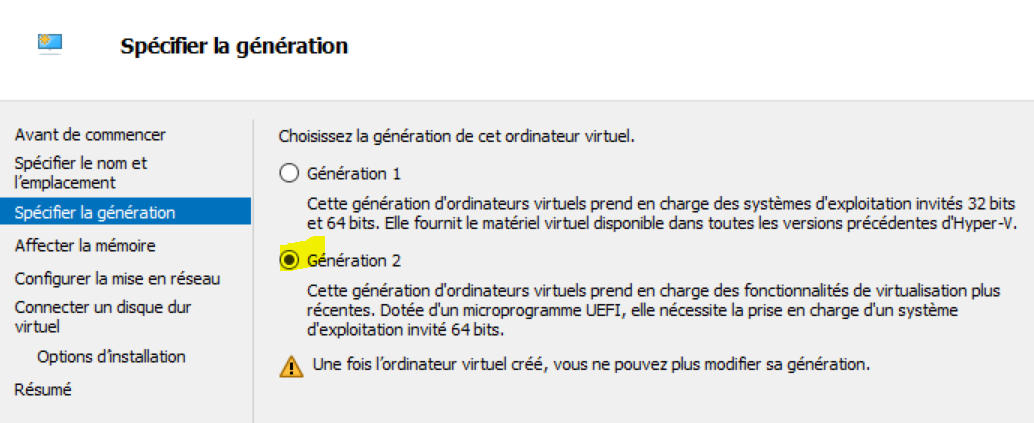
Et ne pas installer un système d’exploitation
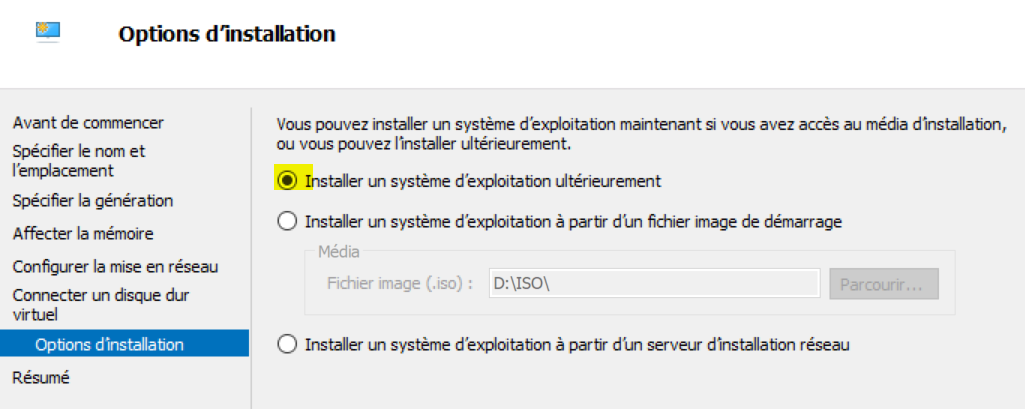
Après la création, il faut importer cette VM avec l’adresse mac dans la console SCCM, pour faire ça, noter bien l’adresse mac de la VM, aller sur Ressources et conformité => Périphériques => importer les informations sur l’ordinateur

Sélectionner importer un ordinateur unique
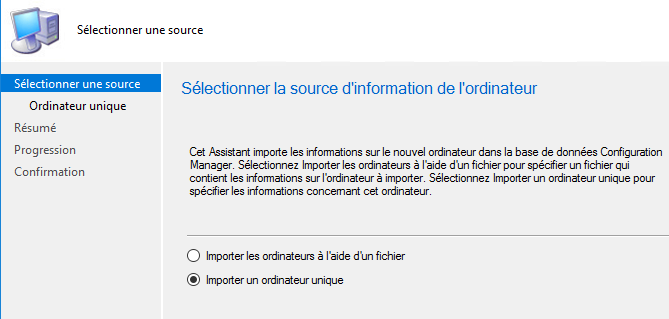
Ajouter l’adresse mac de la VM créé et rechercher l’ordinateur source
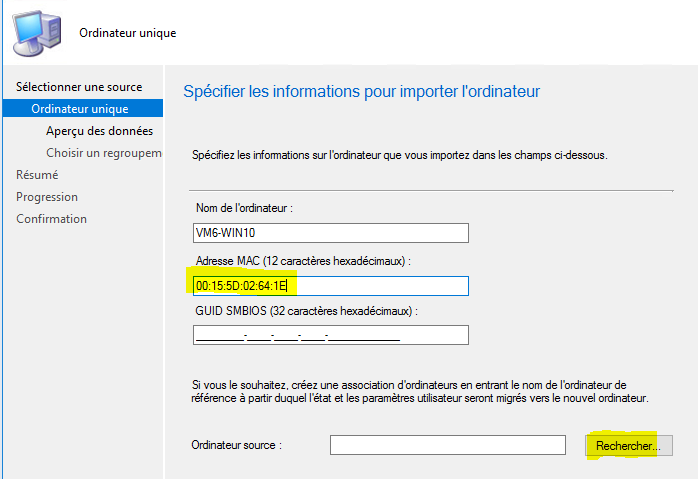
Sélectionner la VM source win 8
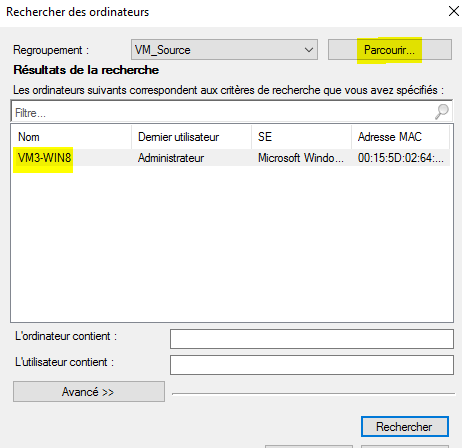
Il faut spécifier la méthode de migration des comptes utilisateur de la VM source vers la VM destination, choisir tous les comptes d’utilisateur
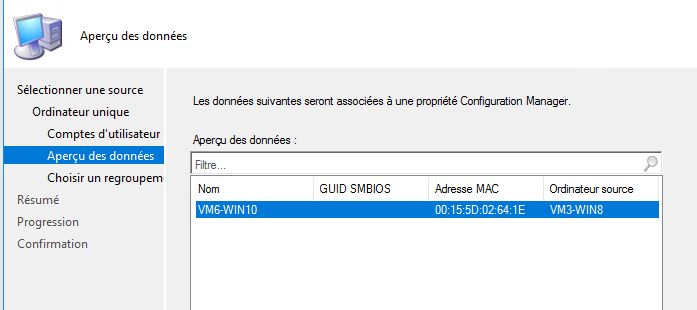
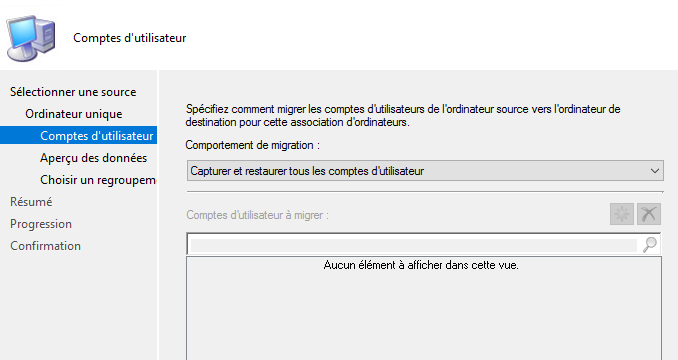
Ajouter la VM dans une collection « VM destination »
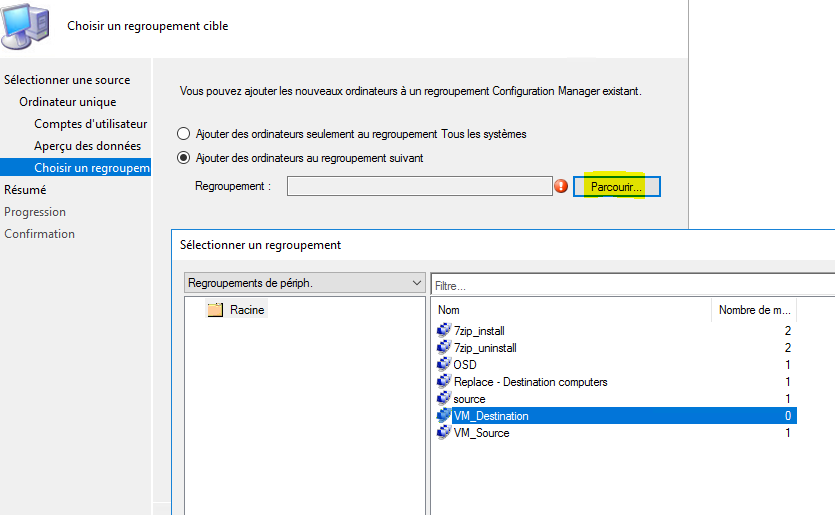
Aller sur Migration de l’état utilisateur vous trouverez qu’une association d’ordinateurs a été créé avec la VM source et la VM destination avec une état de migration non démarré

Ajouter le rôle SMP « state migration point »
Aller sur Administration => configuration du site => serveurs et rôles de système de site => sélectionner le serveur => ajouter des rôles de système de site

Choisir un emplacement de dossier et la taille de ce dossier

Choisir le groupe de limites de votre site
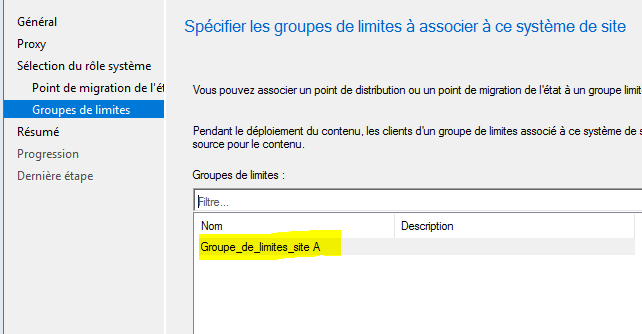
Création de la séquence de tâches
Il faut créer deux séquences de tâches
=> la première pour sauvegarder le système : ‘cette séquence de tâches utilisera USMT et effectuera l’arrière des données de migration vers le point de migration d’état’
=> la deuxième pour restaurer le système : ‘ cette séquence de tâches va installer le nouvel ordinateur et également restaurer les données de migration des utilisateurs à partir du point de migration d’état’
Séquence de tâches : backup system : aller sur bibliothéque de logiciel => systèmes d’exploitation => séquences de tâches => créer une séquence de tâches
Choisir une séquence de tâches personnalisée et après choisir l’image de démarrage
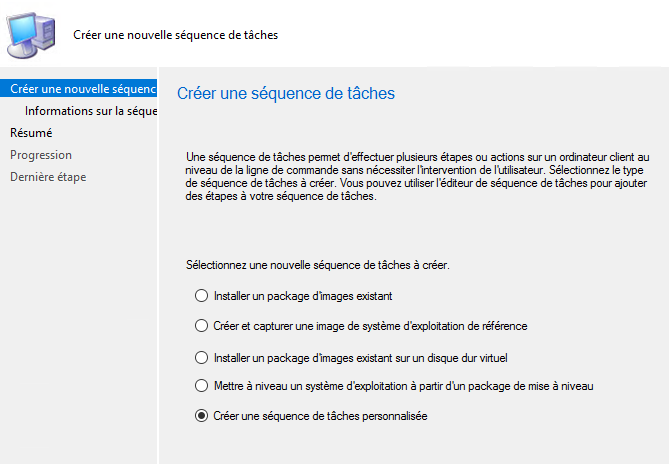
Ajouter l’image de démarrage
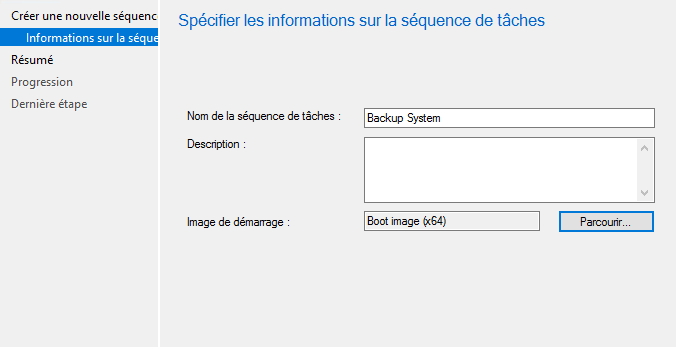
Une fois la séquence de tâches créée, cliquez avec le bouton droit sur la séquence de tâches et sélectionnez « Modifier ».
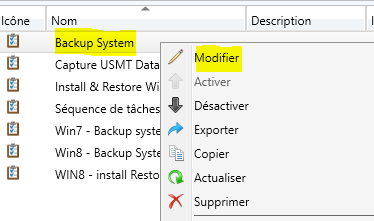
Ajouter 3 états d’utilisateur demander / capturer / libérer
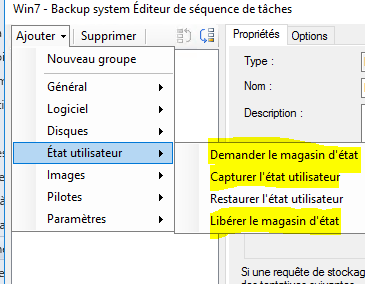
Sélectionner l’option capturer l’état à partir de l’ordinateur
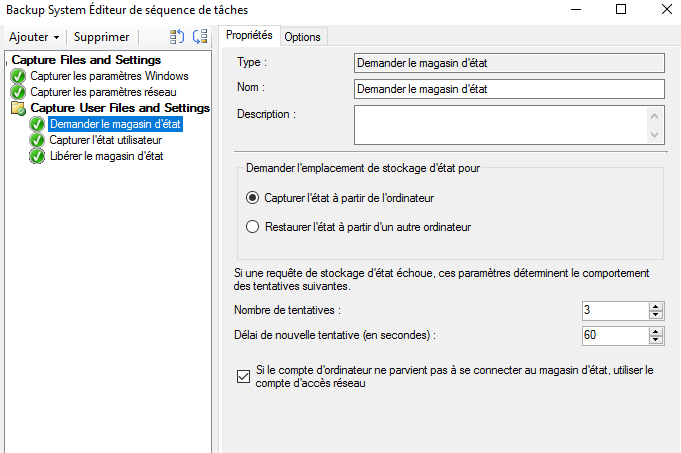
Choisir le package USMT
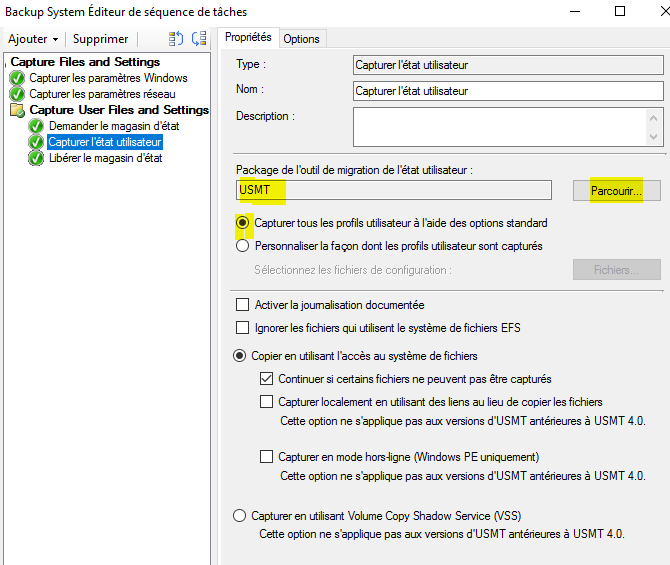
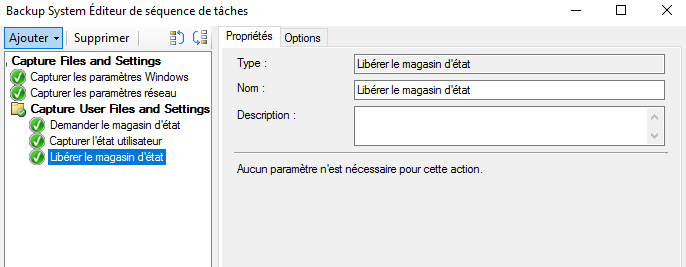
Séquence de tâches : Install & Restore system : aller sur bibliothéque de logiciel => systèmes d’exploitation => séquences de tâches => créer une séquence de tâches

Ajouter l’image de démarrage
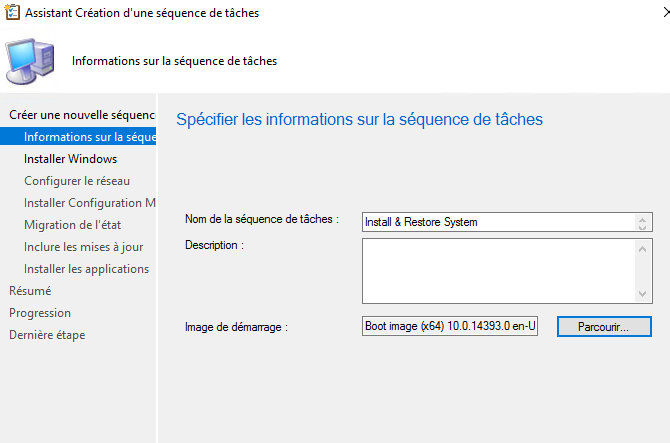
Ajouter l’image de système d’exploitation et spécifier un mot de passe pour le compte Administrateur
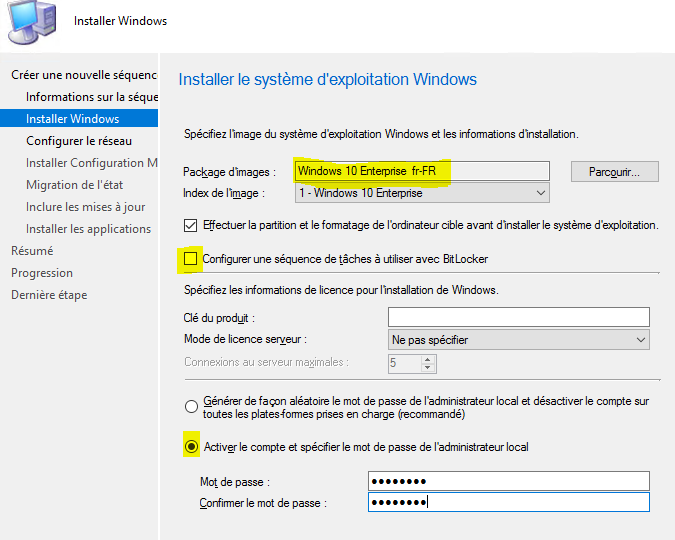
Joindre la VM au domaine
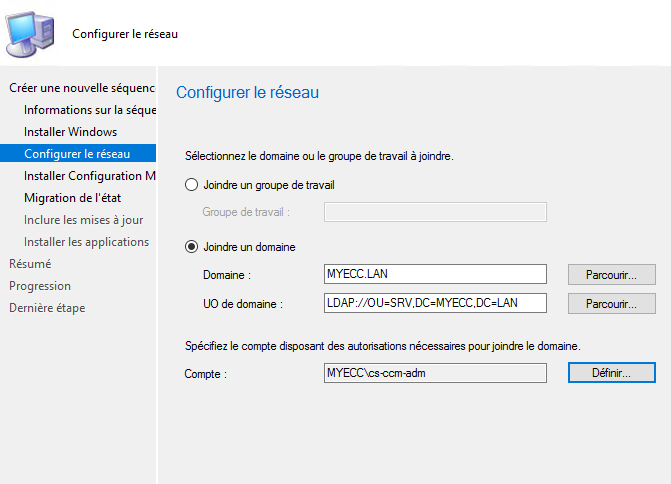
Une fois la séquence de tâches créée, cliquez avec le bouton droit sur la séquence de tâches et sélectionnez « Modifier ».
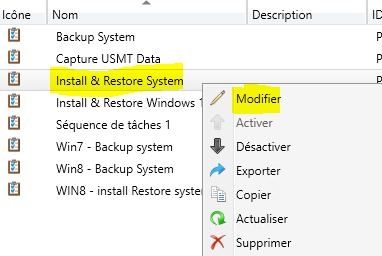
Ajouter 3 états d’utilisateur : demander / restaurer / libérer
Sélectionner l’option Restaurer l’état à partir d’un autre ordinateur
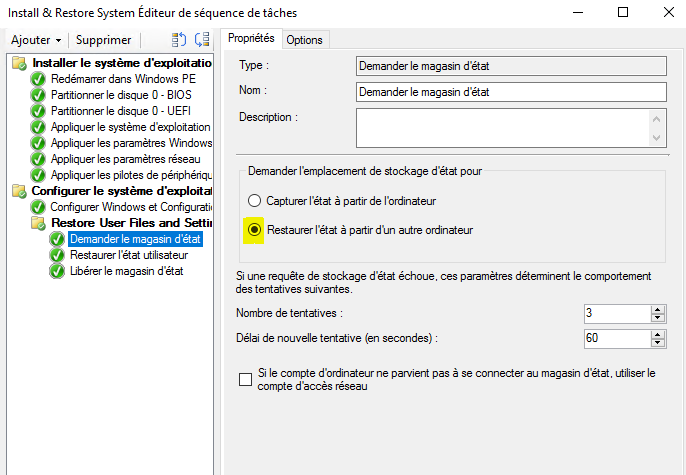
Sélectionner le package USMT et l’option restaurer tous les profils
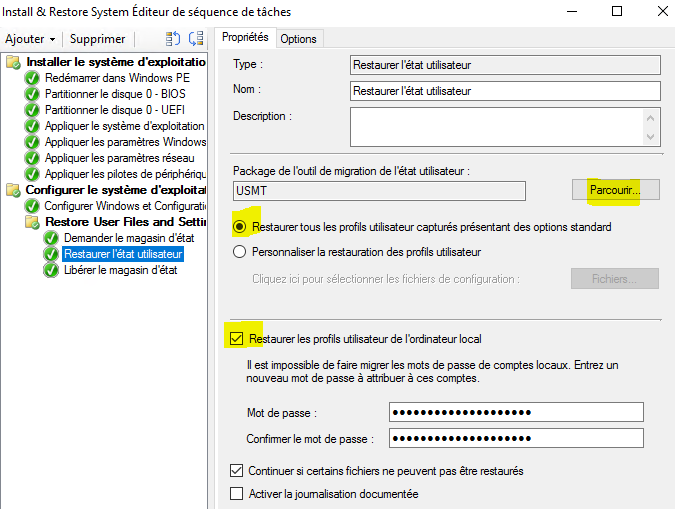
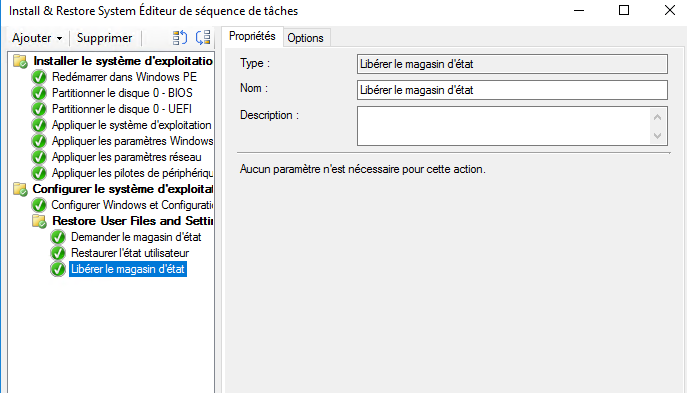
Déploiement de la séquence de tâches
Séquence de tâches : Backup system
Maintenant que la séquence de tâches a été créée, vous pouvez maintenant la déployer dans la collection « VM Source ». Pour déployer une séquence de tache, aller sur Bibliothèque de logiciels => systèmes d’exploitation => séquence de tâches => sélectionner votre séquence de tâches => déployer
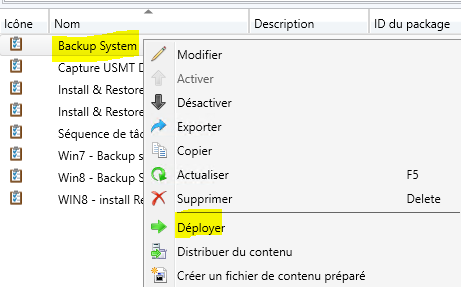
Après le téléchargement de la dernière stratégie à partir du serveur SCCM, la VM source affiche maintenant la séquence de tâches « Backup System » dans le centre de logiciels. Et l’action pour capturer l’état d’utilisateur va commencer à installer.
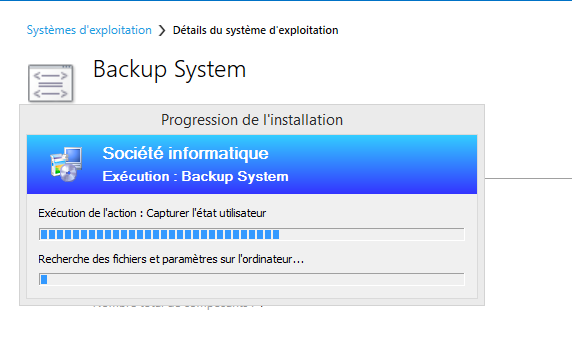
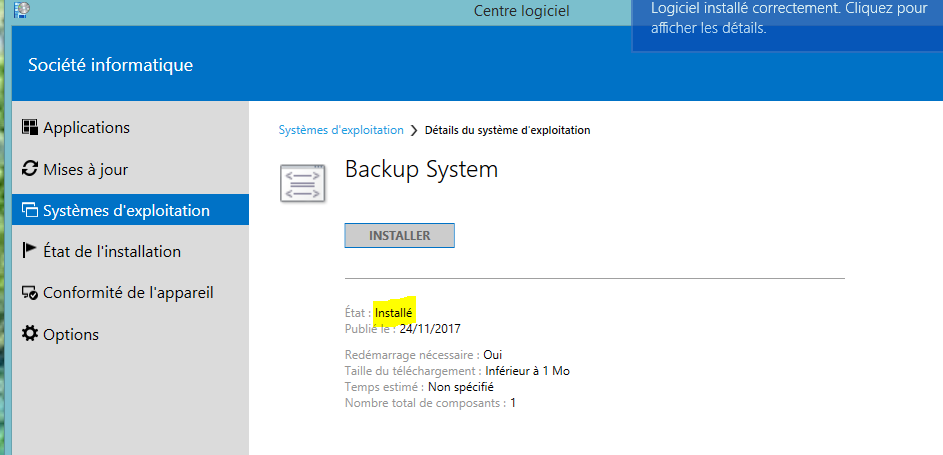
Pour valider que la capture USMT a réussi, vous pouvez consulter le fichier scanstate.log dans C: \ Windows \ CCM \ Logs \ ou vous pouvez accéder à votre serveur qui contient le rôle de point de migration d’état et accédez à l’emplacement spécifié dans les propriétés du point de migration d’état.

Séquence de tâches : Install & Restore system
Une fois la capture USMT a réussi, vous pouvez maintenant déployer la deuxième séquence de tâches pour installer et restaurer la VM
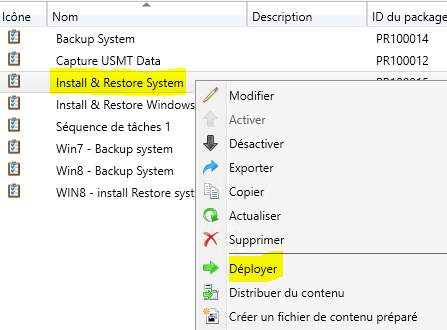
Choisir la collection VM destination
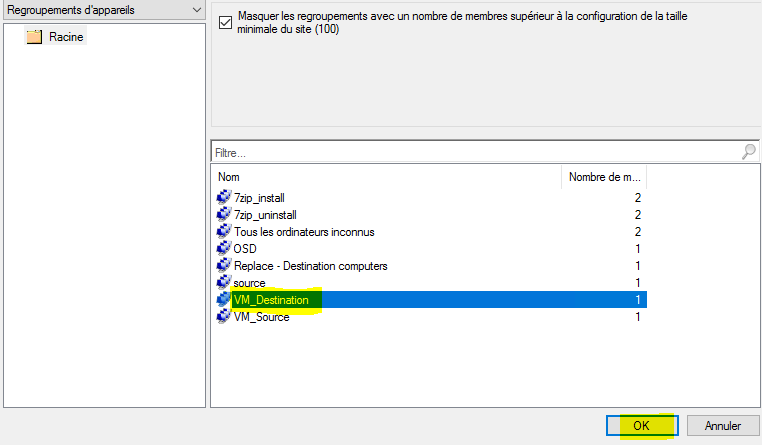
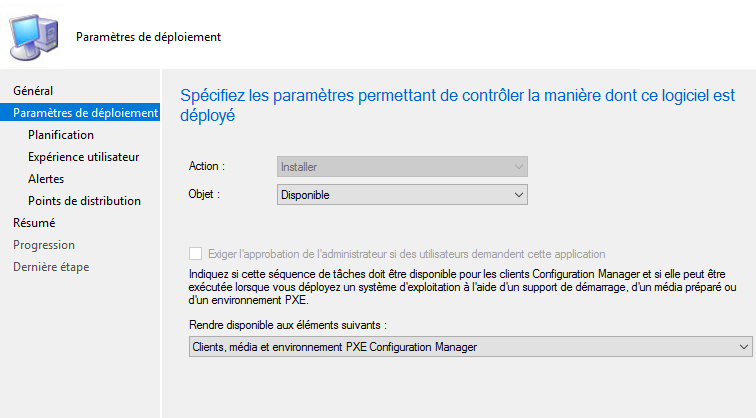
Maintenant que la séquence de tâches est déployée dans la collection contenant la machine de destination, PXE peut démarrer la destination et lancer la séquence de restauration OSD et USMT.
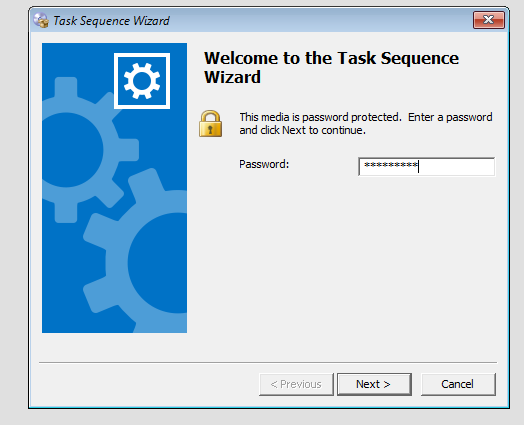
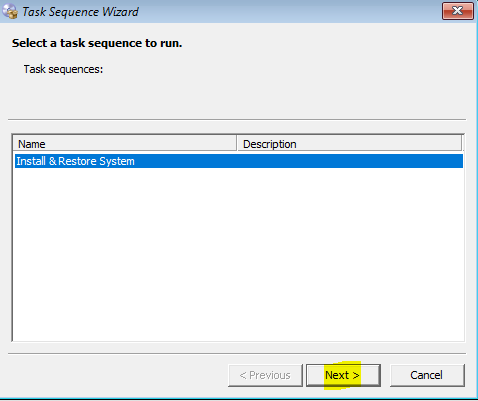
L’installation OS …
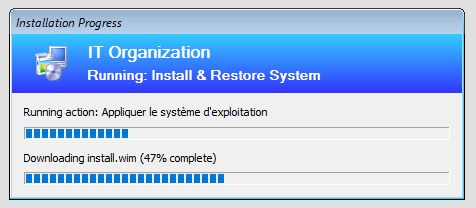
Restauration de l’état utilisateur ….
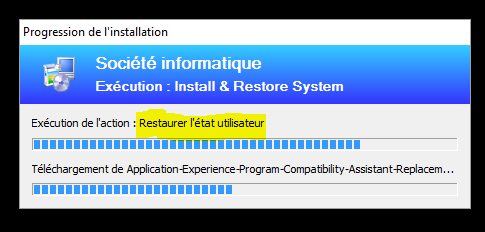
Après la fin de la restauration vous pouvez vérifier l’état de migration

Migration d’une machine avec OS Windows 7 ou 8.1 vers Windows 10 sur la même machine (Refresh)
Création du package de mise à niveau
Lancez la console ConfigMgr, cliquez sur Bibliothèque de logiciels, cliquez sur Vue d’ensemble et développez Systèmes d’exploitation. Cliquez avec le bouton droit sur Packages de mise à niveau du système d’exploitation et cliquez sur Ajouter un package de mise à niveau du système d’exploitation.
Il faut prendre tout le contenu de l’image iso Windows 10. Cliquez sur Suivant.
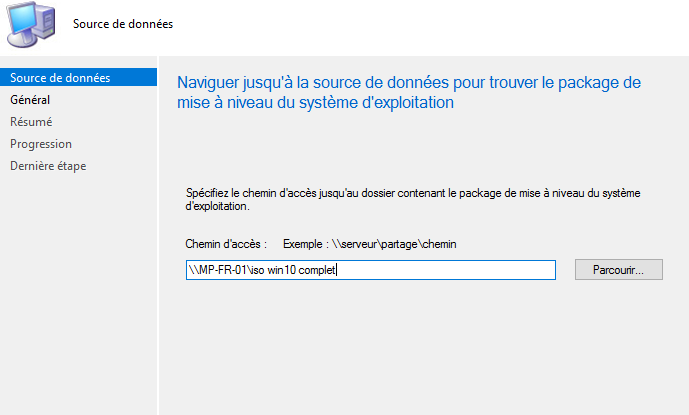
Fournissez quelques informations sur ce package de mise à niveau. Cliquez sur Suivant.
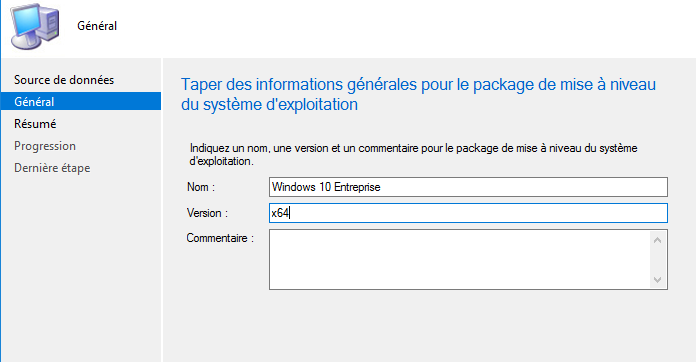
L’étape suivante consiste à distribuer le contenu au point de distribution. Cliquez avec le bouton droit sur le package d’entreprise Windows 10 et cliquez sur Distribuer le contenu. Choisissez les DP et distribuez le contenu. 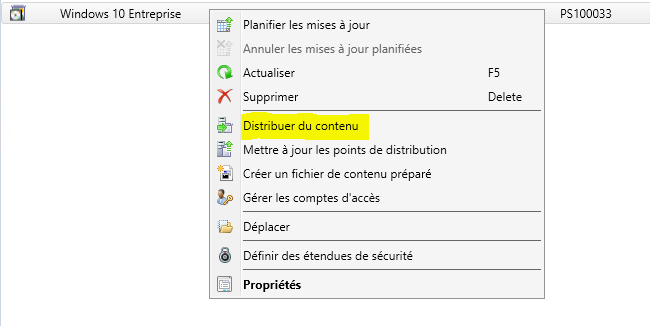
Une fois le contenu disponible avec DP, passez à l’étape suivante.
Création de la séquence de tâches
Choisissez Mettre à niveau un système d’exploitation à partir du package de mise à niveau. Cliquez sur Suivant.
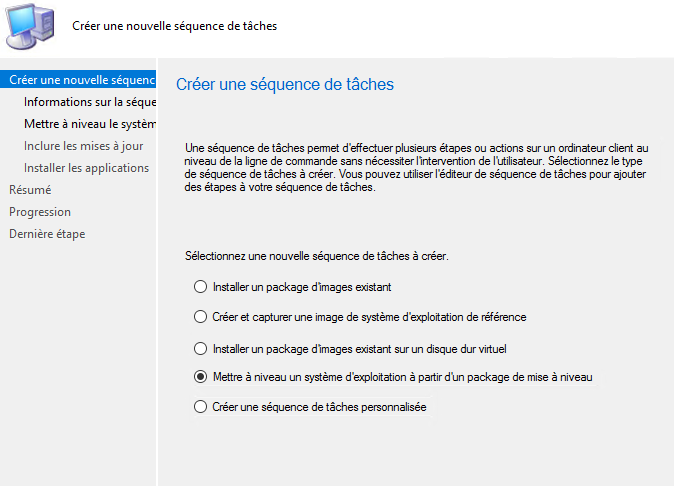 Indiquez le nom et la description du TS. Cliquez sur Suivant.
Indiquez le nom et la description du TS. Cliquez sur Suivant.
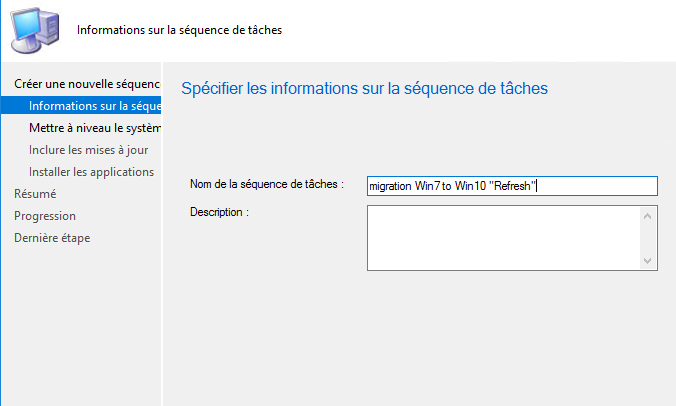
Pour sélectionner le package de mise à niveau, cliquez sur Parcourir et sélectionnez le package de mise à niveau Windows 10 Entreprise. Vous devriez trouver quelques informations pertinentes sur le paquet sous Propriétés. Si vous avez une clé de produit avec vous, ajoutez-la dans la boîte de clé du produit. Cliquez sur Suivant.
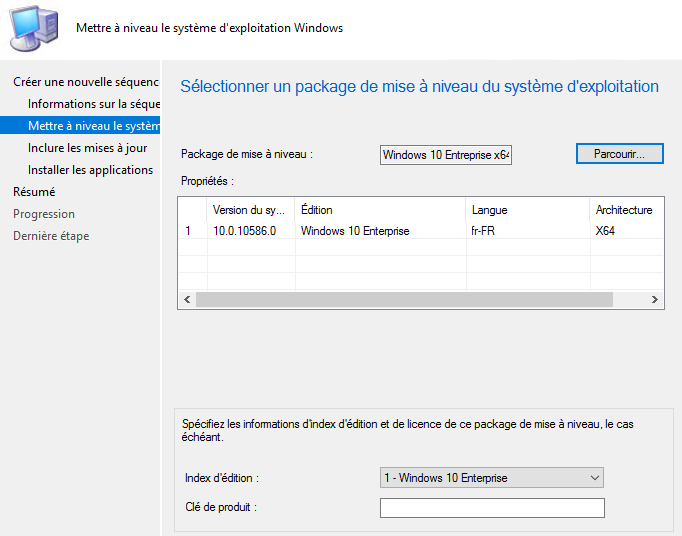
À ce moment, j’ai choisi Ne pas installer de mises à jour logicielles. Cliquez sur Suivant.
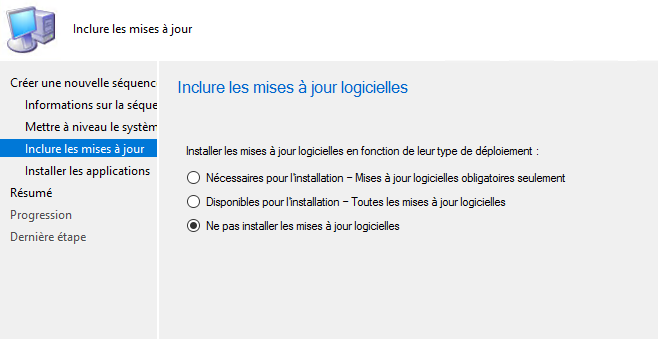
Cliquez sur Suivant sur le reste des écrans et à la dernière étape, cliquez sur Fermer.
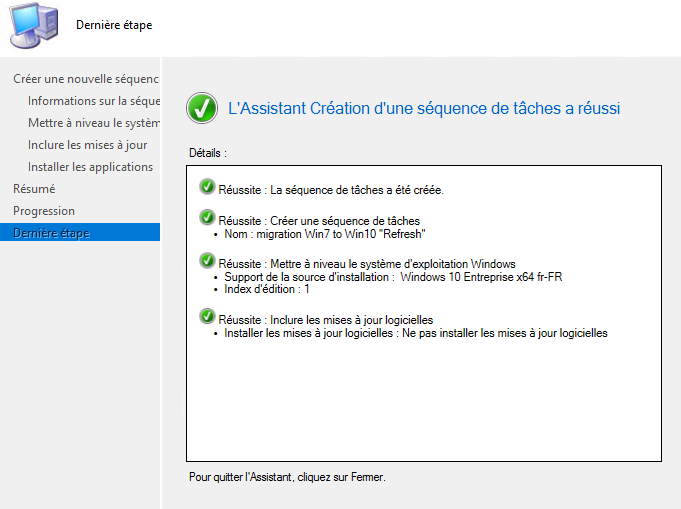
Si vous faites un clic droit sur le TS et cliquez sur Modifier, vous pouvez voir que la première étape est Préparer la mise à niveau. Sous ceci, vous verrez l’étape Vérifier la préparation pour la mise à niveau. Cela vérifiera si le système d’exploitation est prêt pour la mise à niveau de Windows 10. Les contrôles sont dirigés contre la mémoire minimale, la vitesse minimale du processeur et l’espace disque minimal. Vous pouvez modifier les options au cas où vous le souhaitez.
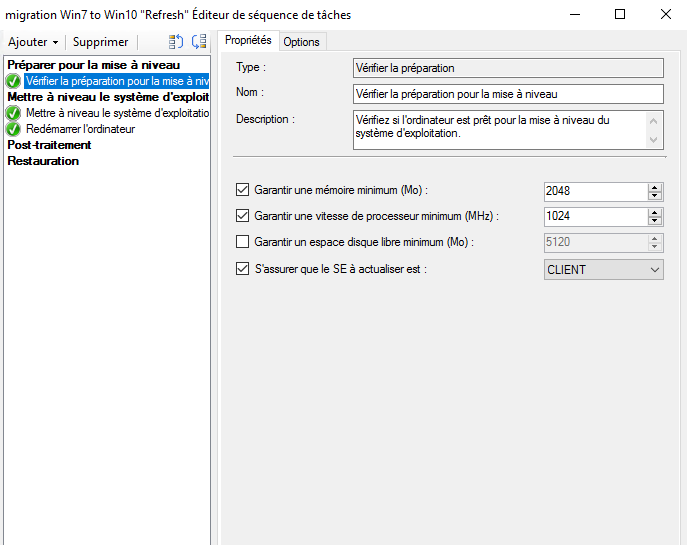
Important : la mémoire minimum acceptable pour la mise à niveau vers Win10 est : 2048 Mo
Avant de déployer la séquence de tâches, créez une collection d’ordinateurs pour lesquels vous souhaitez déployer la TS. Pour le déployer dans une collection, cliquez sur Parcourir et choisissez la collection dans laquelle vous souhaitez déployer la TS.
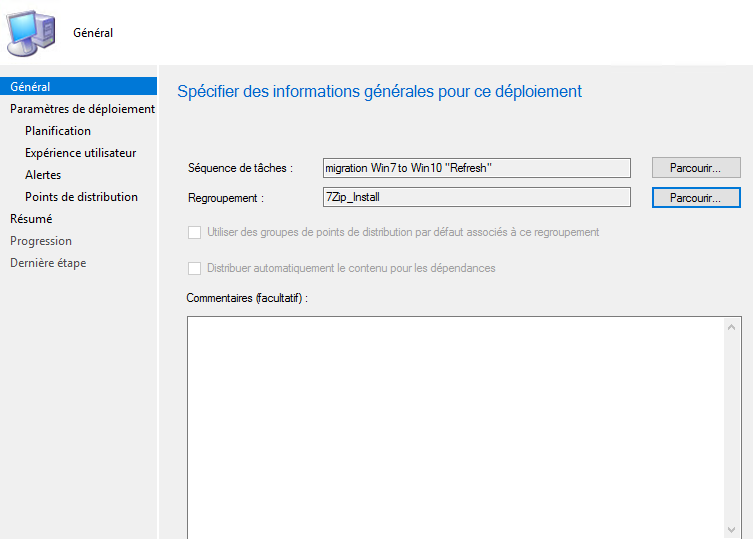
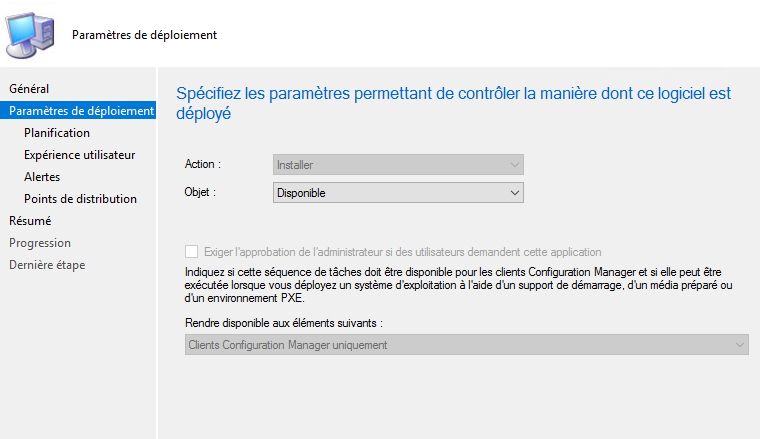
Voila le bureau de la VM win7
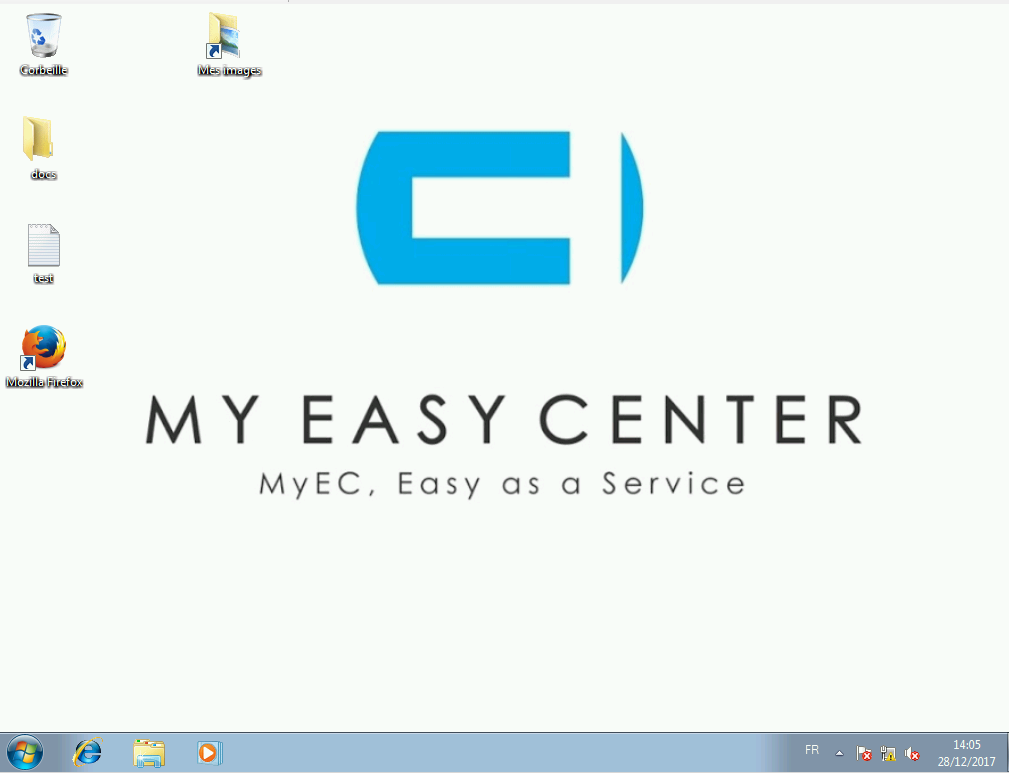
L’étape de mise à niveau du système d’exploitation est en cours d’exécution.
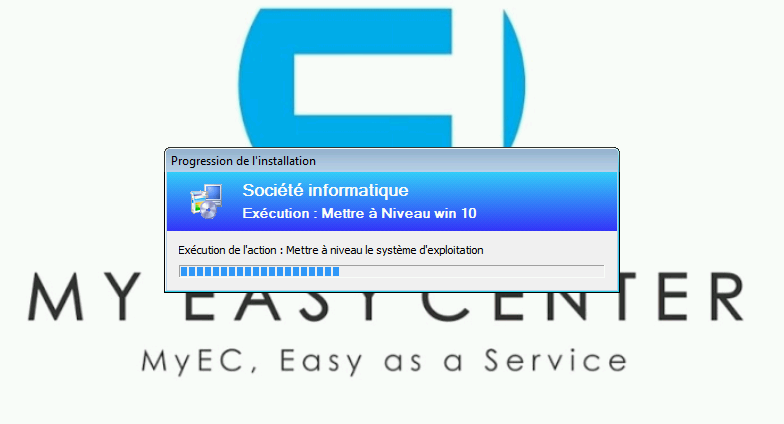
Pour voir ce qui fonctionne en arrière-plan, utilisez l’outil de trace de Configuration Manager pour ouvrir le fichier smsts.log situé sous C:\ Windows\CCM\Logs\ SMSTSLog.
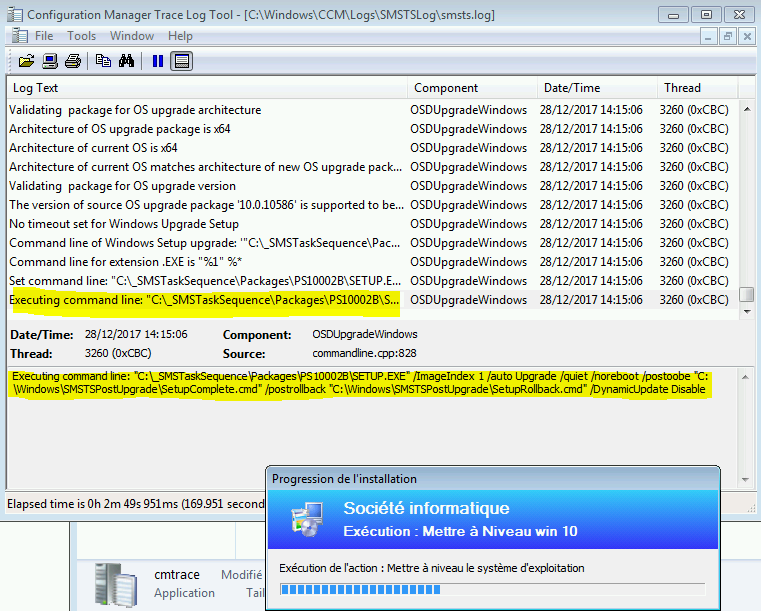
L’ordinateur redémarre automatiquement et le processus de mise à niveau commence.
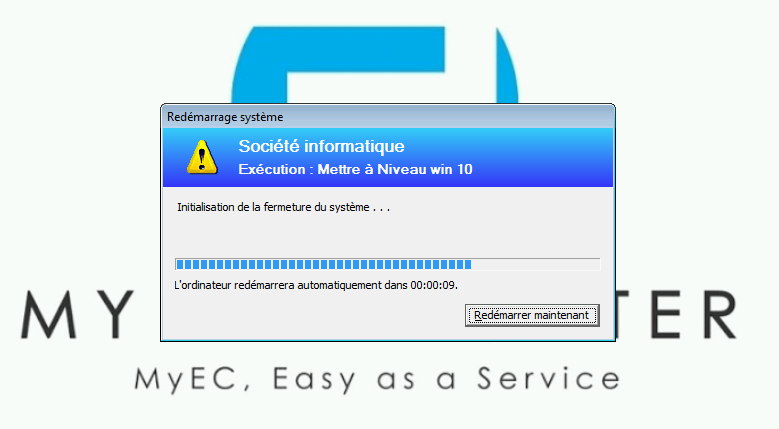
Commencement de processus mise à niveau … la VM redémarrera plusieurs fois.
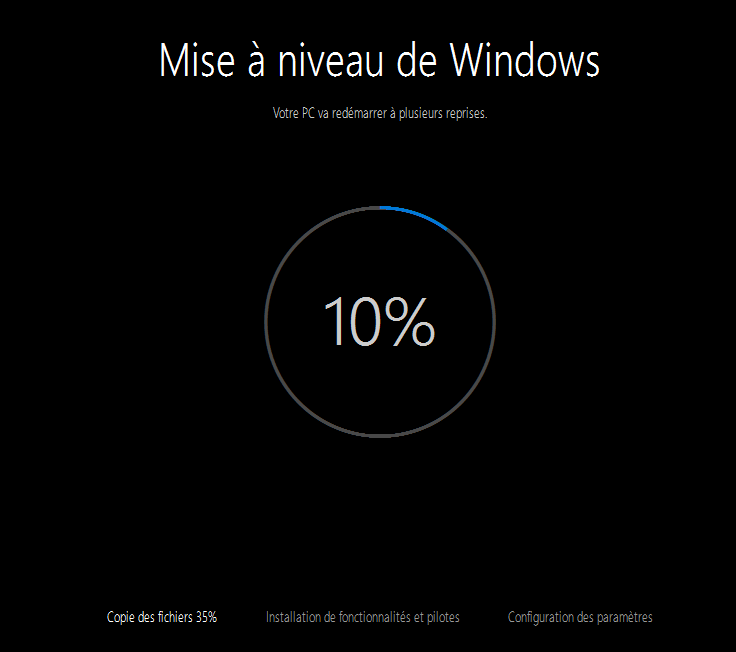
Près de 94% de mise à niveau est terminée. Dans mon cas, le processus de mise à niveau a duré environ 30 minutes.
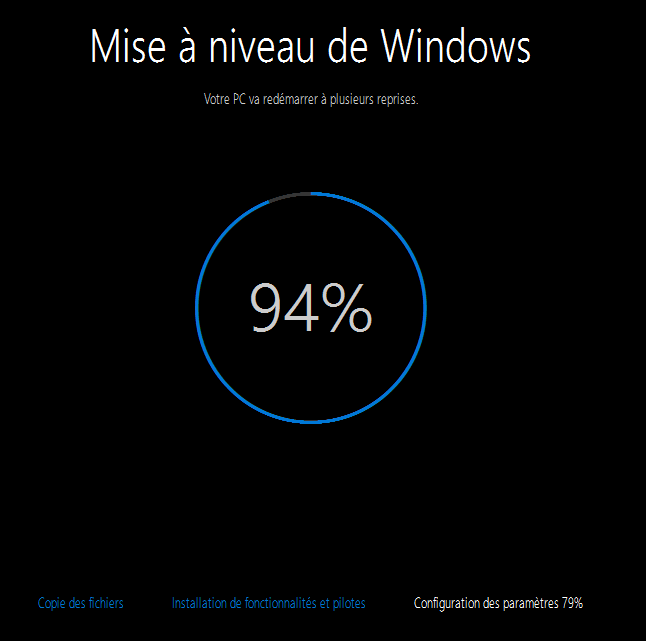
L’ordinateur a été mis à niveau avec succès de Windows 7 à Windows 10 en utilisant la méthode de mise à niveau sur place « Refresh ».

Déploiement d’un Master Windows 10 à l’aide de MDT
Après le téléchargement de l’exe MDT une nouvelle icone ajoutée dans la console configMgr.
Lancez la console ConfigMgr, cliquez sur Bibliothèque de logiciels, cliquez sur Vue d’ensemble et développez Systèmes d’exploitation. Dans le ruban, sous l’onglet Accueil, dans le groupe Séquences de tâches, cliquez sur Créer une séquence de tâches MDT.
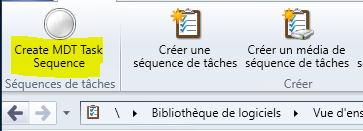
Sélectionnez Client Task Sequence, puis cliquez sur Suivant.
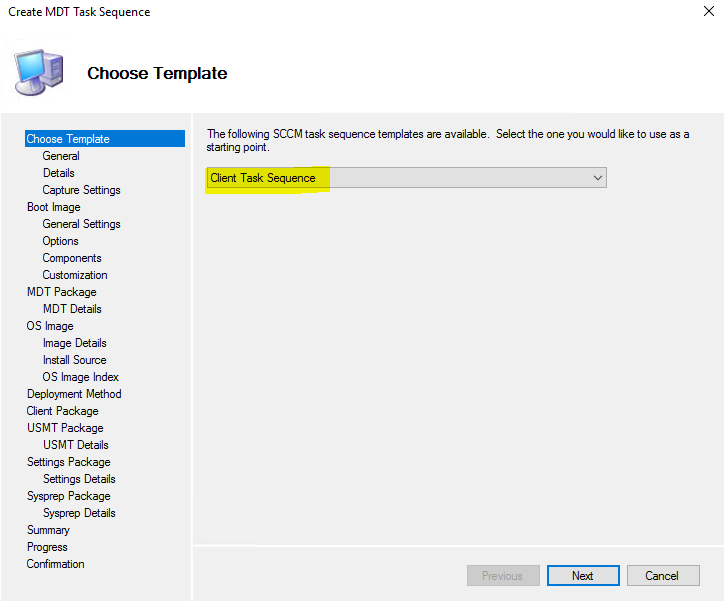
Donnez un nom au TS et cliquez sur Suivant.
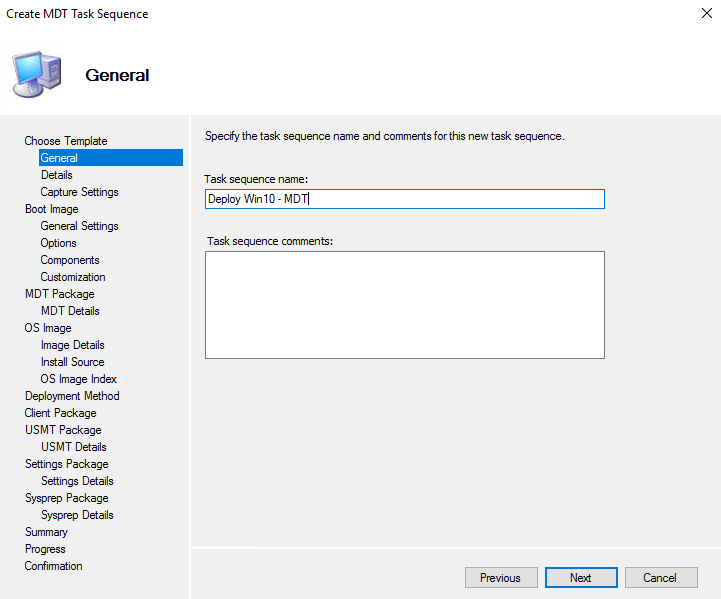
Vous pouvez choisir de joindre l’ordinateur au groupe de travail ou au domaine. Dans ce cas, je vais joindre le PC au domaine, alors fournissez le nom de domaine, le nom d’utilisateur, le nom de l’organisation. Cliquez sur Suivant.
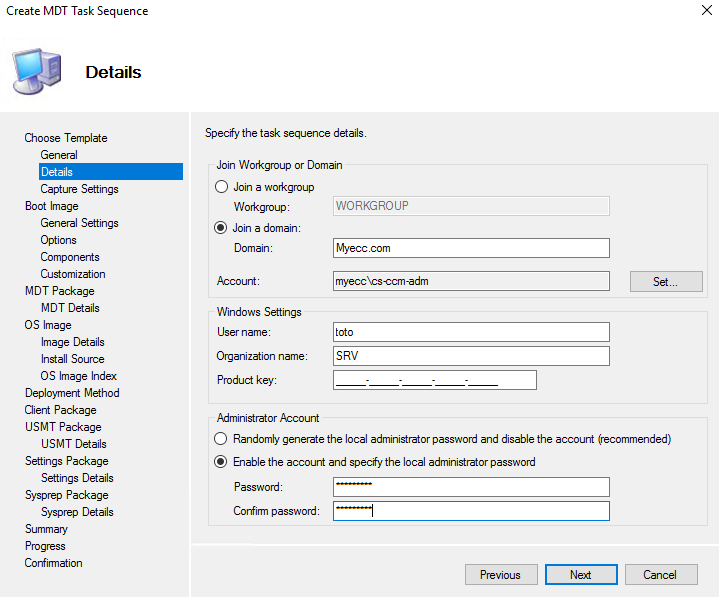
Cliquez sur This task sequence will never be used to capture and image. Cliquez sur Suivant.
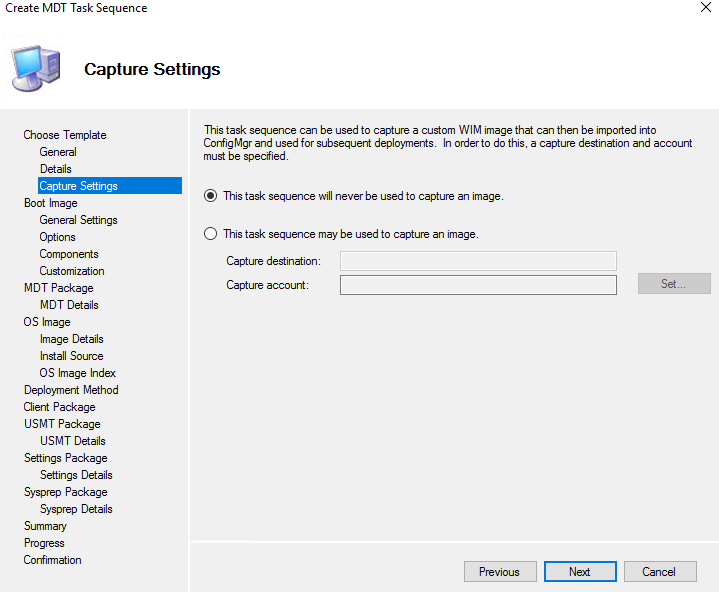
Cliquez sur Browse pour spécifiez l’image de démarrage. Cliquez sur Suivant.
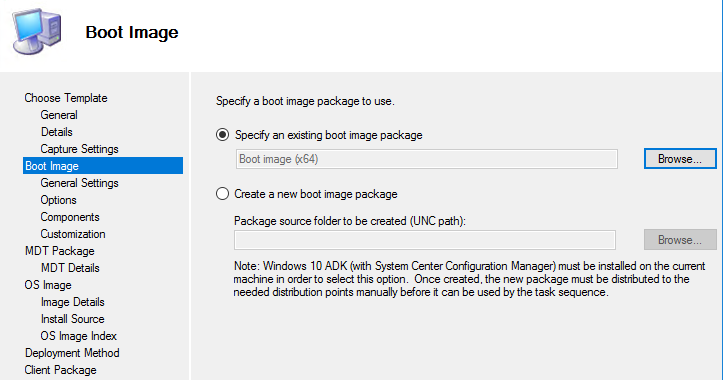
Créer un nouveau package Microsoft Deployment Toolkit Files. Sélectionnez un chemin de dossier partagé dans lequel le package de fichiers MDT doit être stocké. Cliquez sur Suivant.
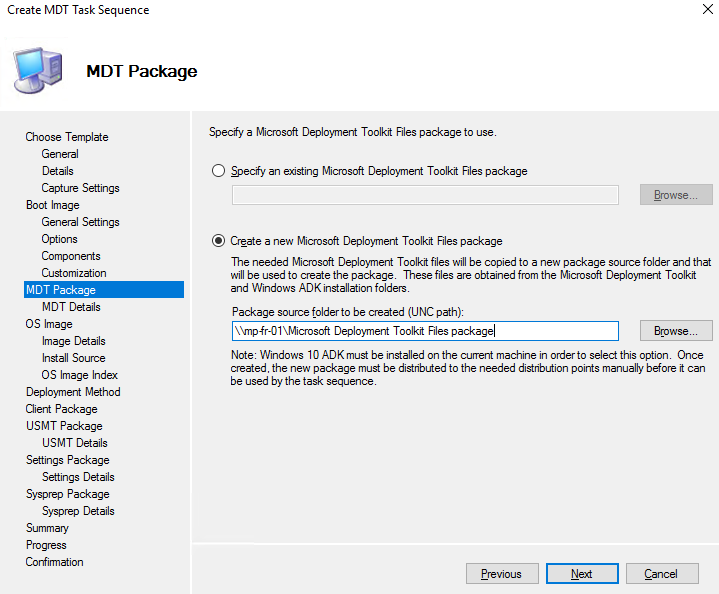
Spécifier une image de système d’exploitation existante, cliquez sur Parcourir et sélectionnez l’image de système d’exploitation souhaitée. Si vous ne trouvez pas l’image du système d’exploitation, assurez-vous que vous avez ajouté l’image du système d’exploitation dans la console configMgr et que vous l’avez distribué au DP. Cliquez sur Suivant.
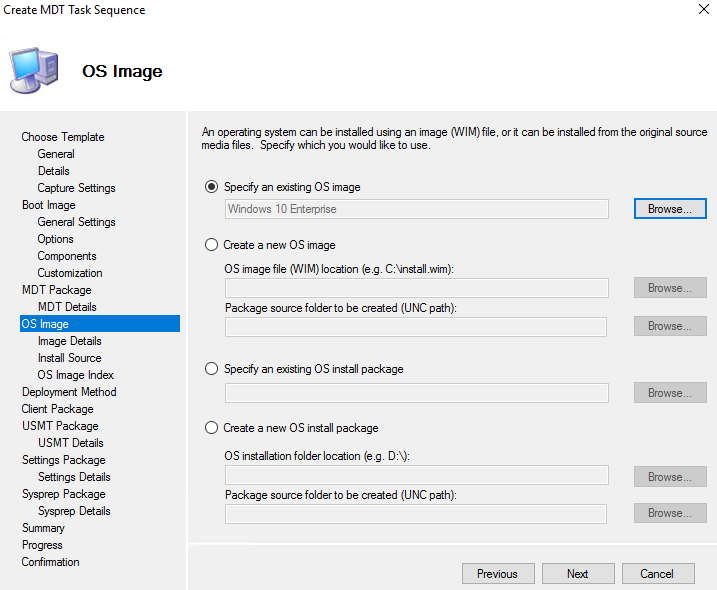
Cliquez sur Perform a “User-driven Installation”, puis cliquez sur suivant.
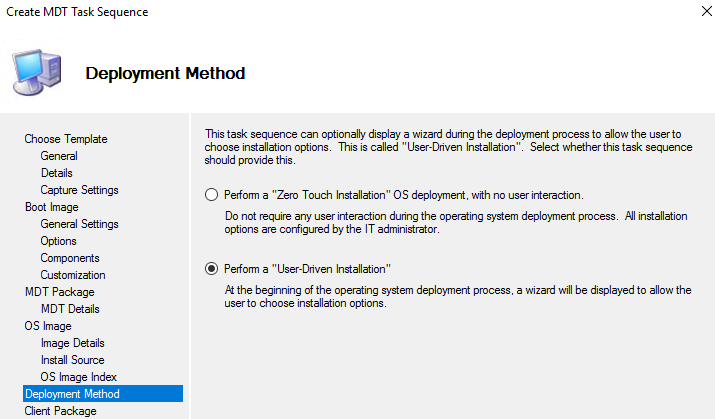
Cliquez Browse et spécifier le package de client sccm. Puis cliquez sur suivant.
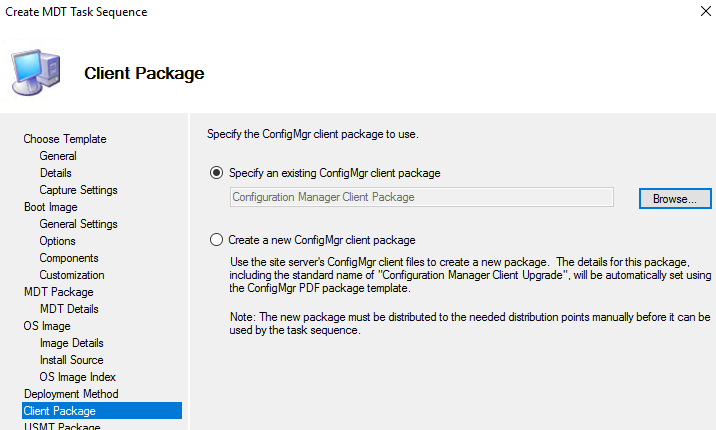
Spécifier le package USMT.
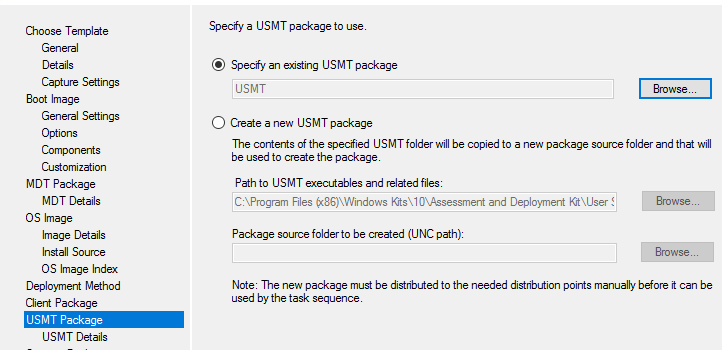
Créer un nouveau package de paramètres, Indiquez un chemin où les paramètres doivent être stockés. Cliquez sur Suivant.
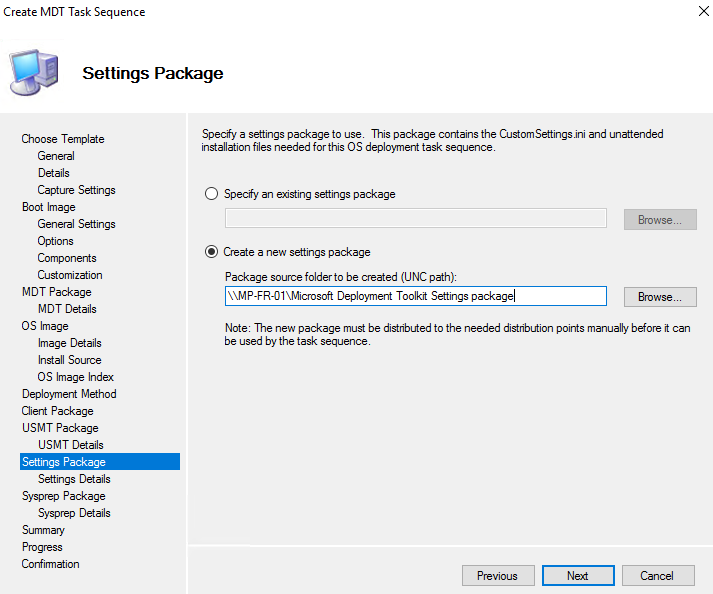
Terminez les étapes restantes et cliquez sur Terminer.
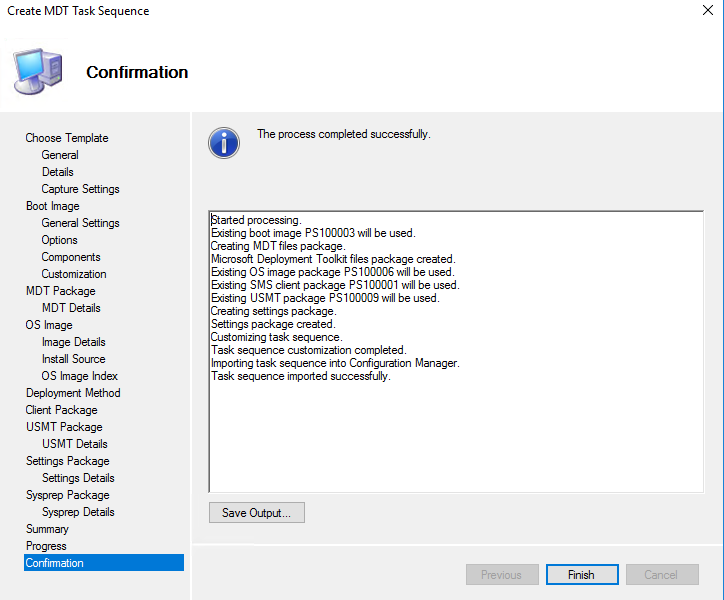
Pour modifier la séquence de tâches, cliquez avec le bouton droit sur la TS et cliquez sur Modifier. Cela ouvrira l’éditeur de séquence de tâches. Dans la capture d’écran ci-dessous, j’ai ajouté une application à installer après l’installation du système d’exploitation. Vous pouvez ajouter plus d’applications si nécessaire. Et j’ai désactivé « install software updates » parce que j’avais pas d’internet pour télécharger les mises à jour.
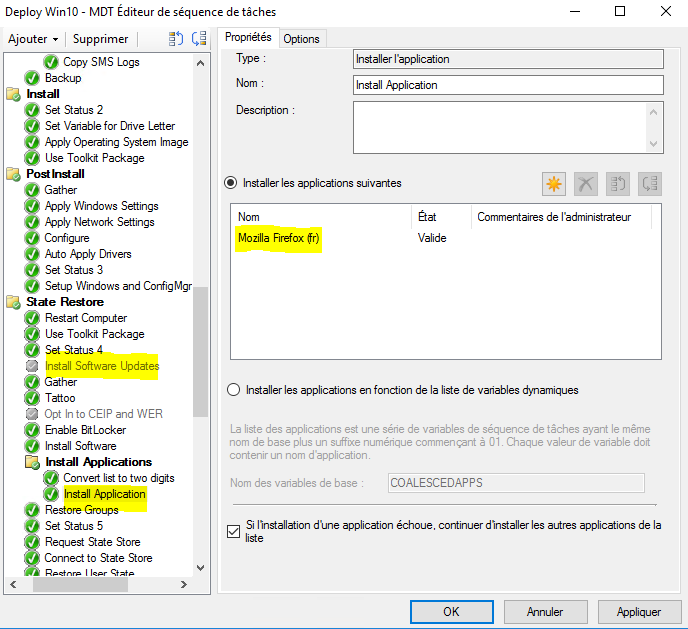
Une fois la TS prête, vous avez la possibilité de personnaliser UDI Wizard. Les pages de UDI Wizard sont personnalisables et cela peut être fait avec un utilitaire appelé UDI Wizard Designer.
On va personnaliser une page UDI Wizad et de l’intégrer à cette séquence de tâches avant le déploiement.
UDI Wizard Personnalisée
La console UDI Wizard Designer se trouve dans le dossier Microsoft Deploymeet Toolkit.
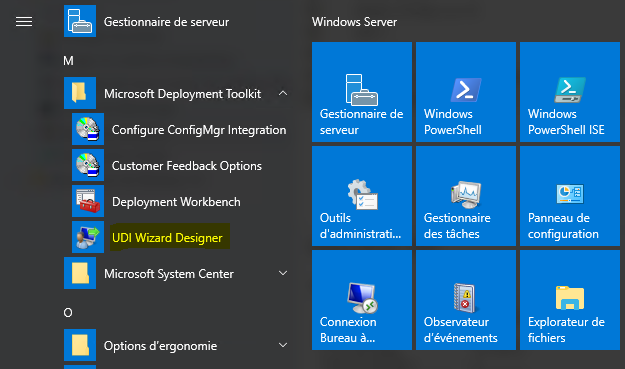
La première étape consiste à trouver le fichier de configuration UDI que nous devons personnaliser.
Le fichier de configuration UDI se trouve dans le dossier MDT files package créé dans l’étape précédente.
Trouvez le package MDT Files, faites un clic droit dessus et naviguez vers les propriétés. Copiez l’emplacement source.
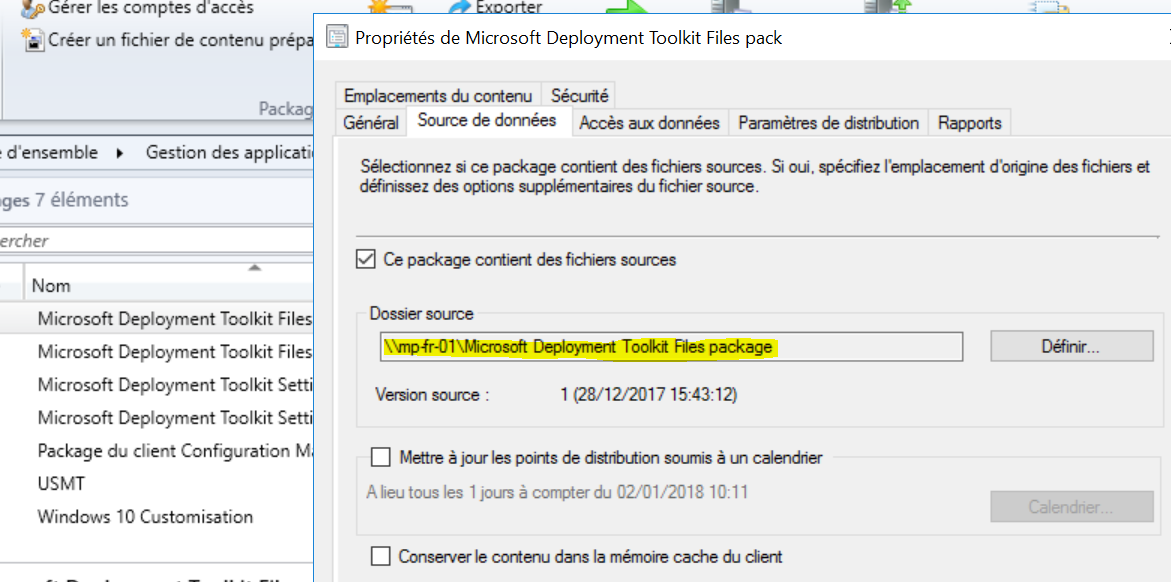
Lancez le programme UDI Wizard designer à partir des fenêtres de démarrage et cliquez sur Ouvrir et collez l’emplacement de package MDT files que vous avez copié à l’étape 1.
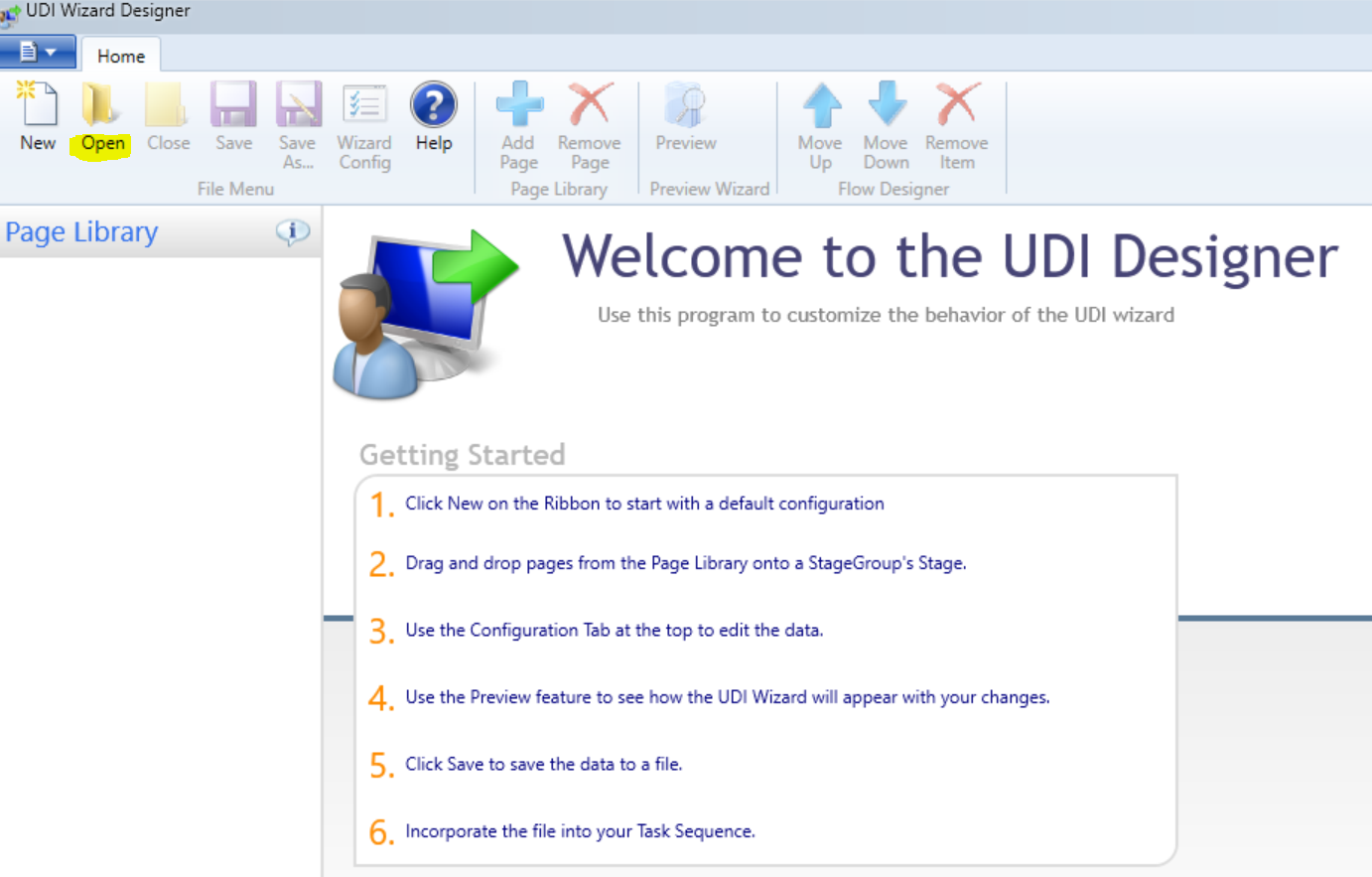
Recherchez le dossier « Scripts » sous Script vous devez ouvrir « UDIWizard_Config.xml »
UDIWizard_Config.xml : c’est le fichier de configuration UDI créé par défaut en peu se baser sur ce fichier pour le personnaliser ou de créer un nouveau fichier.

À l’aide du UDI Wizard designer, j’ai supprimé un certain nombre des objets intégrés.
J’ai laissé ComputerPage, ApplicationPage, et SummaryPage.
J’ai fait la modification sur l’étape New Computer et l’étape Refresh.

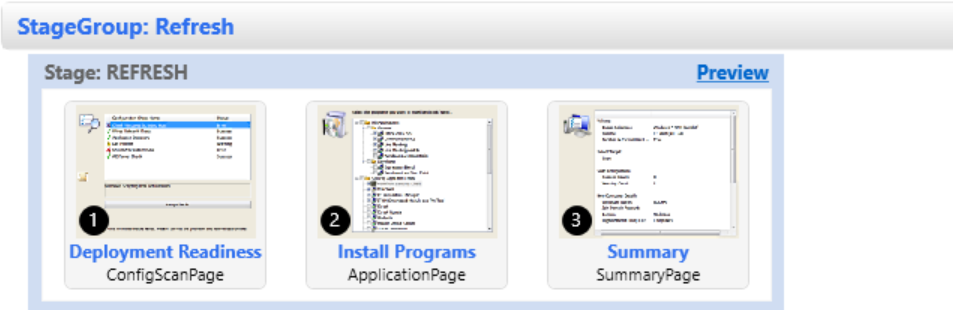
New Computer Details :
Double clic sur New Computer Details pour ajouter la configuration.
- Computer Name Settings :
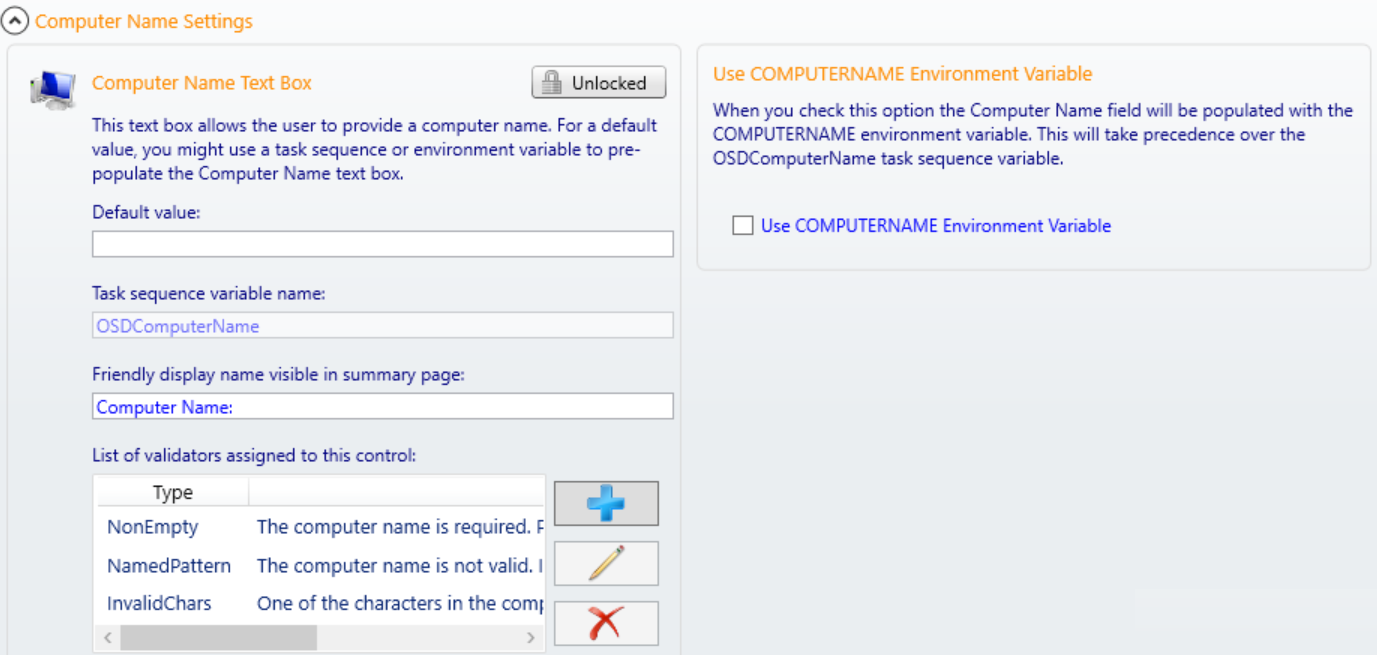
- Network Details:
- Domain and OUS :
Cliquez sur Add Domain pour ajouter votre Domaine.
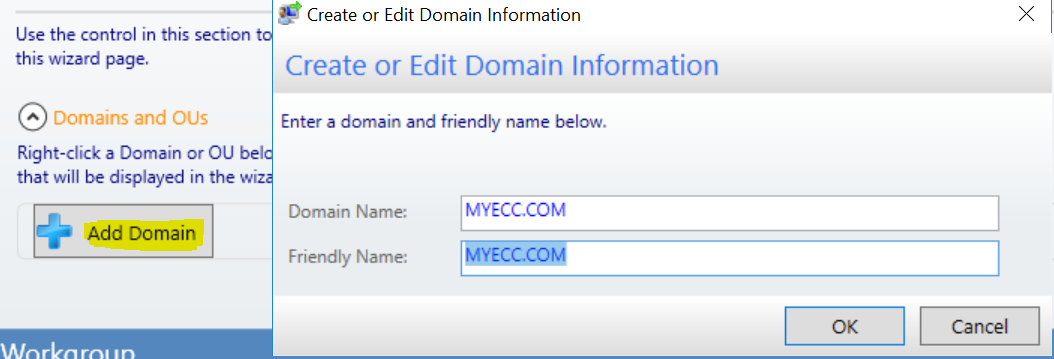
Bouton droit sur le domaine pour chercher l’OU.
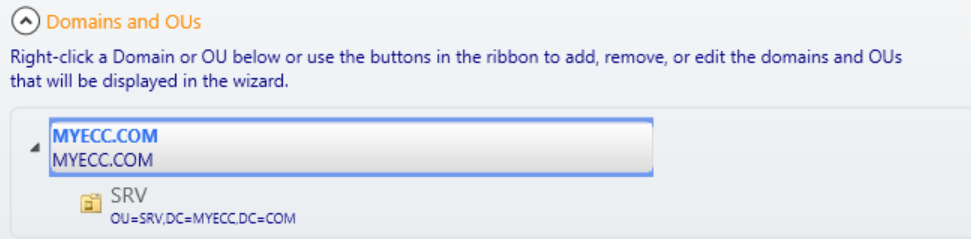
- Domain Join Credentials :
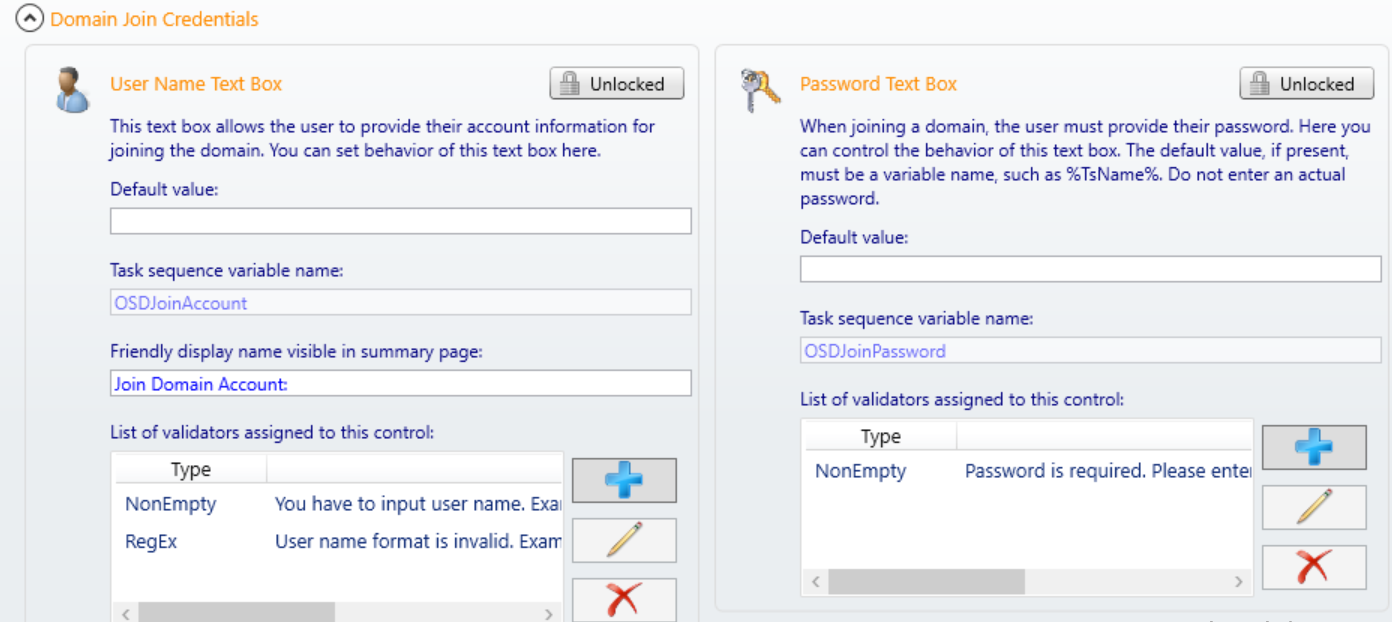
- Page Screen Shot :
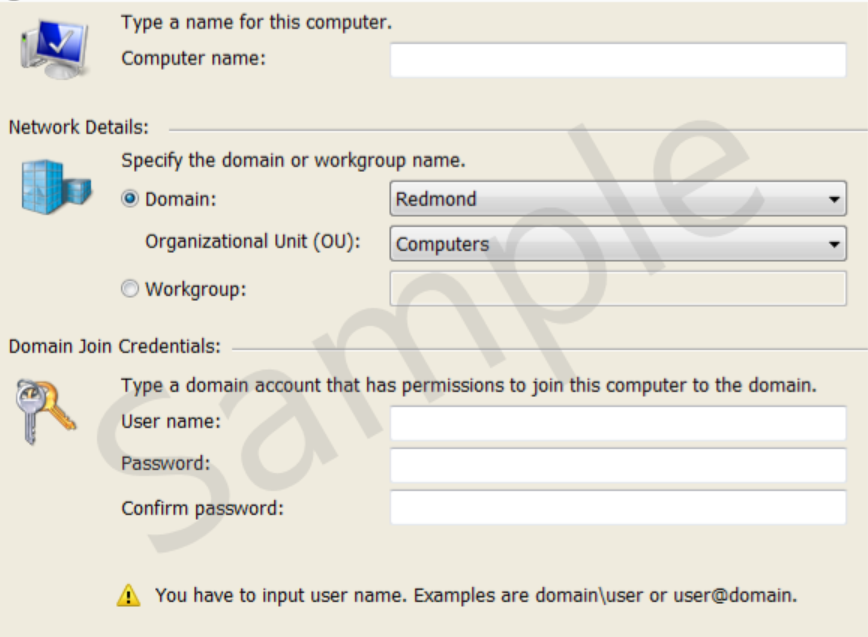
Install Programms :
Double clic sur Install Programms pour ajouter la configuration.
Cliquez sur Configuration Manager pour ajouter le serveur provider et la collection.
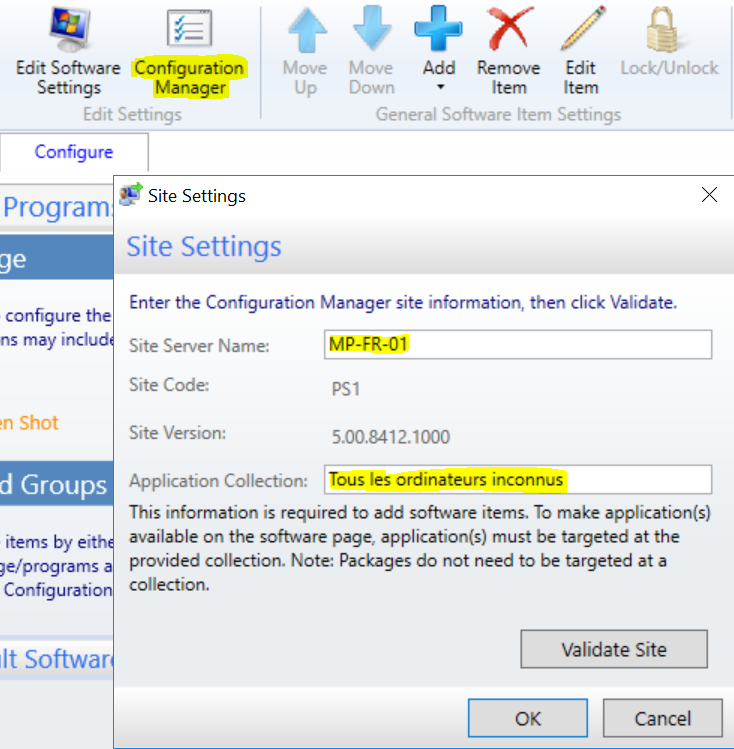
Bouton droit sur le software => Add Software to Group pour ajouter des packages ou des applications.
Sélectionnez i want to add an application. Cliquez sur Next.

Cliquez sur Select puis sur Search.
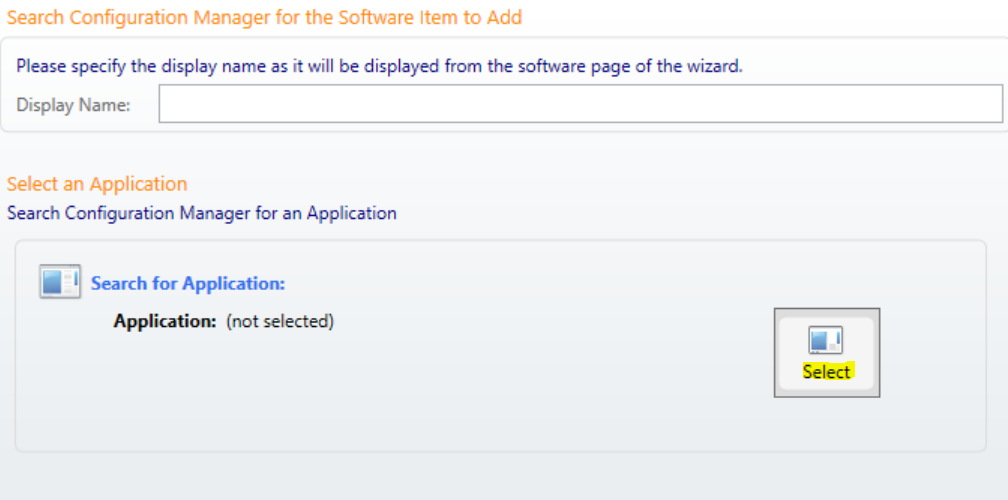
Vous trouverez les applications déployées sur la collection que vous avez choisi.
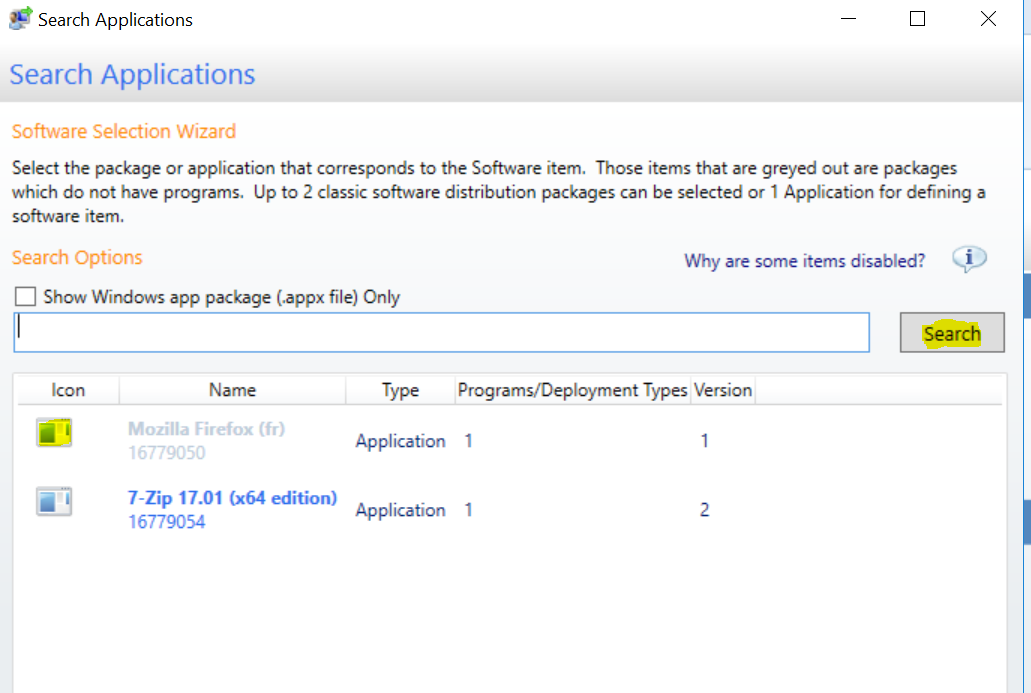
Il faut autoriser chaque application pour qu’il s’installe à partir de la séquence de tâches sans la déployer.
Pour faire ça aller sur la console configMgr => Gestions des applications => applications => propriétés de l’application => cocher Autoriser l’installation de cette application à partir de l’action de la séquence de tâches installation d’application sans la déployer.
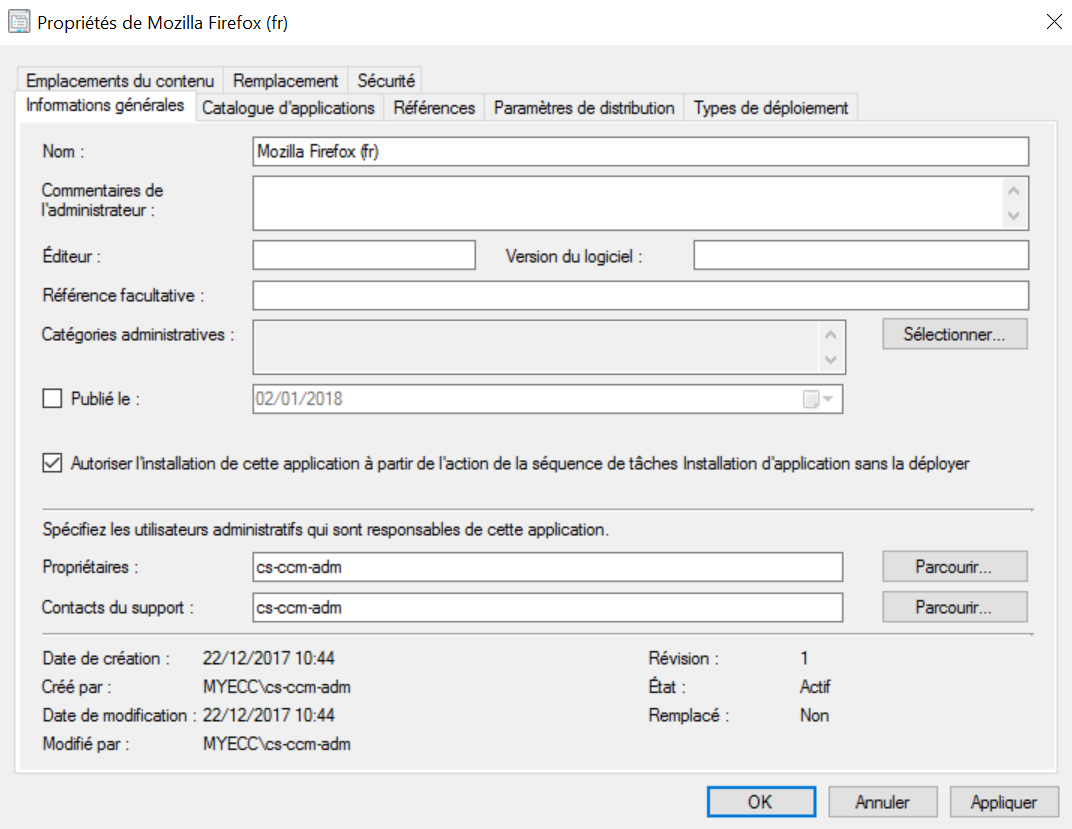
Juste après l’autorisation vous trouverez que l’application a été activé au niveau de la console UDI.
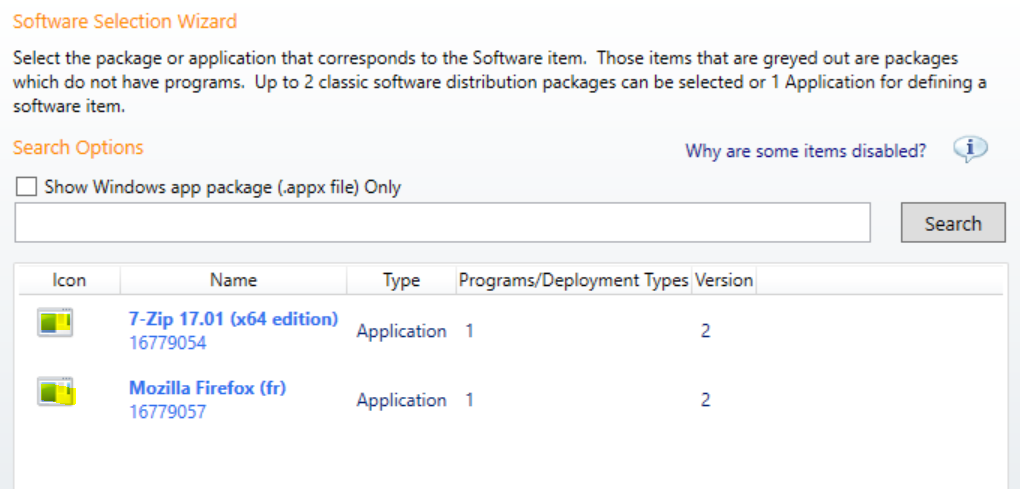
Personnalisation l’image de l’en-tête :
Vous pouvez personnaliser l’image d’en-tête par défaut afin que UDI Wizard soit personnalisé pour votre organisation. Pour faire ça, vous devrez localiser le fichier UDI_Wizard_Banner.bmp situé dans votre Package MDT Files. Modifiez les deux copies de ce fichier dans les dossiers \ Tools \ x86 et \ Tools \ x64 respectivement. L’image doit être de 759 x 69 pixels. Renommez l’ancien fichier en UDI_Wizard_Banner.old au cas où vous souhaiteriez revenir en arrières.
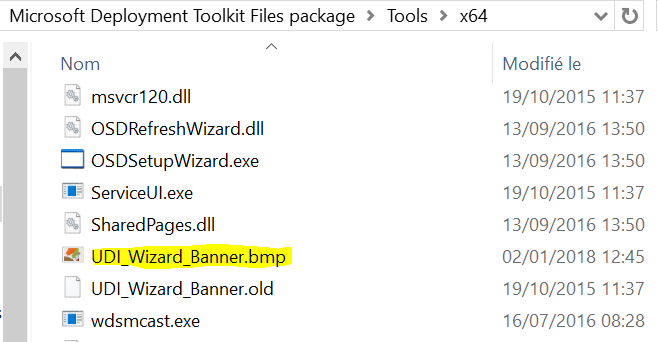
Une fois vous terminez la configuration sauvegarder le fichier xml

Avant la distribution des packages MDT vous pouvez également préremplir d’autres variables qui apparaitront automatiquement dans les Objets UDI Wizard, par exemple préremplir le nom d’utilisateur et le mot de passe du compte de jointure de domaine. Pour faire ça il faut accéder au fichier CustomSettings.ini qui se trouve dans le package MDT Settings.
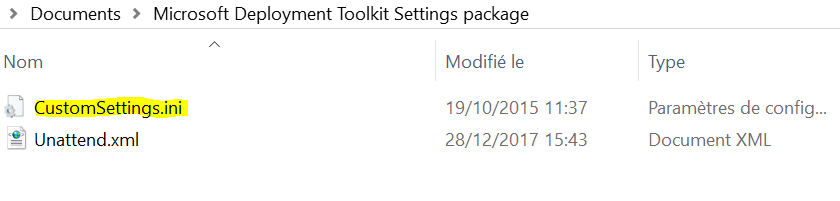
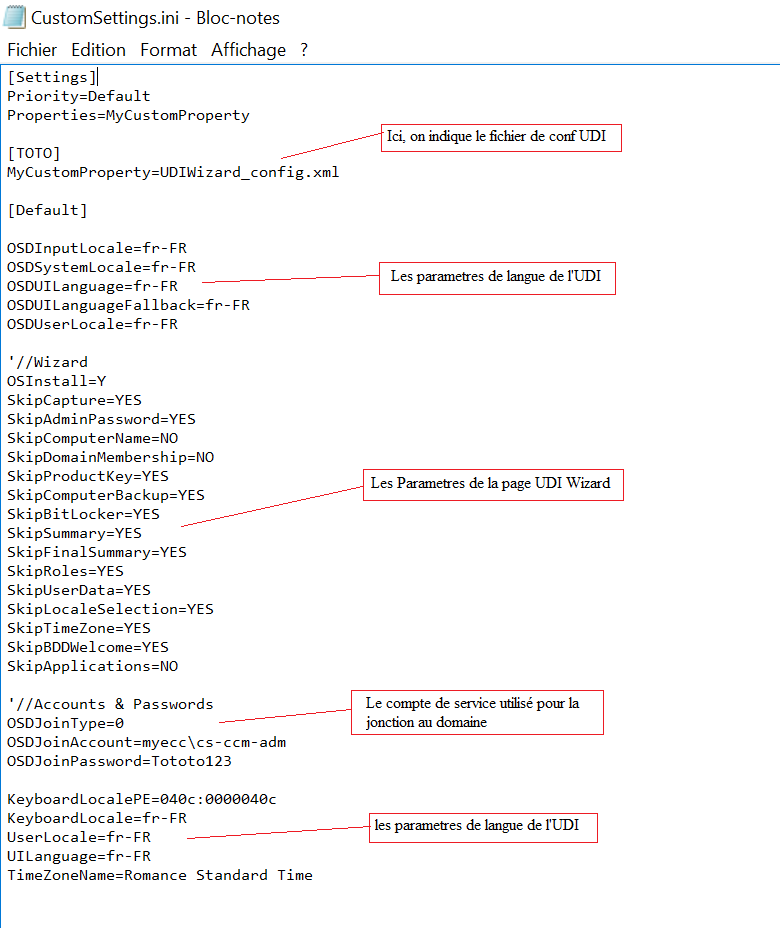
Une fois vous terminez la configuration de UDI Wizard et le fichier CustomSettings.ini il faut distribuer les deux Packages « MDT Files Package » et MDT Settings Package » sur DP.
Important : Après chaque modification sur la page UDI ou sur le fichier CustomSettings.ini n’oubliez pas à mettre à jour les points de distribution.
Description de la séquence de tâches MDT :
Use Toolkit Package : attacher au MDT Files Package, utilisé pour appeler l’UDI.
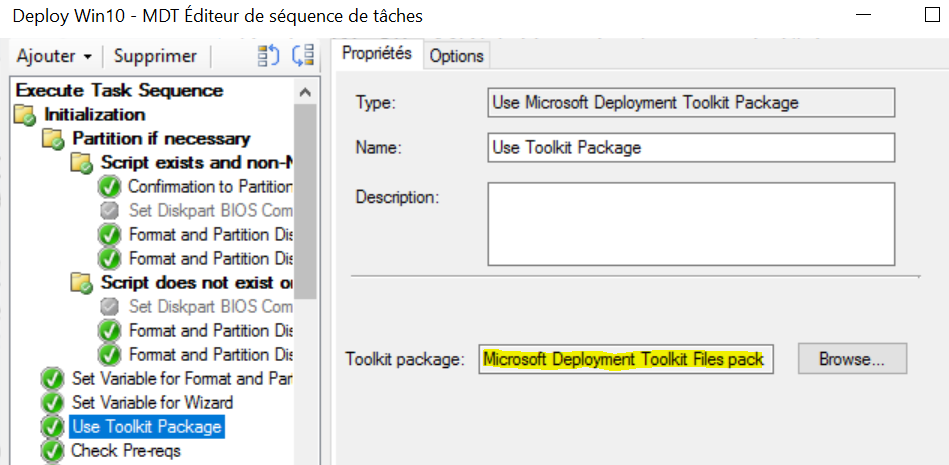
Cather : attacher au fichier « CustomSettings.ini » depuis le MDT Settings Package, chargé pour appliquer les différents paramètres de l’UDI.
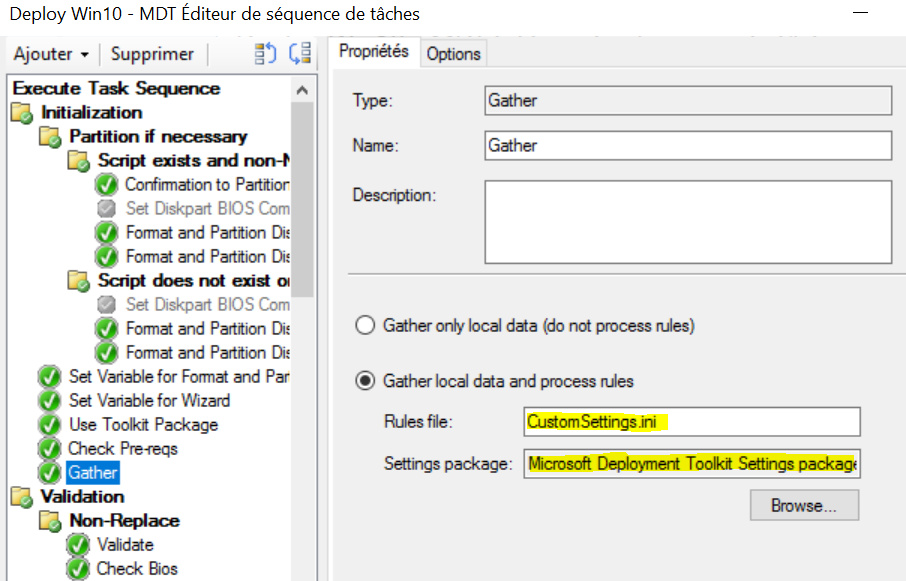
UDI Wizard : l’interface UDI est chargée avec les paramètres du site de déploiements comme les OUs de destination.

Maintenant reste que déployer la séquence de tâches MDT utilisé avec l’UDI ?
J’ai créé une VM et j’ai déployé la TS sur tous les ordinateurs inconnus.
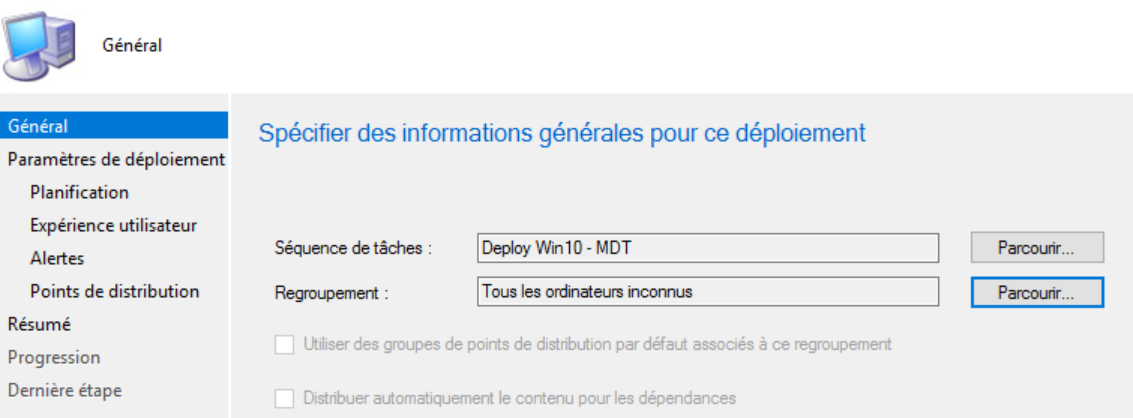
Voilà l’étape 1 :
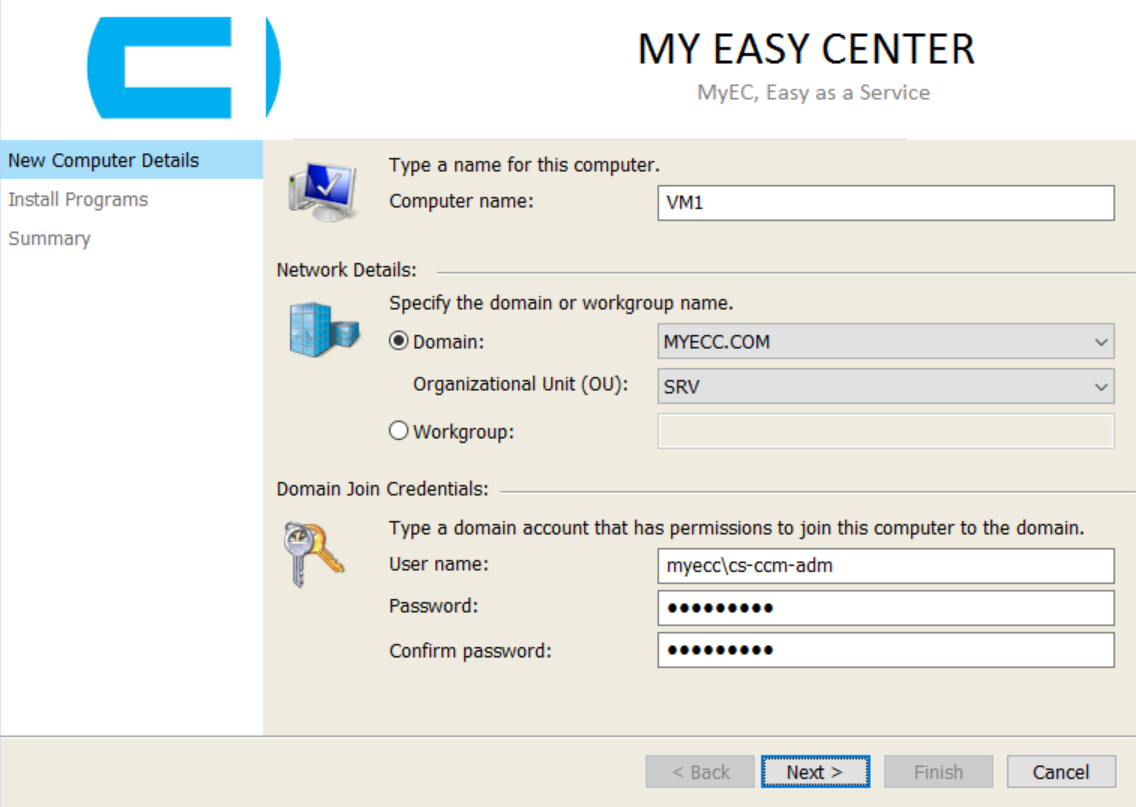
Etape 2 :
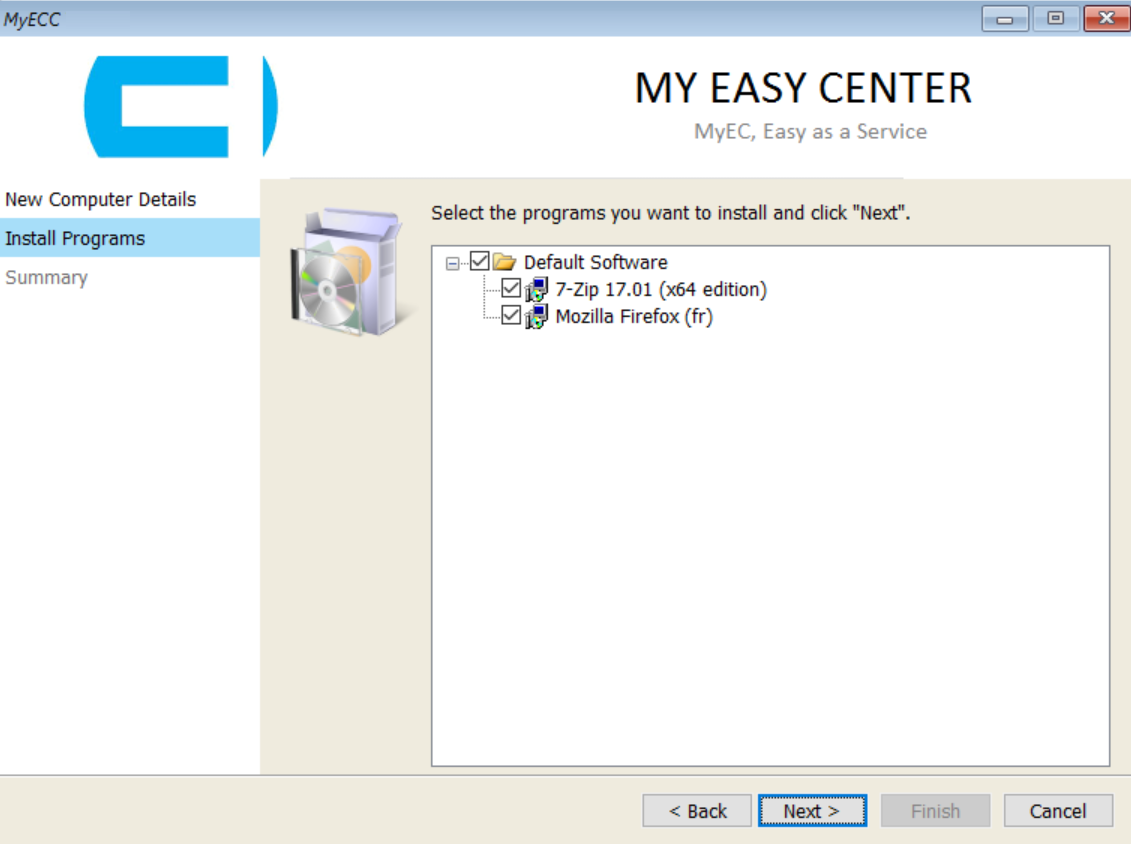
Expert SCCM
Passionné des solutions Microsoft System Center


