Déploiement de Windows 10 avec SCCM 1511
Etape 1 – Création d’une infrastructure SCCM CB 1511
Ce document décrit les étapes pour déployer Windows 10 avec System Configuration Manager 1511.
La totalité de l’infrastructure est virtualisée sous Hyper-V. Ce tutoriel n’est pas adapté à un environnement en production.
Pour déployer Windows 10 nous utiliserons le PXE et configurerons le DHCP.
Table des matières
1. Prérequis – Téléchargement de Windows 10 Entreprise 1
2. Prérequis – Activer le PXE sur le Distribution Point 1
3. Prérequis – Paramétrer les options du serveur DHCP 1
4. Création de l’image du système d’exploitation 1
5. Création de la séquence de taches 1
6. Paramétrage du déploiement 1
7. Création de la machine virtuelle 1
9. Déployer la séquence de taches 1
10. Paramétrage de la boot image 1
12. Exécution de la séquence de tâches. 1
Prérequis – Téléchargement de Windows 10 Entreprise
Commençons par télécharger Windows 10 Entreprise depuis Technet Evaluation Center.
Identifiez-vous avec votre compte Microsoft, puis cliquer sur le bouton Register to continue
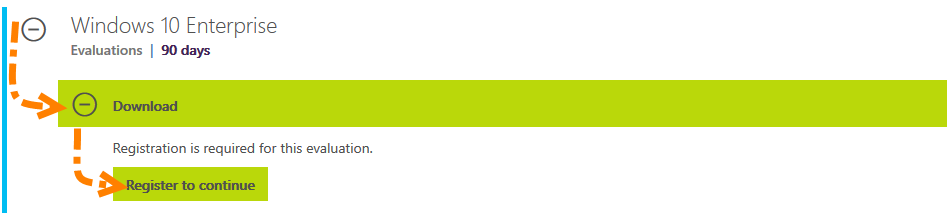
Compléter le formulaire au besoin, et sélectionner la version de Windows 10 Enterprise que vous souhaitez.
Prenez la version Enterprise simple et valider le formulaire.

Choisissez ensuite la langue du système d’exploitation. Pour éviter les traductions approximatives, utilisons la version anglaise, mais le clavier sera en Qwerty.
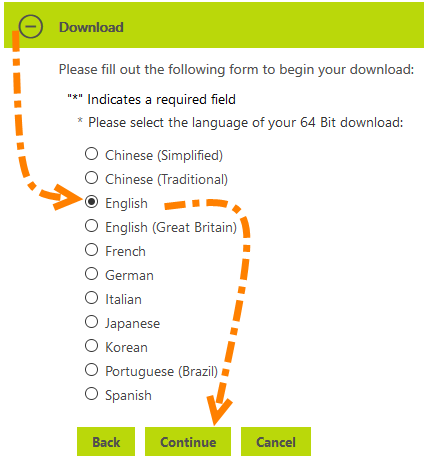
Prérequis – Activer le PXE sur le Distribution Point
Dans la console SCCM, rendez-vous dans la section Administration > Site Configuration > Servers and Site System Roles
Sélectionnez votre serveur primaire, puis faites un clic droit sur le Distribution point dans le panneau inférieur Site System Rôles, pour choisir Properties.
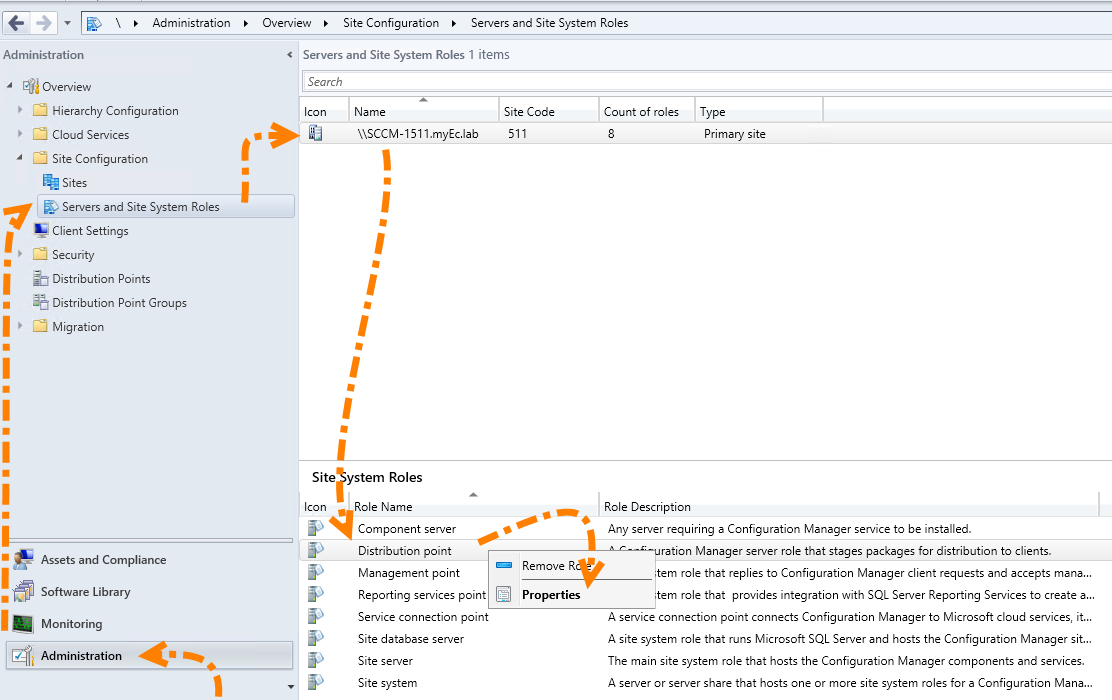
Ouvrez l’onglet PXE, activer le PXE, puis l’option Allow this distribution point to respond to incoming PXE requests.
Le serveur répondra à toutes les requêtes PXE sur toutes ces interfaces réseaux. Nous paramétrons aussi un délai de 3 secondes, pour contrôles les informations durant le boot.
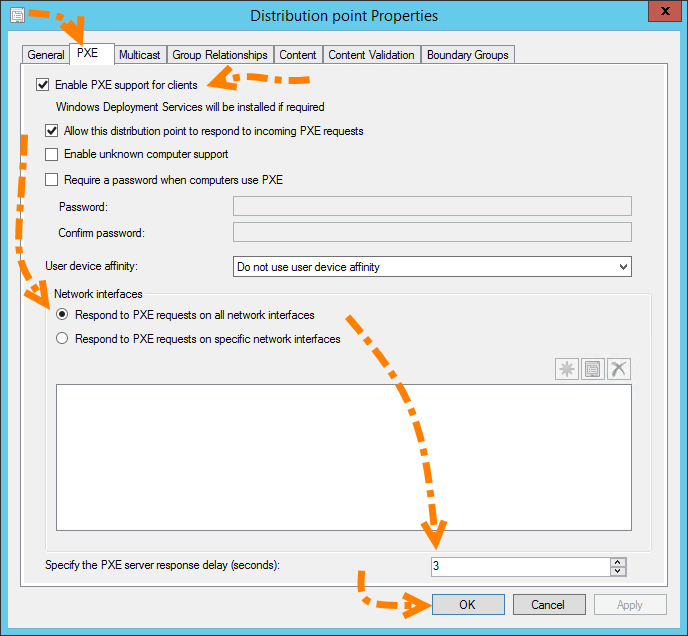
Une fois le PXE activé, allez dans le répertoire C:\RemoteInstall\SMSBoot\x64, pour vérifier que les firmwares de boot réseaux sont bien présents.
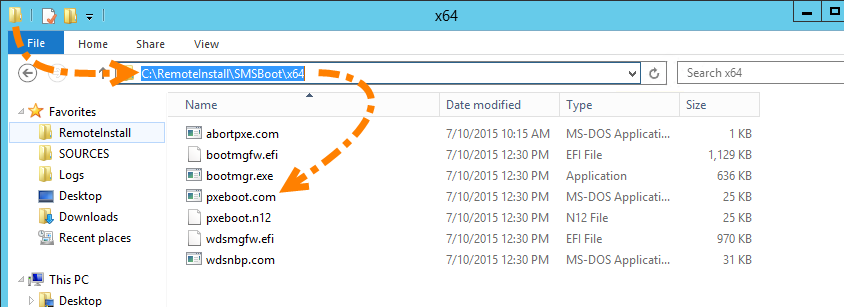
Prérequis – Paramétrer les options du serveur DHCP
Connectez-vous sur votre serveur DHCP, celui de cette maquette est hébergé sur notre contrôleur de domaine.
Dans la console DHCP, ouvrez le scope cible pour paramétrer les options 66 et 67.
Cochez l’option 066, Boot Server Host Name et indiquez l’adresse IP du serveur SCCM.
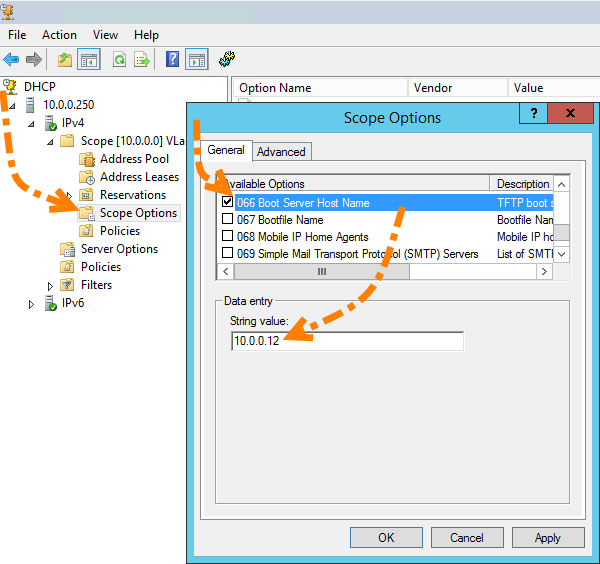
Activez l’option 067 et renseignez le chemin vers le firmware de boot. Ici avec pxeboot.n12, ainsi nous n’aurons pas à appuyer sur la touche F12 durant le boot.
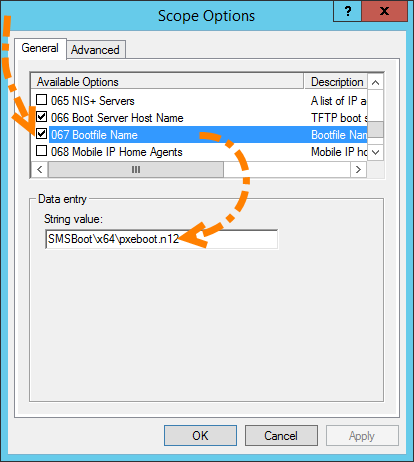
Création de l’image du système d’exploitation
Si ce n’est pas déjà fait, configurer le compte de service SCCM NAA. Sans lui la séquence de tâches ne pourras pas accéder aux packages.
Montez, l’iso de Windows 10 Enterprise sur le serveur pour copiez les sources dans un partage avec les droits en lecture pour le compte NAA.
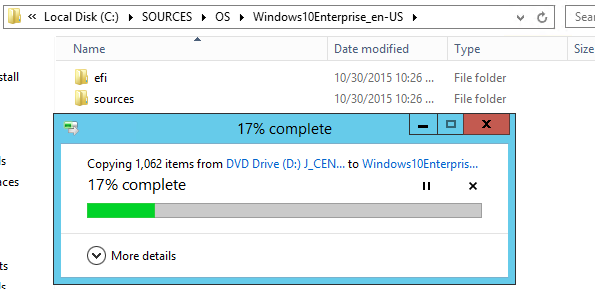
Dans la console SCCM, allez dans la section Software Library pour choisir Operating Systems sous le menu Overview.
Faites un clic droit sur Operating System Images, pour choisir Add Operating System Image.
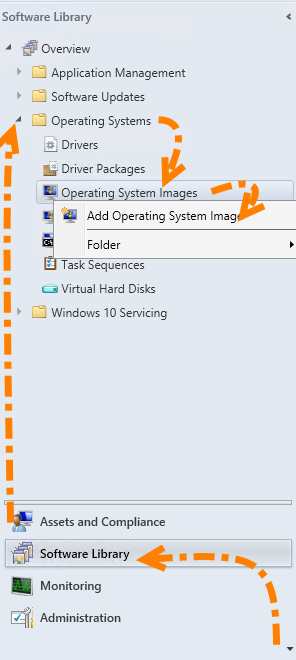
Renseignez le chemin vers le fichier install.wim, contenu dans le répertoire sources.
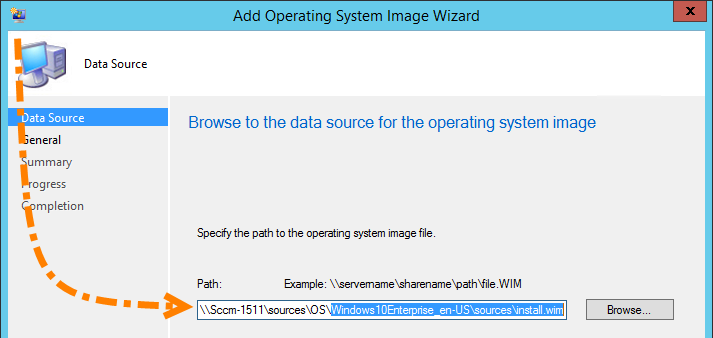
Complétez les informations de l’image, puis poursuivez l’assistant et finissez l’assistant.
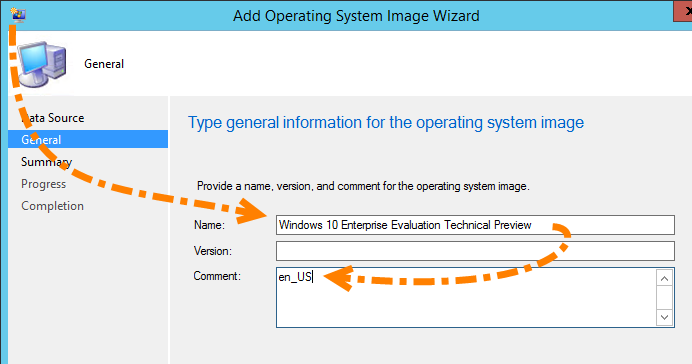
Création de la séquence de taches
Toujours dans la console sous Software Library pour choisir Operating Systems, et faites un clic droit sur Task Sequences, pour choisir, Create Task Sequence.
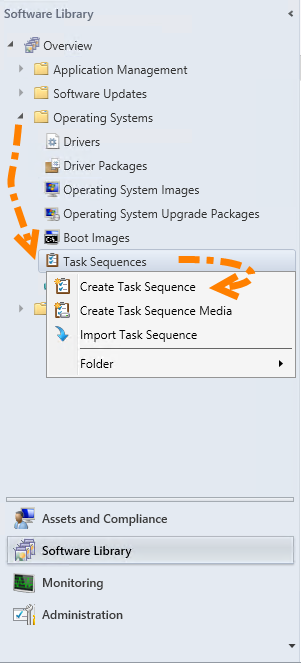
Sélectionner Install an existing image package.
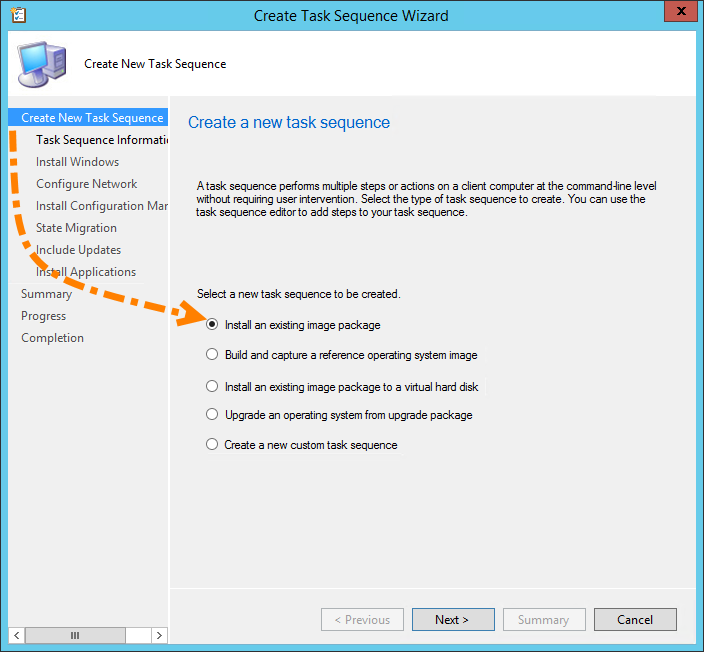
Remplissez les champs de nommage à votre convenance et choisissez l’image de boot x64.
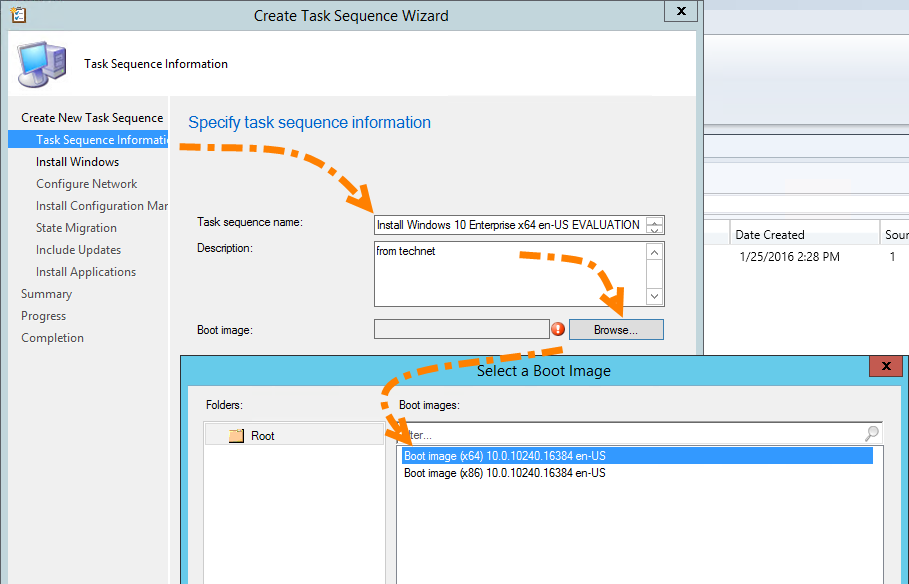
Utilisez l’image package crée précédemment. Activez le formatage et le partitionnement, avant l’installation de l’OS.
Renseignez un mot de passe pour le compte administrateur local, en cas de problème.
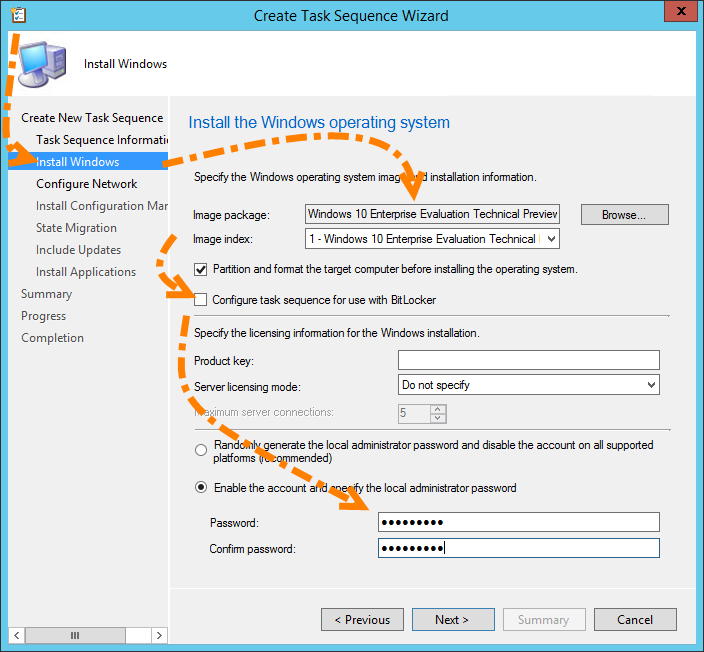
Renseignez le domaine, et l’OU dans lequel sera placé le compte machine.
Indiquez aussi un compte ayant les droits d’intégrer la machine au domaine.
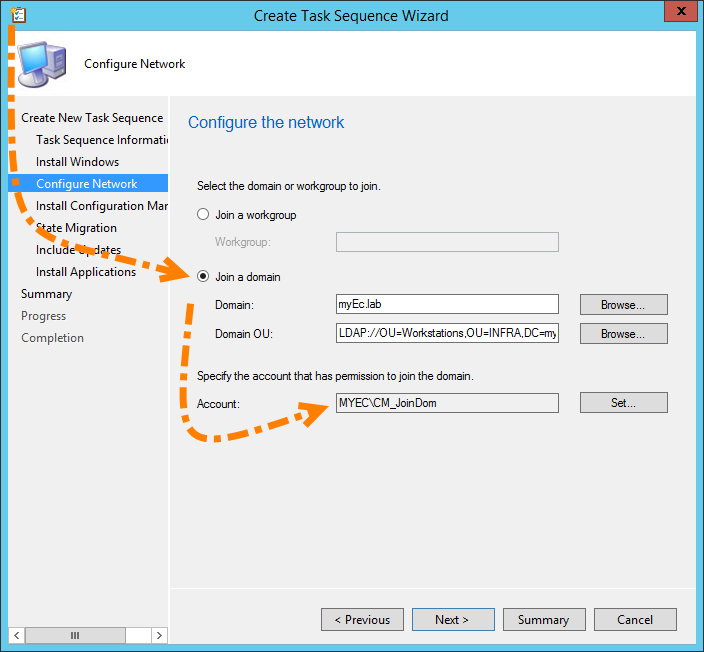
Compléter au besoin les paramètres d’installation du client SCCM.
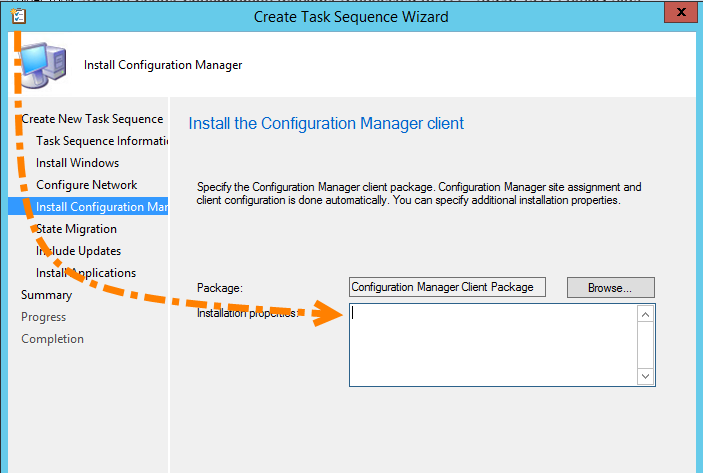
Décocher les paramètres de captures.

N’ayant pas activé le Software Update Point, nous ne mettrons pas les machines à jour et nous n’installerons pas non plus d’application durant la séquence de taches.
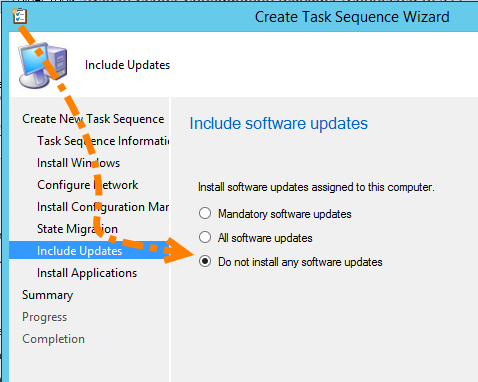
Terminez l’assistant, puis éditer la séquence de tache.
Vous devriez optenir une séquence similaire à celle-ci.
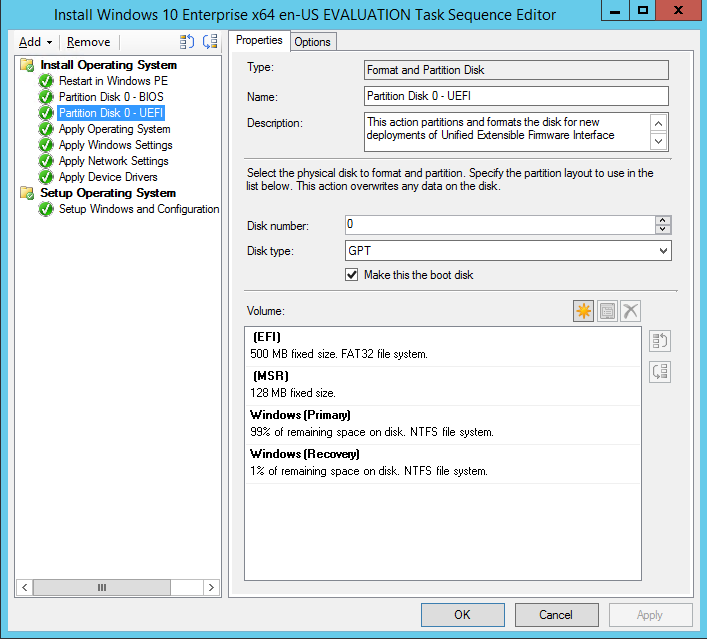
Désactivez la tache nommée Partition Disk 0 – UEFI, depuis l’onglet Option.
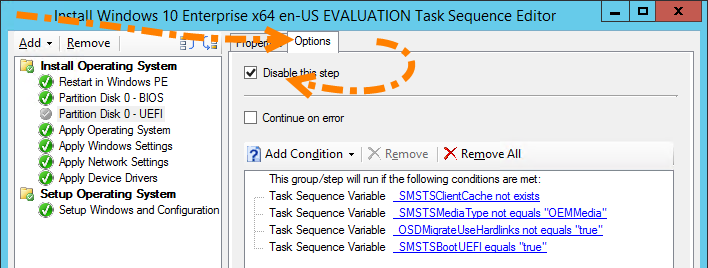
Créer ensuite un nouveau Groupe, pour y insérer une tache de redémarrage.
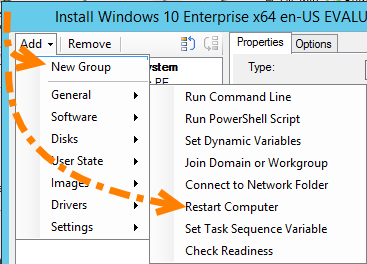
Sélectionnez l’option The currently installed default operating system, ainsi la machine redémarrera sur l’OS par défaut.
Désactivez la notification, et cliquez sur Apply pour sauvegarder la séquence de tâches.
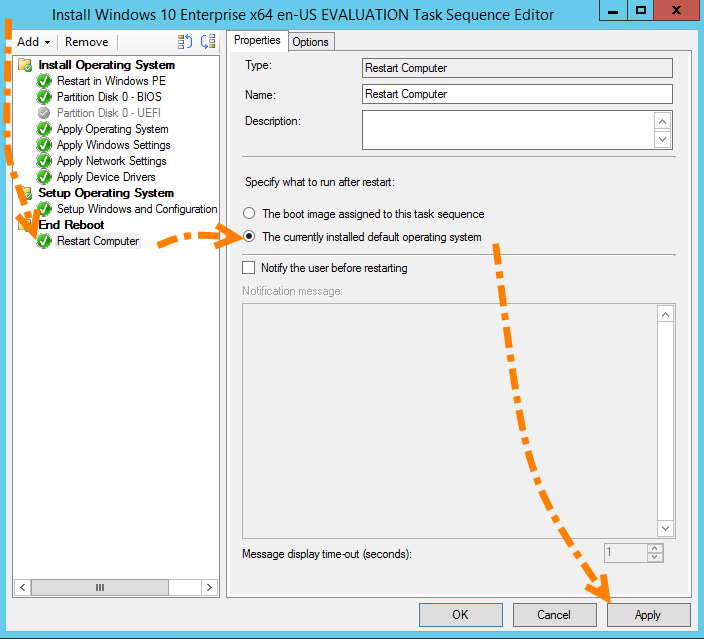
Paramétrage du déploiement
Créons maintenant une nouvelle collection pour déployer Windows 10 Enterprise sur nos machines.
Allez dans la section Assets and Compliance choisissez un éventuel répertoire, et cliquer sur le bouton Create Device Collection.
Nommez la collection, et assignez-lui une limite.

N’indiquez pas de membership rule, mais spécifiez quand les mises à jour de la collection seront faites.
Puis suivez les instructions pour achever l’assistant.
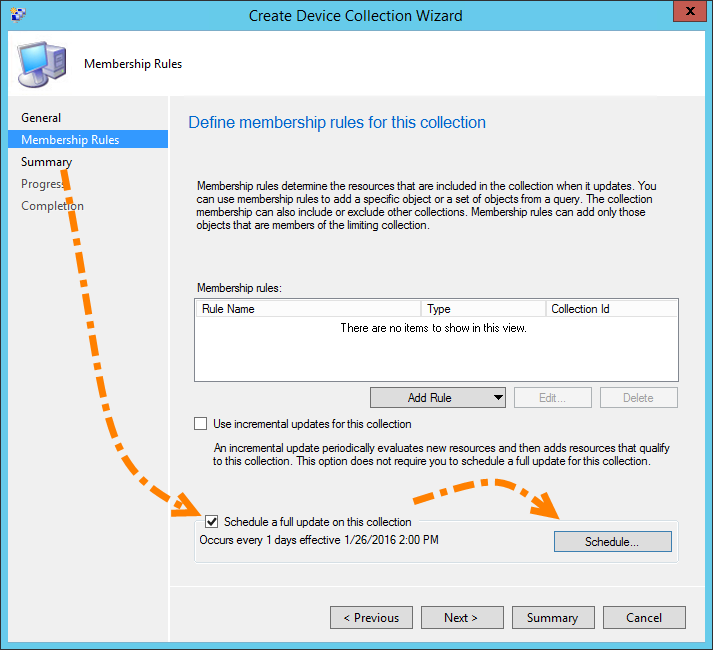
Création de la machine virtuelle
Créez une nouvelle machine Hyper-V, de première génération, avec 1024Mo de RAM. L’utilisation de la première génération de machine virtuelle nous évite des ennuis avec le secureboot et l’UEFI.
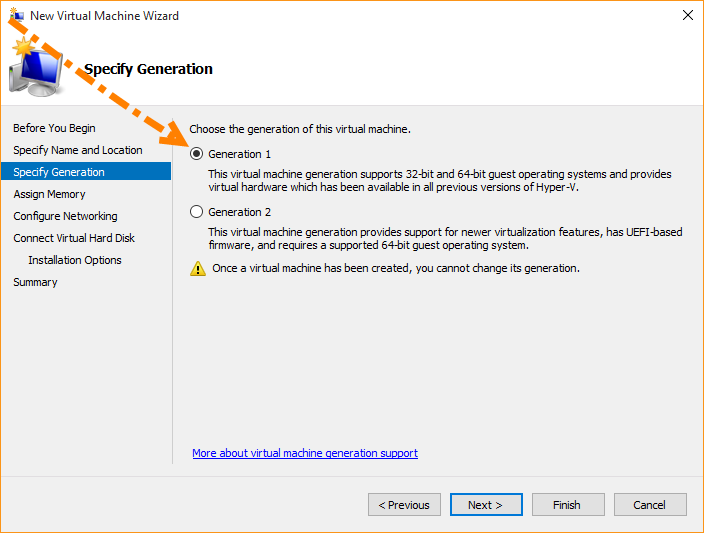
Allouez-lui 1 Go de ram.1
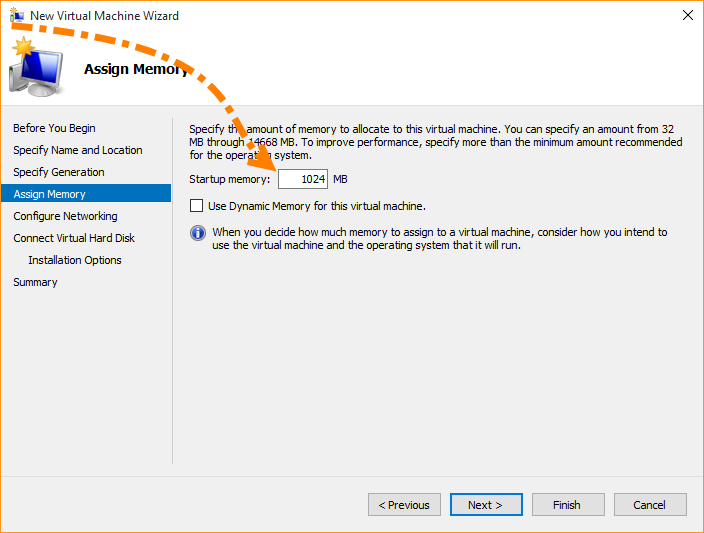
Assignez-lui un disque de 50 Go.
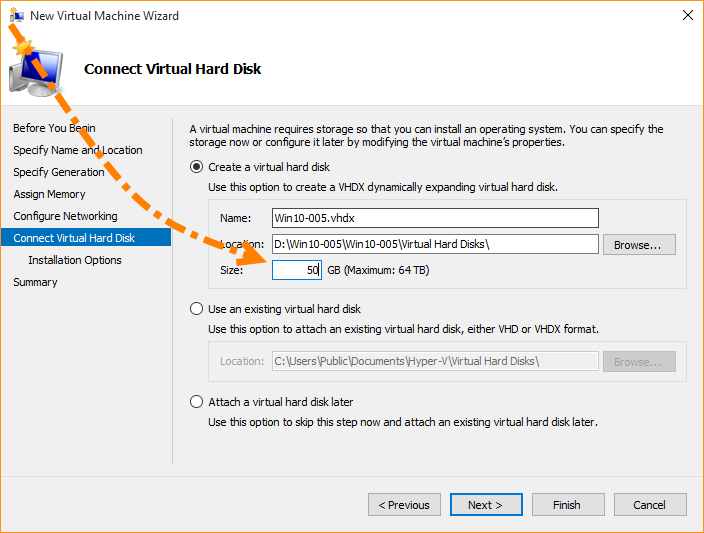
Et renseignez que l’installation du Système d’exploitation sera fera par le réseau.
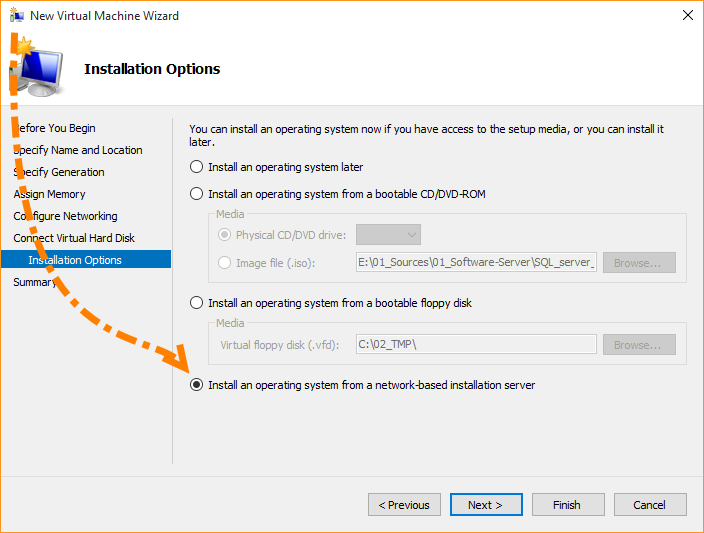
Démarrez puis arrêter dans la foulée la nouvelle machine virtuelle pour que l’hyper viseur lui assigne une adresse MAC.
Ouvrez ensuite les settings de la machine, pour vous rendre les options de la carte réseau et noter l’adresse MAC.

Création de la ressource
Retournez à présent dans la console SCCM pour créer la ressource dans SCCM.
Cliquer sur Devices, puis sur le bouton Import Computer Information
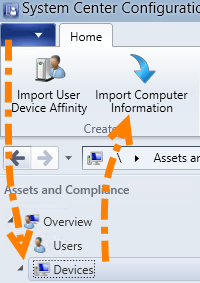
Choisissez d’importer qu’une seule machine.
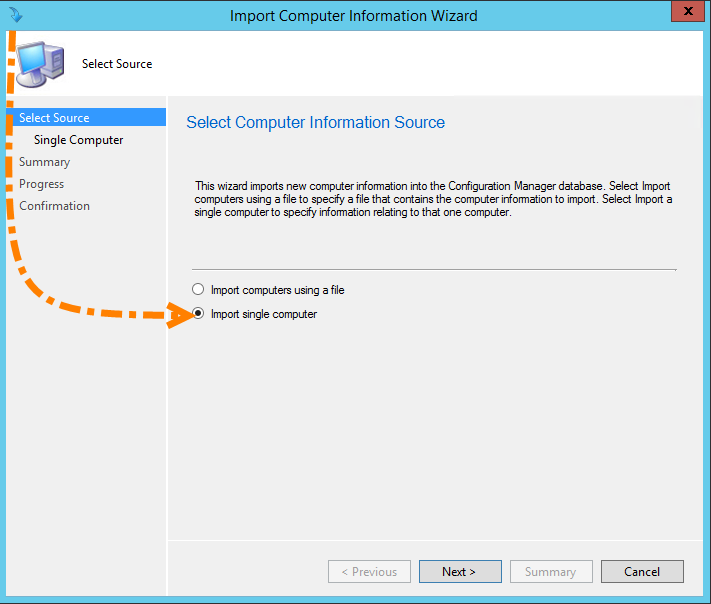
Nommez la machine, et renseignez son adresse MAC, et validez les informations importées.
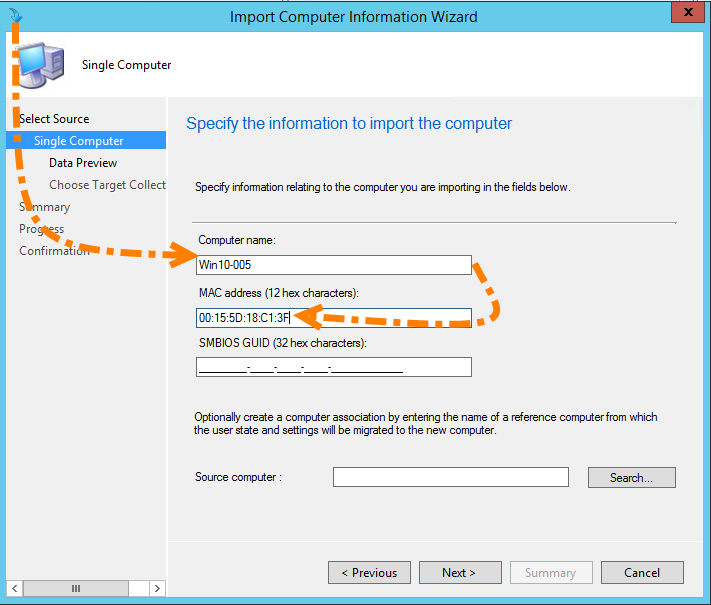
Importez la machine dans la collection créée précédemment, et terminez l’assistant.
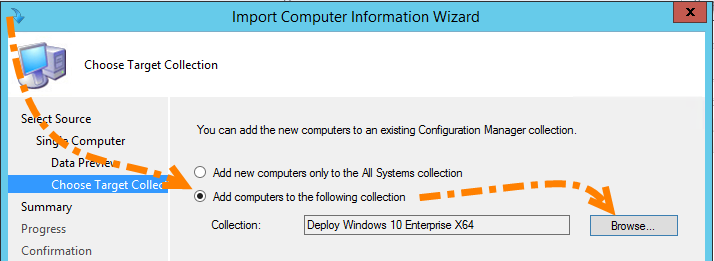
Forcez la mise à jour de la collection, depuis le menu du clic droit en cliquant sur le bouton Update Membership.
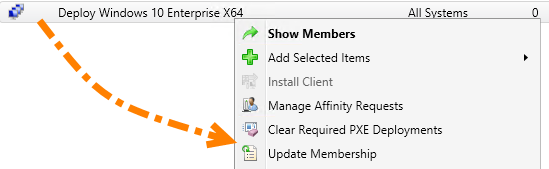
Confirmez l’avertissement.
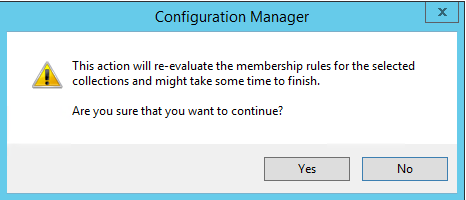
Déployer la séquence de taches
Profitez de la mise à jour de la collection pour déployez la séquence de taches.
Cliquez sur le bouton Software Library pour vous rendre dans la section Task Sequences, sous Overview > Operating Systems.
Sélectionnez la et cliquez sur le bouton Deploy.
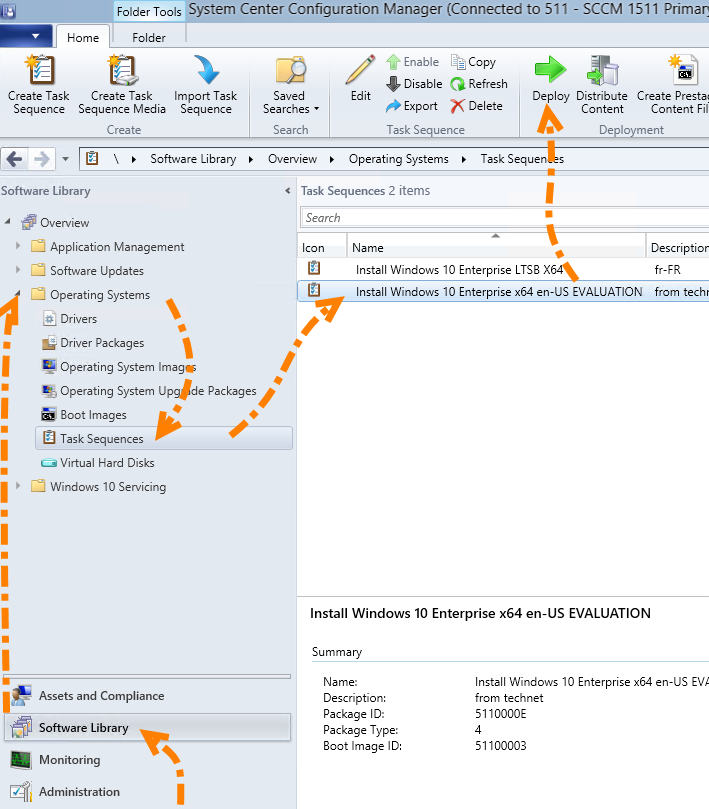
Cliquez sur le bouton Browse, pour cibler la collection et valider le pop-up.
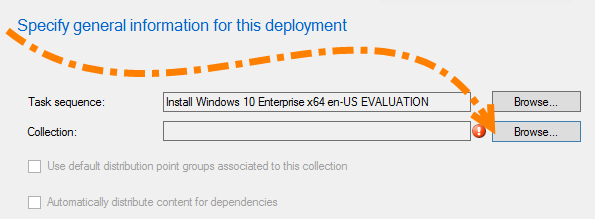
Sélectionner la collection
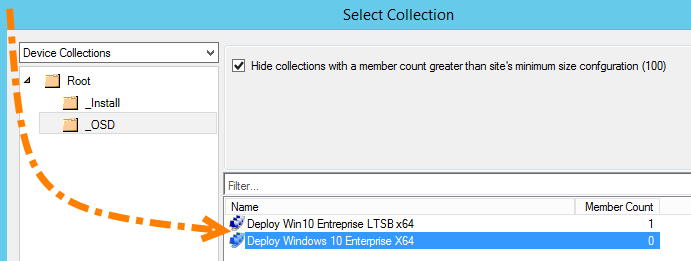
Renseignez les paramètres du déploiement, ce déploiement est requis, et n’est disponible depuis les media de boot et le PXE.
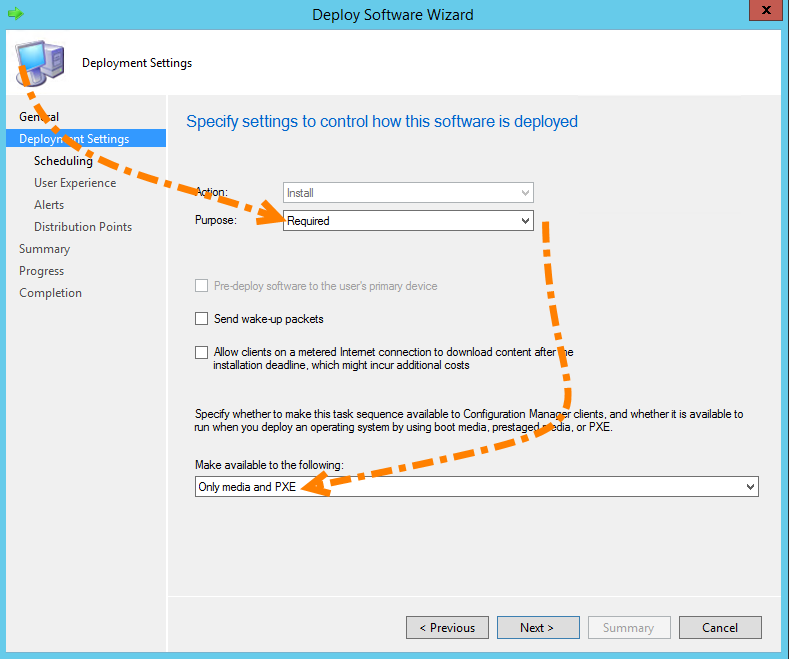
Indiquer quand ce déploiement est actif, et qu’il doit être exécuté de nouveau, si ça précédente exécution à échoué.
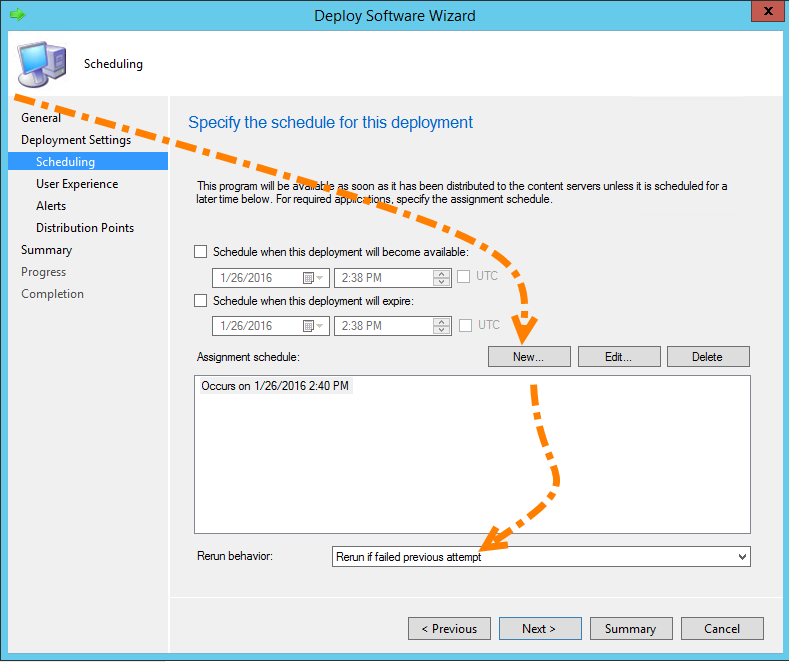
Activez l’affichage de la progression de la séquence de tâche.
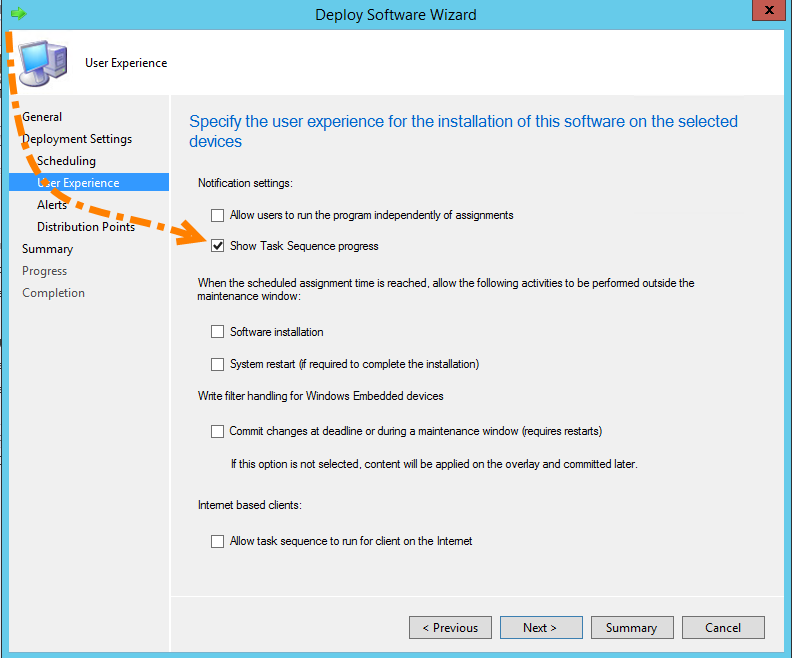
Terminez l’assistant avec les paramètres de bases.
Paramétrage de la boot image
Avant de publier le contenu, allons activer le debug de l’image de boot.
Allez dans la section, Boot-Images, cliquez droit sur la Boot image (x64), pour choisir ses propriétés.
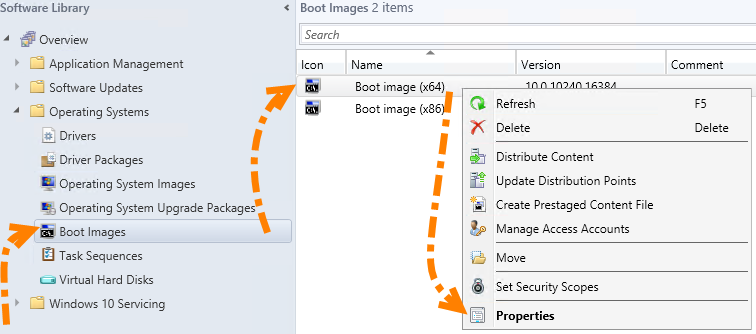
Allez dans l’onglet Customization, activer la commande avant le démarrage et entrez « wpeutil DisableFirewal » pour désactiver le firewall natif de WinPE.
Cochez ensuite l’option enable command support.
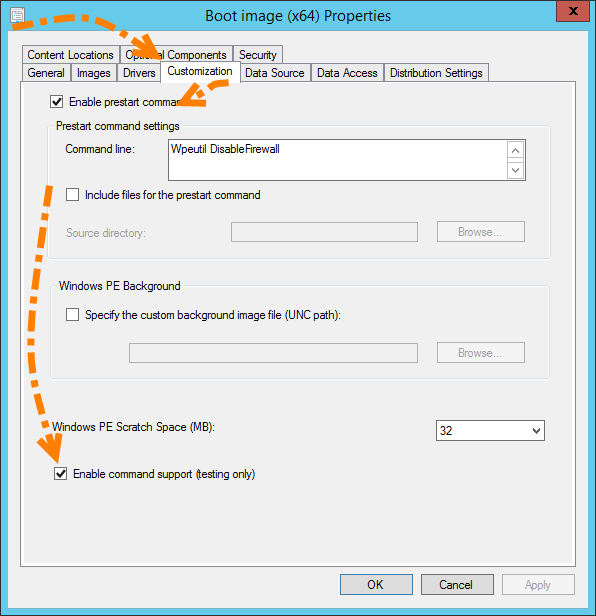
Publication du contenu
Publions maintenant les contenus de la séquence de taches sur notre DP.
Faites un clic droit sur la séquence de tache, pour choisir Distribute Content dans le menu contextuel.
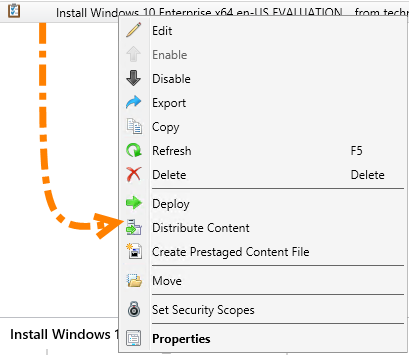
Suivez l’assistant, et indiquez le point de distribution sur lequel sera publié le contenu de la séquence de tache.
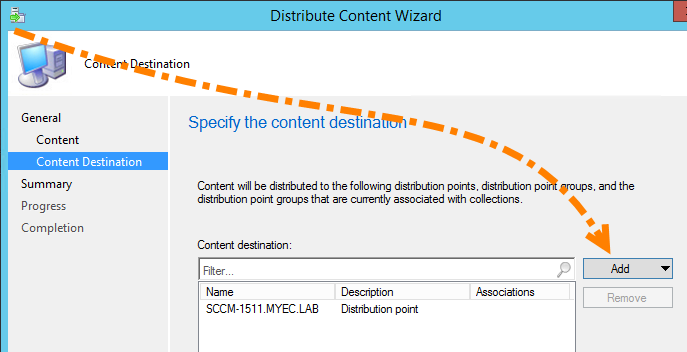
Patientez durant la publication. Vous pouvez contrôler l’opération depuis la section monitoring, sous le répertoire Distribution Status > Content Status, en sélection votre image.
Le résumé indiquera si le contenu est cours de publication, ou fini d’être distribué.
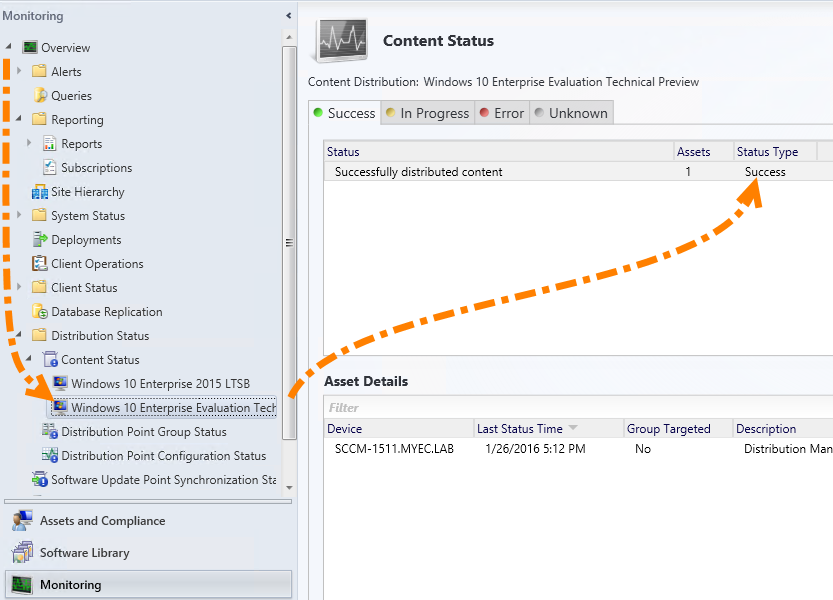
Exécution de la séquence de tâches.
Démarrons la machine virtuelle.
La machine se lance et demande une adresse au serveur DHCP.
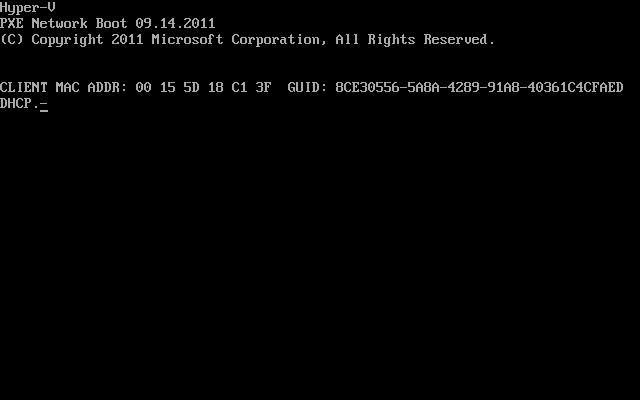
La machine demande une adresse IP,le serveur DHCP lui assigne une adresse IP. La machine devant booter sur le réseau, lit l’option 66 du DHCP. 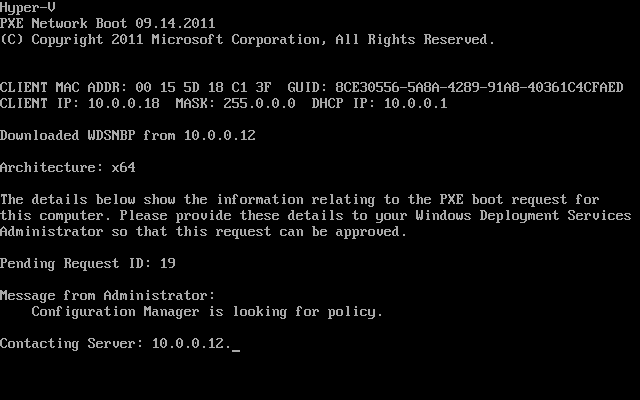
La machine demande au serveur au serveur de boot, le firmware indiqué dans l’option 67 du serveur DHCP.
SCCM évalue déjà si la machine est ciblé par un déploiement.
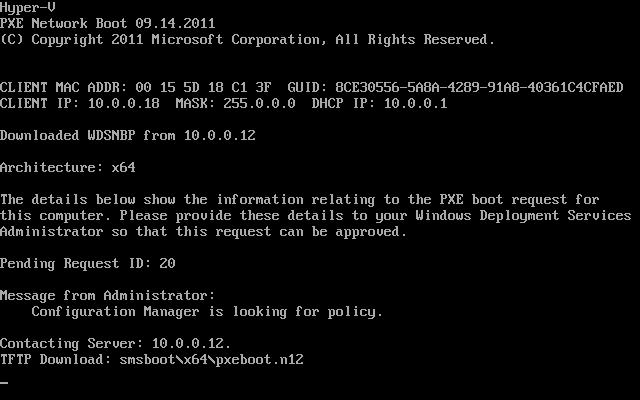
En consultant le log SMSPXE.log, vous pouvez suivre le processus du DP.
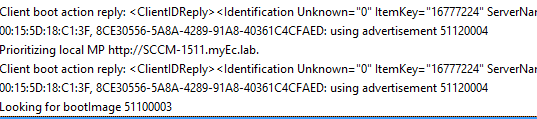
Sur la machine, le firmware de boot lui indique de télécharger la WinPE.

WinPE se charge,
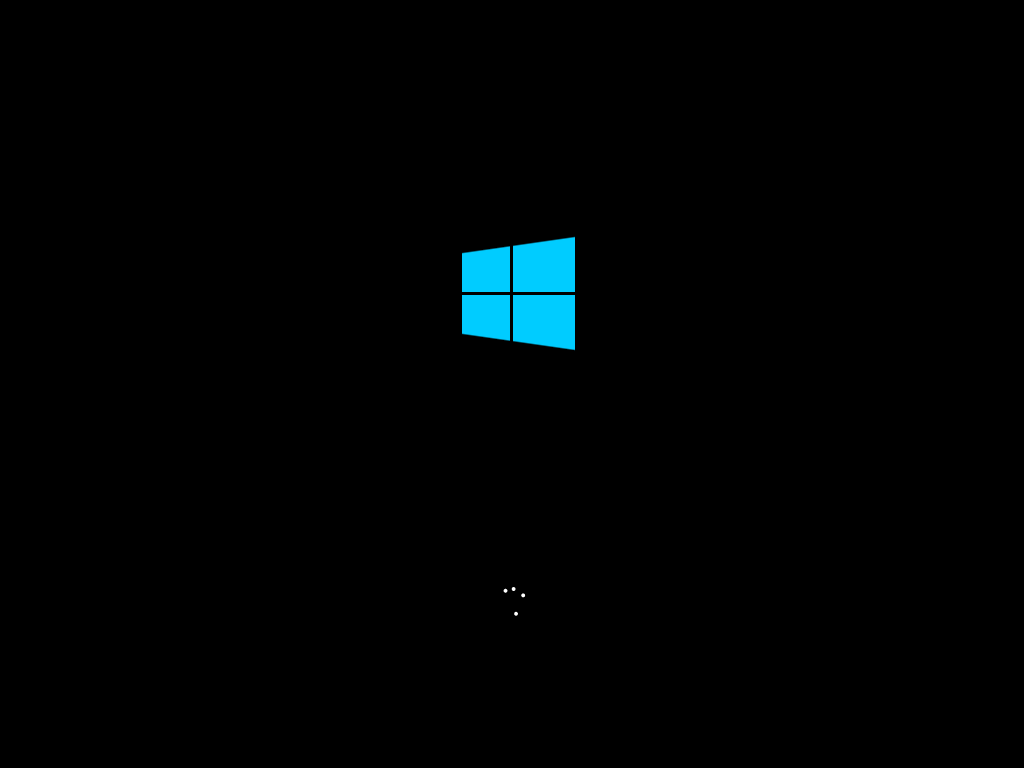
Et lance le déploiement assigné.
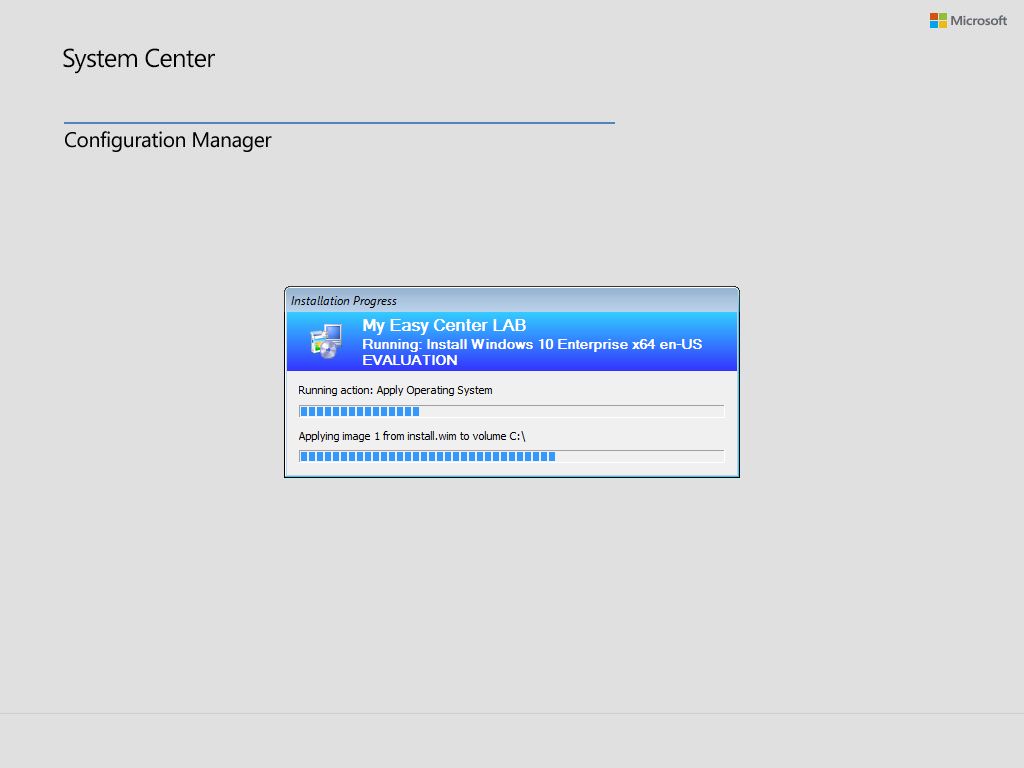
En pressant la touche F8, une console s’ouvre. En tapant cmtrace, qui est intégré à la WinPE, nous pouvons suivre le smsts.log.
Attention si vous avez peu de ram, cela peut faire planter l’installation avec le message « out of memory »
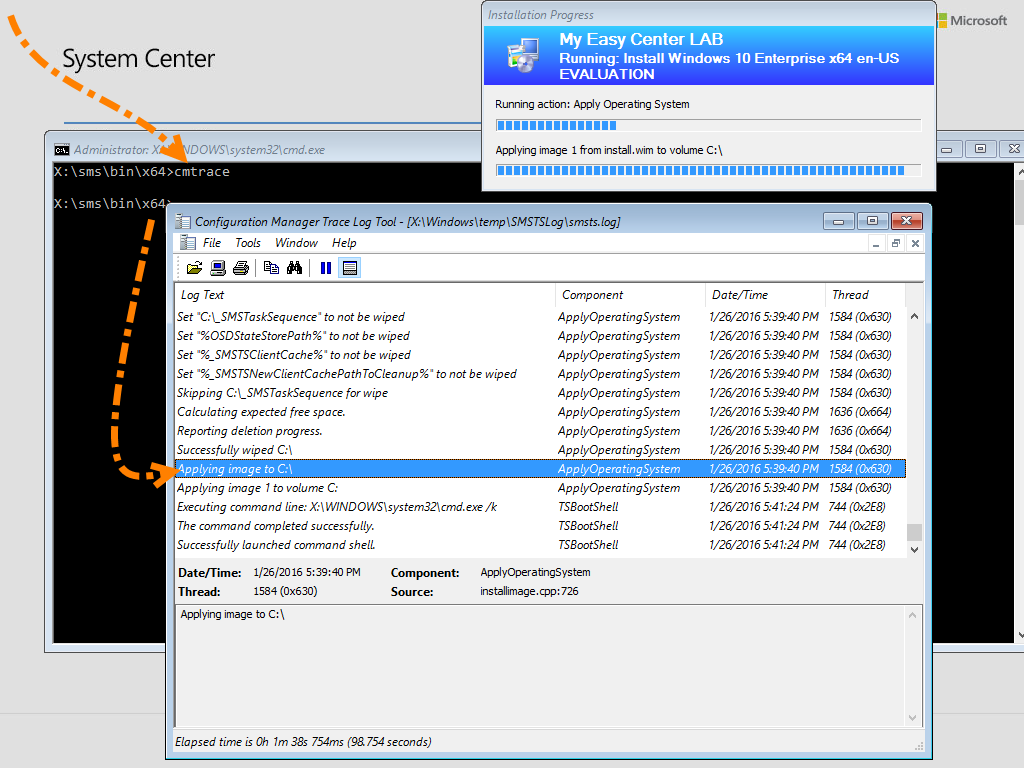
La machine redémarre sur le système d’exploitation, puis reprend la séquence de taches.
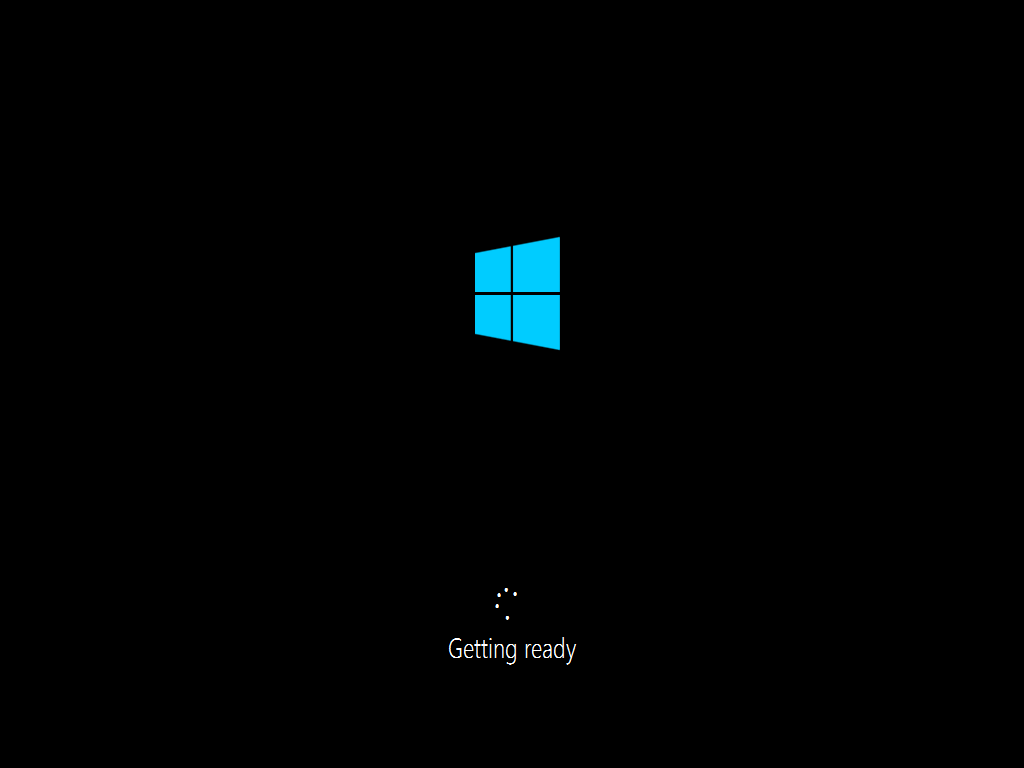
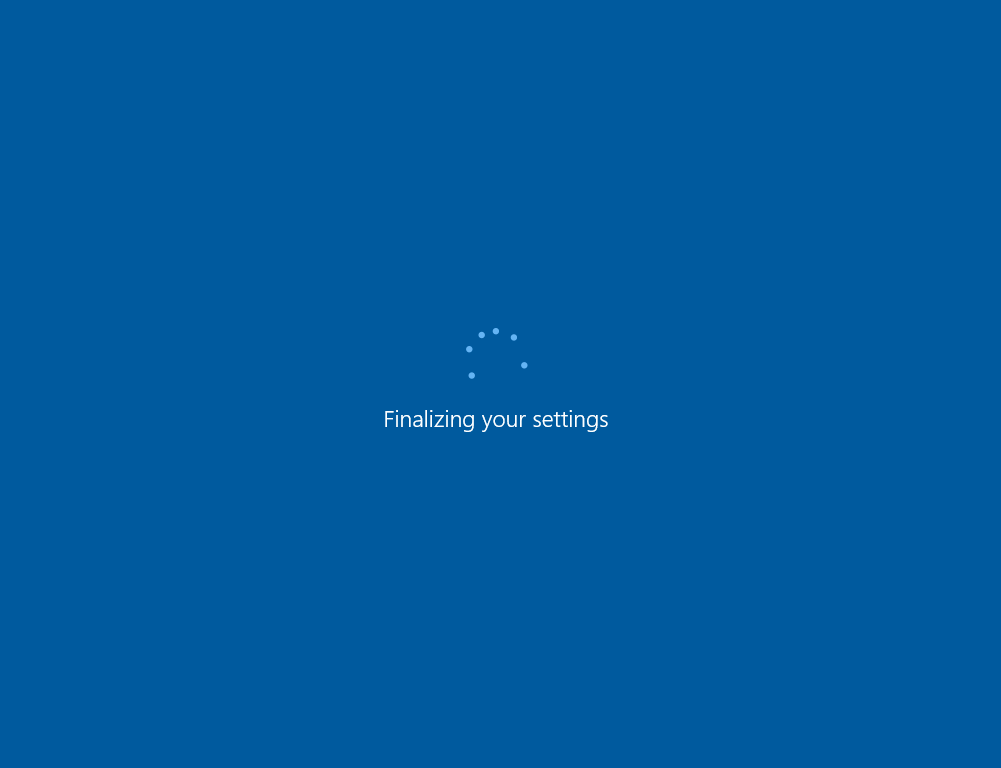
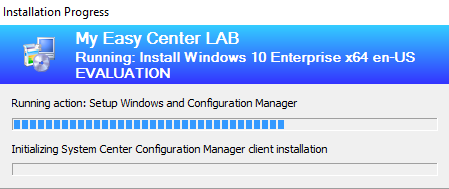
Et se termine après un dernier redémarrage.
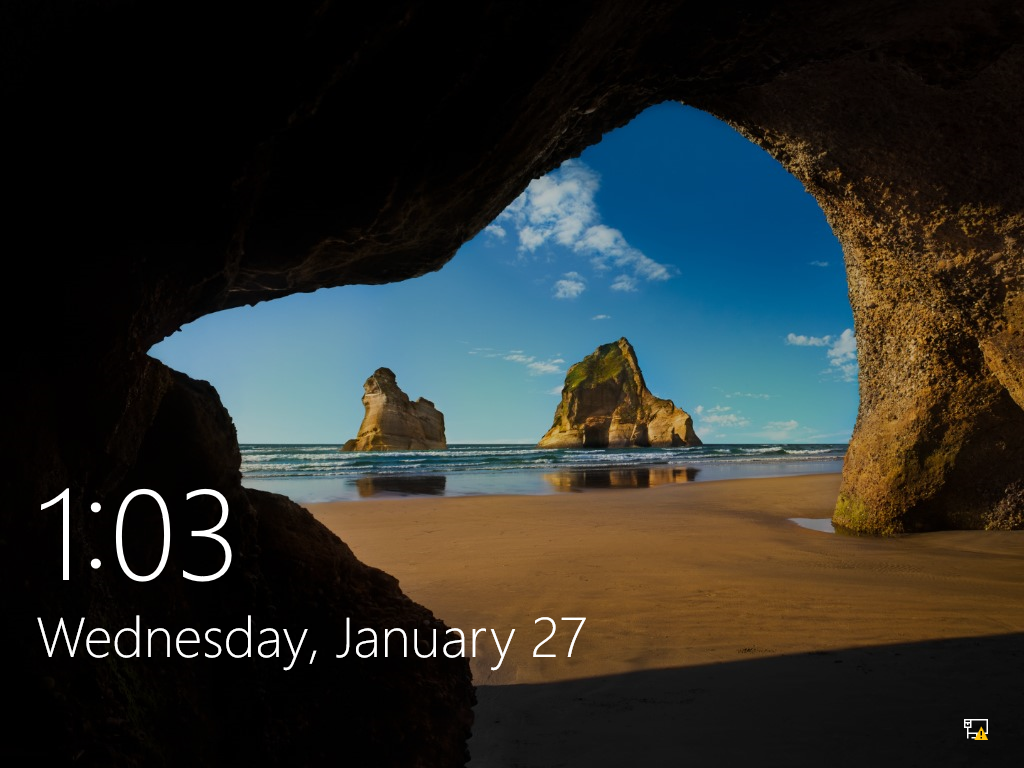
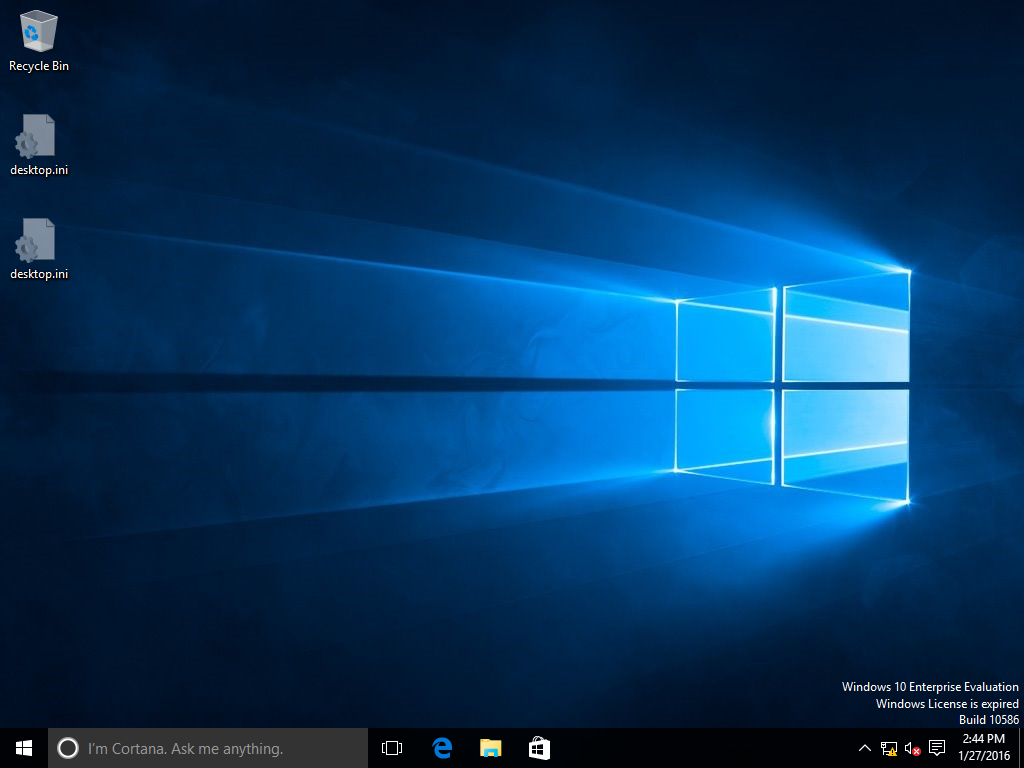
Expert SCCM
Passionné des solutions Microsoft System Center

